Word 2013 - это один из наиболее популярных текстовых редакторов, позволяющий создавать различные документы с профессиональным видом. Когда вам нужно выделить определенную информацию или оформить документ в эстетическом стиле, использование рамки может быть идеальным решением. Рамка поможет выделить важные части текста, добавить структуру и акцент, делая документ более привлекательным для ваших читателей.
В этой статье я расскажу вам, как легко и быстро создать рамку в Word 2013 с использованием встроенных инструментов.
Первый шаг - выберите текст или параграф, к которому вы хотите применить рамку. Затем перейдите на вкладку "Рисунки" в меню и найдите управление "Обводка". Нажав на стрелку "Обводка", выберите, какой тип рамки вы хотите применить. Вы можете выбрать простую границу, двойную границу или использовать более сложные стили рамок.
Создание рамки в Word 2013
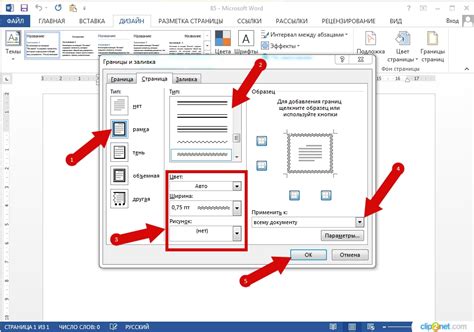
Создание рамки в Word 2013 очень просто. Для этого выполните следующие шаги:
- Выделите текст или абзац, к которому вы хотите добавить рамку.
- На панели инструментов Word 2013 найдите раздел "Рамка" и нажмите на стрелку вниз рядом с ним.
- Выберите желаемый стиль рамки из предложенного списка. Вы также можете настроить цвет и толщину рамки.
- Рамка автоматически применится к выбранному тексту или абзацу.
Кроме того, Word 2013 предлагает дополнительные опции для оформления рамки. Вы можете добавить тени, изменить цвет фона или добавить различные эффекты. Для этого щелкните правой кнопкой мыши на рамке и выберите нужные опции из контекстного меню.
Теперь вы знаете, как создать рамку в Word 2013. Используйте этот инструмент, чтобы придать своим документам профессиональный вид и повысить их читабельность.
Шаг 1: Выбор раздела "Дизайн"

Чтобы открыть раздел "Дизайн", необходимо открыть документ в Word 2013. Затем, в верхней части программы, в строке меню, необходимо найти и нажать на вкладку "Дизайн".
После нажатия на вкладку "Дизайн" откроется подраздел с различными инструментами и опциями дизайна. Здесь вы можете настроить внешний вид вашего документа, добавить различные элементы дизайна, а также создать рамку вокруг текста.
Выбрав раздел "Дизайн", вы будете готовы приступить к следующему шагу для создания рамки в Word 2013.
Шаг 2: Выбор стиля рамки
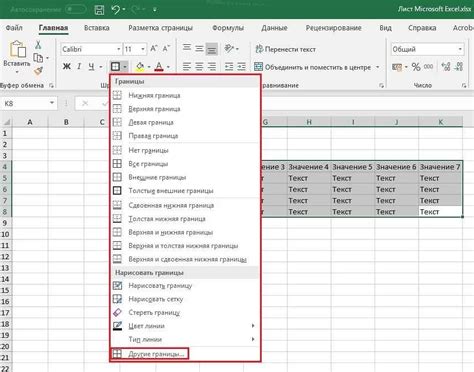
После того, как вы создали текстовую рамку, перейдите к вкладке "Формат" в верхнем меню Word 2013.
Затем в разделе "Форматирование рамки" вы найдете выпадающее меню "Стиль рамки".
В данном меню вы можете выбрать один из предустановленных стилей рамок или создать свой собственный стиль.
Примечание: Если вы выбираете предустановленный стиль, он будет применен ко всей рамке текста.
Если же вы хотите создать свой стиль, выберите опцию "Настраиваемый" в выпадающем меню "Стиль рамки".
После этого откроется диалоговое окно "Формат рамки", в котором вы сможете настроить все аспекты рамки, включая цвет, размер, тип линии и другие.
Не забудьте нажать кнопку "ОК", чтобы сохранить настроенный стиль рамки.
Учет: Вы также можете добавить эффекты тени и 3D к рамке, выбрав соответствующие опции в меню "Форматирование рамки".
Теперь вы знаете, как выбрать стиль рамки в Word 2013 и даже создать собственный стиль для рамки своего текста.



