Скриншот презентации – это очень удобный способ сохранить изображение экрана, чтобы поделиться содержимым слайда, визуализировать концепцию или взять заметки. Вы можете легко сделать скриншот презентации на компьютере без дополнительного программного обеспечения. В этой статье мы покажем вам несколько простых способов сделать скриншот презентации на компьютере.
Первый способ – использовать встроенный инструмент в Windows. Он позволит вам сделать скриншот всего экрана или только выделенной области. Чтобы сделать скриншот всего экрана, нажмите клавишу Print Screen на клавиатуре. Затем откройте программу Paint или другой графический редактор, вставьте скриншот (нажав CTRL+V) и сохраните его на компьютере.
Если вы хотите сделать скриншот только выделенной области, нажмите клавиши Windows и Shift и S одновременно. Выделите нужную область и скриншот будет скопирован в буфер обмена. Затем откройте программу Paint или другой графический редактор, вставьте скриншот и сохраните его.
Подготовка к созданию скриншота презентации

Чтобы сделать качественный скриншот презентации на компьютере, необходимо провести некоторую подготовку. Это позволит вам получить четкое изображение и передать ваши идеи и информацию наиболее точно.
1. Разместите презентацию в полноэкранном режиме: Перед тем, как делать скриншот, убедитесь, что ваша презентация находится в полноэкранном режиме. Это поможет убрать ненужные элементы интерфейса и позволит уловить каждую деталь.
2. Установите оптимальное разрешение экрана: Для получения высококачественного скриншота выберите оптимальное разрешение экрана. Это позволит сохранить мельчайшие детали и гарантировать отличную читаемость текста и изображений.
3. Подготовьте контент презентации: Перед созданием скриншота убедитесь, что в презентации находятся только необходимые элементы контента. Удалите видимые ссылки, дополнительные окна, панели инструментов - все, что может отвлечь внимание от главной информации.
4. Определите точку съемки: Решите, какую часть презентации вы хотите запечатлеть и сконцентрируйтесь на этой области. Вы можете скомбинировать несколько скриншотов для передачи полной картины, но помните, что много информации на одном изображении может снизить его читаемость.
5. Используйте сочетание клавиш для скриншота: На компьютере вы можете сделать скриншот целого экрана или выбранной области с помощью комбинации клавиш. Например, для скриншота всего экрана на Windows вы можете использовать комбинацию клавиш "Print Screen" или "Win + Print Screen".
Помните, что клавиши для скриншота могут отличаться в зависимости от операционной системы и программного обеспечения, которые вы используете. Перед началом подготовки и создания скриншота обязательно ознакомьтесь с инструкцией для вашего устройства или программы.
Следуя этим рекомендациям, вы сможете более эффективно подготовиться к созданию скриншота презентации и получить высококачественное изображение, которое поможет вам передать вашу идею или информацию своей аудитории.
Выбор программы для создания скриншота
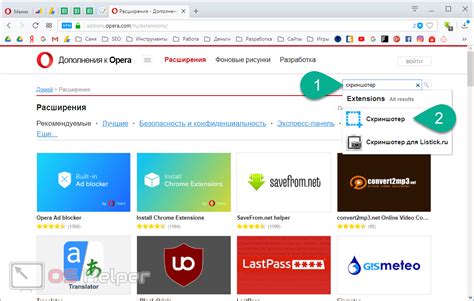
Существует множество программ, которые позволяют создавать скриншоты на компьютере. Выбор подходящей программы зависит от ваших потребностей и предпочтений. Вот несколько популярных программ для создания скриншотов:
| Название программы | Описание |
|---|---|
| Snipping Tool | Встроенная программа в Windows, позволяющая легко делать скриншоты выбранной области экрана или всего экрана. После создания скриншота вы можете его сохранить или сразу поделиться с другими пользователями. |
| Lightshot | Бесплатная программа для создания скриншотов, доступная для Windows и macOS. Она обладает множеством функций, таких как рисование и добавление текста на скриншот, а также возможность сохранить скриншот в облачном хранилище и поделиться ссылкой. |
| Greenshot | Эта бесплатная программа для Windows предлагает различные методы создания скриншотов, включая скриншот выбранной области, окна или всего экрана. Greenshot также имеет инструменты для редактирования и аннотации скриншотов. |
| Snagit | Платная программа, которая предлагает широкий спектр возможностей для создания и редактирования скриншотов на Windows и macOS. Она позволяет создавать видео, захватывать несколько скриншотов сразу и даже выполнять скриншоты длинных веб-страниц. |
Выбор программы для создания скриншота зависит от ваших индивидуальных требований и удобства использования. Выполните небольшое исследование и попробуйте несколько программ, чтобы определить, какая из них наиболее подходит для ваших нужд.
Запуск программы и открытие презентации

Для того чтобы сделать скриншот презентации на компьютере, в первую очередь нужно запустить программу для просмотра и редактирования презентаций. Существует множество программ, которые поддерживают презентационные форматы, такие как Microsoft PowerPoint, Apple Keynote и LibreOffice Impress.
Чтобы открыть презентацию в программе, необходимо дважды кликнуть на соответствующий файл. Обычно презентации имеют расширение .ppt или .pptx (для PowerPoint), .key (для Keynote) или .odp (для Impress). Если у вас не установлена нужная программа для работы с презентациями, вам необходимо сначала скачать и установить ее с официального сайта разработчика.
После того как программа для работы с презентациями открылась, вам будет предложено выбрать презентацию, которую вы хотите открыть. Просто найдите нужный файл в проводнике (проводнике Windows, Finder на Mac или любом другом файловом менеджере), выделите его и нажмите "Открыть".
Теперь ваша презентация будет открыта и готова к просмотру, редактированию и созданию скриншотов.
Настройка области скриншота

Перед тем как делать скриншот презентации на компьютере, важно настроить область, которую вы хотите захватить. Это позволит сконцентрироваться на нужной части слайдов и сделать более четкий и информативный скриншот.
Шаг 1: Откройте презентацию, которую вы хотите запечатлеть. Перейдите на слайд, который вам нужен. Можно также выбрать несколько слайдов и сохранить их в одном скриншоте.
Шаг 2: Разверните презентацию на весь экран, чтобы у вас была возможность увидеть все элементы слайда.
Шаг 3: Определите область скриншота. Вы можете выбрать между захватыванием всего экрана, определенного окна или выделенной области.
Захват всего экрана: Если вам нужно сделать скриншот всей презентации, вам необходимо нажать клавишу "Print Screen" (PrtScn) на клавиатуре.
Захват окна: Если вы хотите захватить только окно презентации, вам нужно щелкнуть на окне, чтобы активировать его, а затем нажать комбинацию клавиш "Alt" + "Print Screen" (PrtScn).
Захват выделенной области: Если вы хотите сделать скриншот только части слайда, вам нужно выбрать нужный фрагмент и нажать комбинацию клавиш "Shift" + "Print Screen" (PrtScn). После этого вы сможете выделить область, которую хотите сохранить. Программа для скриншотов обычно покажет вам контур, чтобы вы понимали, какую область захватываете.
Процесс захвата скриншота может немного отличаться в зависимости от используемой операционной системы или программы для скриншотов. Если у вас возникнут сложности, рекомендуется обратиться к документации или поддержке программы, которую вы используете.
Выбор формата и качества скриншота

Когда дело доходит до создания скриншота презентации на компьютере, важно выбрать правильный формат и качество изображения. Виды форматов и уровни качества могут различаться в зависимости от операционной системы и программы, используемой для создания скриншота. В этом разделе мы рассмотрим основные аспекты выбора формата и качества скриншота.
- Форматы изображений: для создания скриншота презентации вы можете выбрать один из популярных форматов изображений, таких как PNG, JPEG или GIF. Каждый формат имеет свои преимущества и недостатки. Например, PNG обеспечивает лучшее качество изображения с сохранением деталей, однако файлы могут быть более объемными. JPEG обеспечивает хорошее качество изображения с меньшим размером файла, но может привести к потере некоторых деталей. GIF обычно используется для создания анимированных скриншотов презентаций.
- Качество изображения: в зависимости от программы, которую вы используете для создания скриншота презентации, вы можете настроить уровень качества изображения. Высокое качество обеспечивает большую четкость и детализацию изображения, но может привести к увеличению размера файла. С другой стороны, низкое качество может уменьшить размер файла, но может привести к ухудшению четкости и детализации.
При выборе формата и качества скриншота презентации важно учитывать цель использования скриншота и требования качества изображения. Если вы планируете использовать скриншот для презентации в Интернете, рекомендуется выбрать формат с хорошим соотношением качество-размер (например, JPEG с умеренным качеством). Если же скриншот должен быть использован в печатном материале или другом месте, где важна высокая детализация и четкость, рекомендуется выбрать формат с максимальным качеством изображения (например, PNG с высоким качеством).
Создание скриншота презентации

Чтобы сделать скриншот презентации на компьютере, вы можете использовать различные инструменты. Ниже приведены некоторые из них:
1. Использование встроенного функционала операционной системы. Большинство операционных систем, таких как Windows, Mac OS и Linux, предоставляют встроенные функции для создания скриншотов. Например, в Windows вы можете нажать клавишу "Print Screen" на клавиатуре для захвата полного экрана. Затем откройте программу для редактирования фотографий, вставьте скриншот и сохраните его.
2. Использование специализированных программ для создания скриншотов. Существуют множество программ, которые позволяют удобно создавать скриншоты презентаций. Некоторые из них предоставляют дополнительные функции, такие как выделение области или добавление комментариев к скриншоту. Примеры таких программ включают LightShot, Snagit и Greenshot.
3. Использование онлайн-сервисов для создания скриншотов. Существуют различные онлайн-сервисы, которые позволяют создать скриншоты презентаций без необходимости устанавливать программное обеспечение на ваш компьютер. Вы просто загружаете презентацию на веб-сайт, выбираете нужные параметры скриншота и сохраняете результат.
Не важно, какой метод вы выберете, важно помнить, что скриншот презентации сохраняется в виде изображения, поэтому рекомендуется выбирать наилучшее качество и формат файла для сохранения.
Взгляните на инструкции или документацию для конкретного инструмента, чтобы узнать детали о создании скриншотов презентаций на вашей платформе.
Сохранение скриншота на компьютере

После того, как вы создали скриншот презентации, вам понадобится сохранить его на своем компьютере. Вот несколько простых способов сделать это:
- Нажмите на кнопку "Принтскрин" (Print Screen) на клавиатуре. Затем откройте программу для редактирования изображений, такую как Paint или Photoshop, и вставьте изображение (Ctrl+V). Сохраните файл с помощью комбинации клавиш Ctrl+S.
- В Windows 10 вы можете использовать инструмент "Вырезка" (Snipping Tool). Откройте его, выберите нужную область для скриншота и нажмите "Сохранить" или "Копировать в буфер обмена".
- В операционной системе macOS есть встроенный инструмент "Захват экрана". Выберите нужный вариант – скриншот всего экрана или выбранной области. Затем сохраните изображение или скопируйте его в буфер обмена.
Выберите наиболее удобный для вас способ сохранения скриншотов презентации на компьютере и следуйте указанным шагам. Это поможет вам быстро запомнить важные моменты презентации и делиться ими с другими.



