Скопировать папку с рабочего стола – это очень полезный навык, который поможет вам сохранить важные файлы и данные. Копирование папки – простая процедура, которую можно выполнить всего за несколько простых шагов. В этой статье мы расскажем вам о том, как скопировать папку с рабочего стола без особых усилий.
Первым шагом для копирования папки с рабочего стола является выбор нужной папки. Откройте рабочий стол на своем компьютере и найдите папку, которую вы хотите скопировать. Убедитесь, что папка содержит все нужные вам файлы и данные.
После выбора папки на рабочем столе вы можете начать процесс копирования. Нажмите правую кнопку мыши на папке и выберите опцию "Копировать" из выпадающего меню. Вы также можете использовать сочетание клавиш Ctrl + C на клавиатуре, чтобы скопировать папку.
Теперь, когда папка скопирована, вы можете выбрать новое место для сохранения скопированной папки. Найдите папку или диск, в котором вы хотите сохранить скопированную папку, и откройте его. Нажмите правую кнопку мыши на пустом месте внутри выбранной папки или диска и выберите опцию "Вставить" из выпадающего меню. Альтернативно, вы можете использовать сочетание клавиш Ctrl + V на клавиатуре, чтобы вставить скопированную папку.
Подготовка к копированию папки с рабочего стола
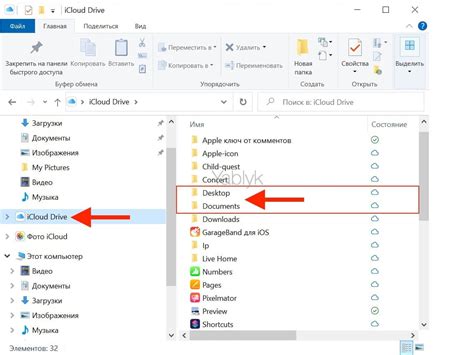
Для успешного копирования папки с рабочего стола на Вашем компьютере, необходимо выполнить следующие шаги:
| Шаг 1: | Откройте проводник на Вашем компьютере. Вы можете сделать это, щелкнув на иконке "Проводник" на панели задач или нажав сочетание клавиш Win + E. |
| Шаг 2: | Перейдите на рабочий стол. Обычно, он есть в списке "Быстрый доступ" слева в проводнике. |
| Шаг 3: | Найдите папку, которую вы хотите скопировать. Можете использовать функцию поиска в верхнем правом углу проводника, если не можете найти папку вручную. |
После выполнения этих шагов вы будете готовы к скопированию папки с рабочего стола и перенесению ее на другое место на вашем компьютере или на внешний носитель.
Выбор папки для копирования
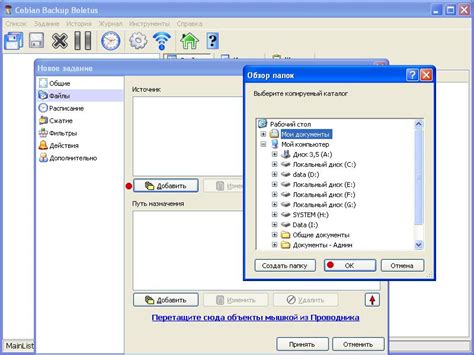
Когда решена необходимость скопировать папку с рабочего стола, прежде всего необходимо выбрать папку, которую нужно скопировать.
Чтобы выбрать папку, можно воспользоваться проводником или файловым менеджером на вашей операционной системе. В проводнике (на Windows) или Finder (на macOS) пройдите к разделу "Рабочий стол" и найдите папку, которую нужно скопировать.
При выборе папки обратите внимание на ее название и содержимое. Убедитесь, что выбранная папка содержит все необходимые файлы и подпапки. Если вам необходимо скопировать только часть файлов из папки, откройте ее и выберите нужные файлы.
Также имейте в виду, что при копировании папки все содержимое, включая подпапки и файлы, будет скопировано в указанное место.
По завершении выбора папки, вы можете приступать к процессу копирования.
Создание новой папки на другом устройстве
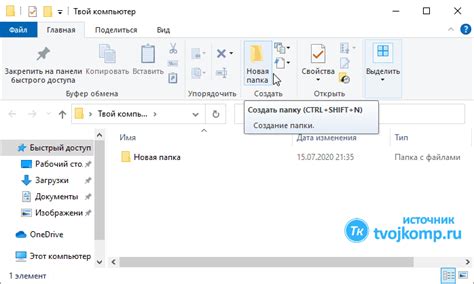
Если вы хотите создать новую папку на другом устройстве, вам потребуется доступ к этому устройству и права на его настройку. Вот несколько шагов, которые помогут вам создать новую папку:
- Убедитесь, что вы подключены к устройству, на котором хотите создать папку.
- Откройте файловый менеджер или проводник на этом устройстве.
- Перейдите в папку или диск, где вы хотите создать новую папку.
- Щелкните правой кнопкой мыши на пустом месте в окне проводника и выберите опцию "Создать новую папку".
- Введите имя для новой папки и нажмите клавишу Enter.
Теперь у вас появилась новая папка на выбранном устройстве. Вы можете использовать эту папку для организации и хранения файлов и папок по своему усмотрению.
Подключение устройства для копирования
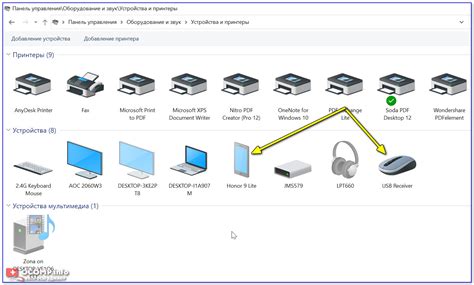
Для успешного копирования папки с рабочего стола необходимо подключить устройство, на которое будет осуществляться копирование. Варианты подключения могут включать в себя:
- Внешний жесткий диск: подключите внешний жесткий диск к компьютеру с помощью USB-кабеля. Убедитесь, что диск правильно подключен и распознан компьютером.
- Флеш-накопитель: вставьте флеш-накопитель в соответствующий разъем USB-порта компьютера. Установите накопитель так, чтобы он был узнаваем компьютером.
- Сетевое хранилище (NAS): установите сетевое хранилище в вашей домашней сети. Подключите компьютер к сети, чтобы иметь доступ к хранилищу через локальную сеть.
После успешного подключения устройства вы будете готовы к копированию папки с рабочего стола на выбранное устройство. Убедитесь, что устройство имеет достаточно свободного места для копирования и что у вас есть права доступа к нему.
Открытие рабочего стола
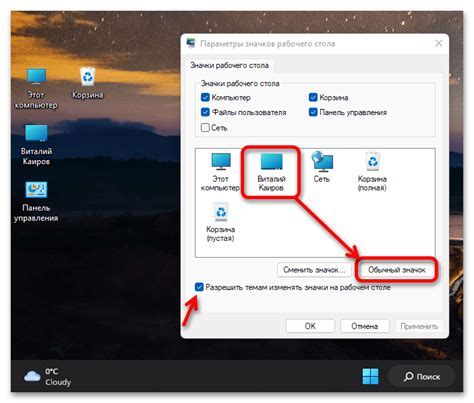
Первый способ - нажать на иконку "Рабочий стол" на панели задач, расположенной в нижней части экрана. Это наиболее простой способ идеально подходит для пользователей с ограниченными знаниями компьютера. Просто щелкните на иконку "Рабочий стол" и рабочий стол откроется в новом окне.
Независимо от выбранного способа открытия рабочего стола, не забывайте, что на рабочем столе могут располагаться файлы и папки, которые требуют особого внимания и осторожности при работе с ними.
Теперь, когда вы знаете, как открыть рабочий стол, вы можете легко и удобно получить доступ к вашим приложениям, файлам и папкам, расположенным на рабочем столе.
Выделение папки для копирования
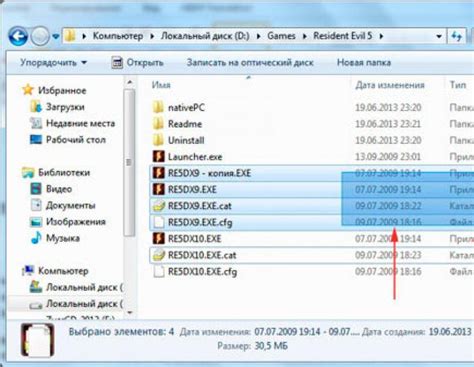
Перед началом копирования папки с рабочего стола, необходимо правильно выделить целевую папку в операционной системе. Вот как это сделать:
| Шаг 1: | На рабочем столе найдите папку, которую вы хотите скопировать. При необходимости, откройте любую другую папку, где она может быть расположена. |
| Шаг 2: | Кликните правой кнопкой мыши на папке. В раскрывшемся контекстном меню выберите опцию "Копировать". Папка будет скопирована и сохранена в буфере обмена. |
Теперь вы можете перейти к следующему этапу копирования – вставке скопированной папки в желаемое место на вашем компьютере или в другом месте назначения.
Копирование папки на другое устройство
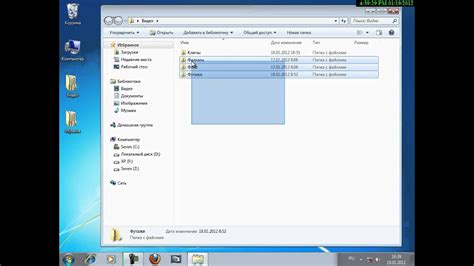
Шаг 1: Подготовьте папку для копирования. Убедитесь, что у вас есть достаточно свободного места на устройстве, куда вы хотите скопировать папку.
Шаг 2: Откройте проводник или файловый менеджер на устройстве, содержащем папку, которую вы хотите скопировать.
Шаг 3: Найдите и выберите папку, которую вы хотите скопировать. Щелкните правой кнопкой мыши на папке и выберите опцию "Копировать".
Шаг 4: Перейдите на устройство, куда вы хотите скопировать папку, откройте проводник или файловый менеджер и перейдите в место, где вы хотите разместить скопированную папку.
Шаг 5: Щелкните правой кнопкой мыши на выбранной области и выберите опцию "Вставить". Папка будет скопирована на выбранное устройство и появится в указанном месте.
Примечание: Во время копирования папки может потребоваться некоторое время, особенно если она содержит большое количество файлов или имеет большой объем.
Важно: Убедитесь, что у вас есть права доступа к папке, которую вы пытаетесь скопировать, а также к устройству, на которое вы хотите скопировать папку. Некоторые папки могут быть защищены от копирования или требовать административные права для доступа.



