Скриншоты являются одним из самых удобных способов сохранить интересные моменты с компьютерного экрана. И вот, если вы являетесь поклонником Лоуренс Ти2 и хотите делать скриншоты из его видео, мы подготовили для вас подробную инструкцию.
Во-первых, вам потребуется программа для создания скриншотов. Мы рекомендуем использовать программу "Снимок экрана" для Windows, "Grab" для MacOS или любую другую программу, заслуживающую доверия. Установите выбранную программу и убедитесь, что она правильно работает на вашем устройстве.
После установки программы, запустите Лоуренс Ти2 на вашем компьютере или мобильном устройстве. Воспользуйтесь браузером для доступа к его видео. Воспроизведите выбранное видео и переведите его в полноэкранный режим для получения наилучшего качества.
Теперь, когда вы находитесь в полноэкранном режиме и видите интересующую вас сцену, нажмите комбинацию клавиш на клавиатуре или используйте соответствующую функцию в программе скриншота, чтобы зафиксировать изображение. Убедитесь, что скриншот сохраняется в удобной для вас папке или месте на вашем устройстве. И вот, вы успешно сделали скриншот Лоуренс Ти2!
Основные шаги для создания скриншота Лоуренс Ти2

1. Откройте экран, который вы хотите сделать скриншотом
Перейдите на экран, который содержит информацию или изображение, которое вы хотите сохранить в виде скриншота.
2. Нажмите на сочетание клавиш для создания скриншота
Чтобы создать скриншот в Лоуренс Ти2, нажмите сочетание клавиш, которое активирует функцию скриншота. Обычно это сочетание клавиш Сtrl + PrntScrn на клавиатуре.
3. Откройте редактор изображений
После того, как вы создали скриншот, откройте программу или редактор изображений, которая позволяет открыть и редактировать скриншоты.
4. Вставьте скриншот в редактор
Вставьте скриншот в редактор изображений или используйте функцию вставки изображения. Это может быть командой "Вставить" или сочетанием клавиш Crtl + V.
5. Обрежьте или измените скриншот (по желанию)
Если вы хотите обрезать или изменить размер скриншота, используйте соответствующие функции редактора изображений. Выделите нужную область и выберите функцию "Обрезать" или "Изменить размер".
6. Сохраните скриншот на компьютере
Когда вы закончили редактирование скриншота, выберите функцию "Сохранить" или "Экспортировать" в редакторе изображений, чтобы сохранить его на вашем компьютере.
7. Укажите путь и название файла
Выберите место на вашем компьютере, где хотите сохранить скриншот, и укажите название файла в соответствующем поле. Вы можете выбрать папку или создать новую.
8. Нажмите кнопку "Сохранить"
Нажмите кнопку "Сохранить" или "ОК", чтобы завершить процесс сохранения скриншота. Теперь ваш скриншот Лоуренс Ти2 сохранен на вашем компьютере и готов к использованию.
Выбор момента для скриншота Лоуренс Ти2

Перед тем, как сделать скриншот с помощью программы Лоуренс Ти2, убедитесь, что на экране отображается нужное вам содержимое. Если на момент создания скриншота на экране присутствуют нежелательные элементы, такие как всплывающие окна, сообщения об ошибках или неподходящие контенты, рекомендуется подождать, пока они исчезнут.
Также, стоит обратить внимание на то, что момент для скриншота должен быть хорошо освещен. Если экран вашего устройства находится в тени или под прямыми солнечными лучами, это может привести к искажению изображения. Поэтому лучше всего выбрать место с ровным и ярким освещением.
Важно учесть, что Лоуренс Ти2 предоставляет возможность редактирования скриншотов. Если вы обнаружите, что размер, угол или контрастность скриншота не соответствуют вашим ожиданиям, вы всегда можете внести нужные изменения с помощью функций программы.
При выборе момента для скриншота Лоуренс Ти2 уделите внимание деталям и качеству изображения. Только так вы сможете получить желаемый результат!
Открытие изображения в Лоуренс Ти2

Для того чтобы открыть изображение в Лоуренс Ти2 и выполнить скриншот, следуйте инструкциям:
- Откройте программу Лоуренс Ти2 на вашем компьютере.
- На главной странице программы найдите вкладку "Открыть файл" и щелкните по ней.
- Перейдите к папке, в которой хранится нужное изображение, и выберите его.
- Когда изображение загрузится в программу, вы увидите его на экране.
- Чтобы выполнить скриншот изображения, воспользуйтесь функцией скриншота в Лоуренс Ти2. Обычно она находится в верхней панели инструментов программы.
- Нажмите на кнопку скриншота и выберите нужные настройки для сохранения скриншота.
- После выбора настроек, нажмите кнопку "Сохранить" и выберите папку, в которой будет сохранен скриншот.
- Подтвердите сохранение скриншота и дождитесь окончания процесса сохранения.
- Теперь вы сможете найти скриншот изображения в выбранной вами папке.
Теперь вы знаете, как открыть изображение в Лоуренс Ти2 и выполнить скриншот. Не забудьте сохранить скриншот на вашем компьютере, чтобы иметь к нему доступ в будущем.
Использование инструментов для скриншота
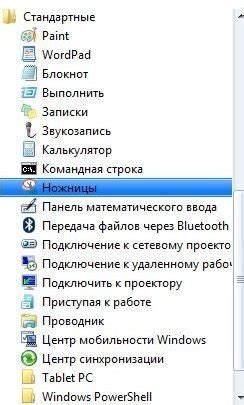
Сделать скриншот Лоуренс Ти2 можно с помощью различных инструментов, которые доступны на разных устройствах и операционных системах. Вот несколько популярных способов:
- Инструменты операционной системы: Некоторые операционные системы, такие как Windows, Mac OS и Linux, предлагают встроенные инструменты для создания скриншотов. Например, в Windows вы можете использовать комбинацию клавиш Print Screen или Alt + Print Screen, чтобы скопировать весь экран или только активное окно. Затем вы можете вставить скриншот в программу редактирования изображений, чтобы сохранить его.
- Программы для скриншотов: Существует множество бесплатных и платных программ, которые предлагают дополнительные функции и инструменты для создания скриншотов. Некоторые из них позволяют выбирать определенную область экрана для скриншота, добавлять комментарии и аннотации к скриншоту, а также сохранять его в различных форматах. Некоторые популярные программы для Windows включают Snagit, Greenshot и Lightshot.
- Браузерные расширения: Если вам нужно сделать скриншот только веб-страницы, вы можете использовать специальные расширения для браузера. Например, расширение Awesome Screenshot для Google Chrome позволяет делать скриншоты всей страницы или только видимой части, а также добавлять комментарии и аннотации к скриншоту. Большинство расширений также позволяют сохранять скриншоты локально или делиться ими через социальные сети.
Выберите инструмент, который лучше всего подходит для ваших потребностей и предпочтений, и начинайте создавать скриншоты Лоуренс Ти2!
Сохранение скриншота в Лоуренс Ти2
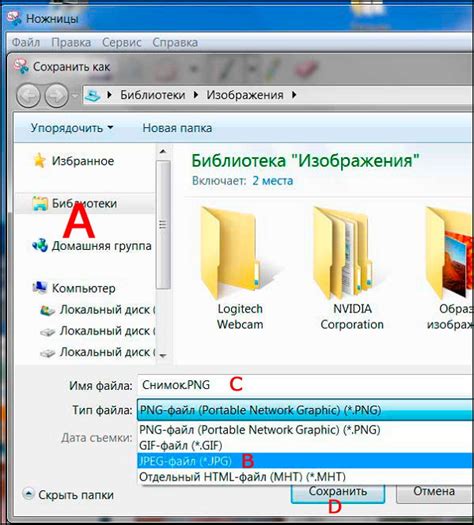
Сохранение скриншотов в Лоуренс Ти2 очень простое. С помощью инструмента для создания скриншотов, вы можете сохранить изображение вашего экрана на компьютере.
Ниже приведены шаги для сохранения скриншота:
- Откройте программу Лоуренс Ти2 на вашем компьютере.
- Перейдите на экран, который вы хотите сделать скриншот.
- Нажмите сочетание клавиш "Print Screen" на клавиатуре.
- Откройте любой редактор изображений, такой как Paint или Photoshop.
- В редакторе изображений выберите опцию "Вставить" или нажмите сочетание клавиш "Ctrl+V", чтобы вставить скриншот.
- Сохраните скриншот в нужном формате (например, в формате JPEG или PNG) на вашем компьютере.
Теперь вы можете использовать сохраненный скриншот в Лоуренс Ти2 или поделиться им с другими пользователями.
Проверка и редактирование скриншота
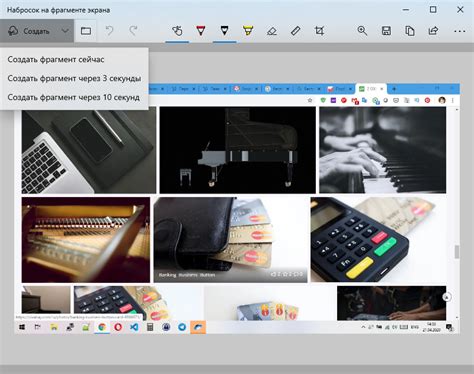
После того, как вы сделали скриншот с помощью инструмента Лоуренс Ти2, необходимо проверить его на наличие ошибок и внести необходимые правки.
1. Проверка скриншота на четкость и читаемость
Важно убедиться, что скриншот имеет достаточно высокое разрешение, чтобы все тексты, элементы и изображения были ясны и читаемы. При масштабировании скриншота он не должен терять качество и детализацию.
2. Удаление ненужных элементов
Иногда при создании скриншота могут попасться лишние элементы, которые могут отвлекать внимание или нести ненужную информацию. Удалите такие элементы и обрежьте скриншот до нужного размера, чтобы сосредоточиться исключительно на самой сути изображения.
3. Добавление подписей и обозначений
Если на скриншоте присутствуют неочевидные или сложные элементы, рекомендуется добавить подписи или обозначения для более ясного понимания. Вы можете использовать стрелки, вызовы, рамки или текстовые заметки для выделения и пояснения нужных деталей на скриншоте.
4. Сохранение в нужном формате
Выберите подходящий формат файла для сохранения скриншота. Рекомендуется использовать форматы изображений, такие как PNG или JPEG, чтобы сохранить высокое качество изображения при доступном размере файла.
Следуя этим рекомендациям, вы сможете проверить и отредактировать свой скриншот Лоуренс Ти2, чтобы он стал точным и репрезентативным визуальным материалом.
Экспорт и распространение скриншота
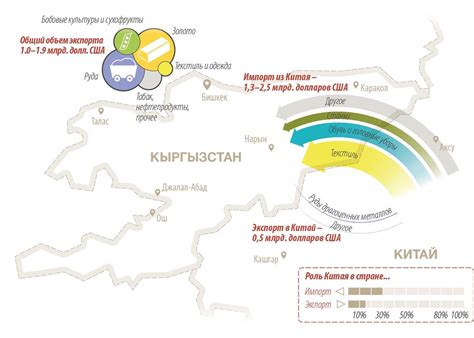
После того, как вы создали скриншот с помощью Лоуренс Ти2, вам может понадобиться экспортировать его для дальнейшего использования или распространения. Есть несколько способов, которые вы можете использовать для этого.
Один из самых простых способов экспортировать скриншот - сохранить его на вашем компьютере. Для этого нажмите на кнопку "Сохранить" или "Экспортировать" в программе Лоуренс Ти2 и выберите место, где вы хотите сохранить файл. Не забудьте выбрать подходящий формат файла, например, JPEG или PNG.
Если вы хотите поделиться скриншотом с другими людьми, вы можете воспользоваться различными способами. Например, вы можете отправить его по электронной почте, вставить на веб-страницу или поделиться в социальных сетях.
Если вы хотите сохранить скриншот в облаке, вы можете воспользоваться облачными хранилищами, такими как Google Диск, Dropbox или OneDrive. Таким образом, скриншот будет доступен вам с любого устройства, где у вас есть доступ к интернету.
Помимо этого, существуют также специализированные сервисы для обмена скриншотами, которые позволяют загружать и давать ссылки на скриншоты. Это может быть полезно, если вам нужно поделиться скриншотом со множеством людей или если вы хотите получить обратную связь от других пользователей. Примеры таких сервисов включают Imgur, ShareX и другие.
Не забывайте о том, что при распространении скриншота вы должны учитывать авторские права и приватность других людей. Если на скриншоте присутствуют конфиденциальные данные или личная информация, необходимо предпринять меры для ее защиты и не делиться скриншотом без соответствующих разрешений.



