В наши дни популярность видеоконференц-сервиса Zoom растет с каждым днем, особенно в связи с увеличением удаленной работы. Однако, многие пользователи сталкиваются с проблемой отсутствия звука во время видеовстреч. В этой статье мы расскажем вам, как настроить Zoom так, чтобы звук работал без сбоев.
Прежде всего, убедитесь, что у вас установлена последняя версия приложения Zoom. Если нет, обновите его до последней версии. Затем проверьте настройки звука на вашем компьютере. Убедитесь, что микрофон и динамики включены и правильно настроены.
После этого откройте приложение Zoom и зайдите в "Настройки". В разделе "Аудио" убедитесь, что выбран правильный входной и выходной аудиоустройства. Если у вас подключены наушники или внешний микрофон, убедитесь, что они выбраны как основные устройства.
Также в настройках Zoom убедитесь, что параметры звука настроены правильно. Проверьте громкость микрофона и динамиков, а также системные звуки. Если все эти настройки выполнены правильно, звук в Zoom должен работать без проблем.
Устранение проблемы с звуком на Zoom
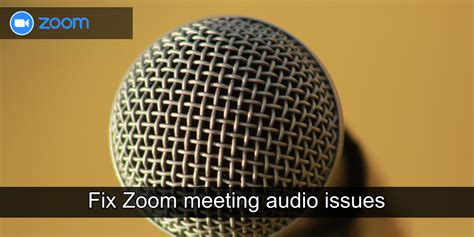
При использовании Zoom для проведения видеоконференций может возникать проблема с звуком. Основные причины этой проблемы включают неправильные настройки аудиоустройств, проблемы с микрофоном или динамиками компьютера, а также проблемы с сетью.
- Убедитесь, что ваш микрофон и динамики работают должным образом. Проверьте подключение к компьютеру, возможно, вам потребуется перезапустить устройства.
- Проверьте наличие обновлений для Zoom и установите их, если они доступны. Обновления могут содержать исправления, которые улучшат работу звука в приложении.
- Если у вас возникают проблемы с сетью или интернет-соединением, попробуйте подключиться к другой сети или перезапустить маршрутизатор.
- При необходимости вы можете связаться со службой поддержки Zoom для получения дополнительной помощи. Они могут предложить индивидуальные рекомендации и решения проблемы с звуком.
Устранение проблемы с звуком на Zoom может понадобиться некоторое время и терпение. Однако, справившись с этой проблемой, вы сможете наслаждаться качественным звуком во время видеоконференций и улучшить свою коммуникацию в целом.
Как проверить и настроить аудиоустройства в Zoom
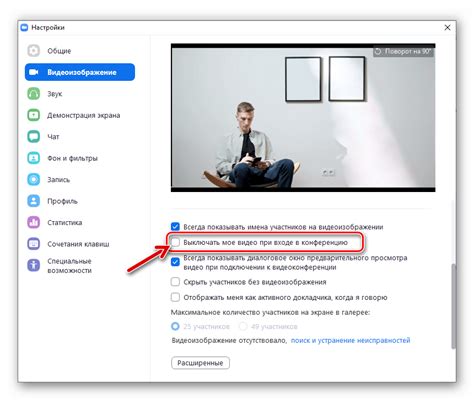
Прежде чем приступить к использованию Zoom, важно убедиться, что ваши аудиоустройства работают корректно. В этом разделе мы рассмотрим, как проверить и настроить аудиоустройства в Zoom, чтобы вы могли наслаждаться качественным звуком во время видеоконференций.
Шаг 1: Проверьте подключение аудиоустройства
Перед запуском Zoom убедитесь, что ваше аудиоустройство правильно подключено к компьютеру. Проверьте, что кабель или наушники надежно подключены к соответствующим портам.
Шаг 2: Откройте настройки Zoom
Запустите программу Zoom и войдите в свою учетную запись. Затем щелкните на значок "Настройки" в верхнем правом углу экрана.
Шаг 3: Выберите аудиоустройства
В меню настроек щелкните "Аудио" в левой панели. Здесь вы найдете различные опции для настройки звука.
Шаг 4: Проверьте уровень громкости
Настройте уровень громкости для входящего и исходящего аудио, чтобы обеспечить комфортное общение. Рекомендуется проверить уровень громкости во время тестового звонка или виртуальной встречи.
Шаг 5: Выберите устройства по умолчанию
Zoom позволяет выбрать различные аудиоустройства для воспроизведения и записи звука. Убедитесь, что вы выбрали правильные устройства по умолчанию для входящего и исходящего аудио.
Шаг 6: Проведите тестовый звонок
Для проверки настроек аудиоустройств можно провести тестовый звонок. В меню настроек щелкните "Аудио" и нажмите на кнопку "Тестовый звонок". Послушайте, как звучит ваше аудиоустройство, и внесите корректировки при необходимости.
Помните, что качество звука в Zoom также зависит от скорости вашего интернет-соединения. Убедитесь, что у вас стабильное подключение к сети.
Следуя приведенным выше шагам, вы сможете проверить и настроить аудиоустройства в Zoom, чтобы использование этой платформы стало максимально комфортным и эффективным.
Пользовательские настройки звука в Zoom
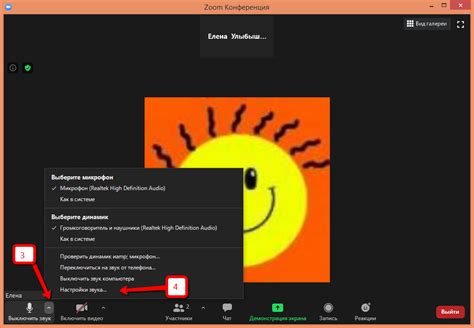
У Zoom есть несколько полезных настроек, которые позволяют пользователю настроить звук для оптимального качества и комфорта во время видеоконференций.
Вот некоторые из наиболее важных пользовательских настроек звука в Zoom:
- Настройка микрофона: В меню Zoom есть вкладка "Аудио", где вы можете выбрать и настроить свое аудиоустройство. Это позволяет вам проверить свое аудио перед началом звонка и регулировать громкость.
- Настройка динамиков: Если вы хотите проверить звуковое устройство и настроить громкость воспроизведения, вы можете сделать это в меню "Аудио" во вкладке Zoom.
- Отключение звука: Во время звонка в Zoom вы можете выключить звук, если вам это необходимо. Для этого просто нажмите кнопку "Микрофон" на панели инструментов Zoom или используйте горячую клавишу для отключения звука.
- Системные звуки: Можно настроить звуковые эффекты, которые проигрываются при входящих звонках, новых сообщениях и других событиях в Zoom. В меню "Настройки" выберите вкладку "Общий" и найдите "Системные звуки".
- Другие настройки: В меню "Аудио" также есть другие пользовательские настройки звука, такие как подавление шума, эхокомпенсация и автоматический контроль громкости. Рекомендуется просмотреть эти настройки и настроить их по своему усмотрению.
Пользуясь этими настройками, вы сможете создать оптимальные условия для коммуникации в Zoom и обеспечить высокое качество звука для всех участников видеоконференции.
Решение проблем с звуком во время видеоконференций на Zoom
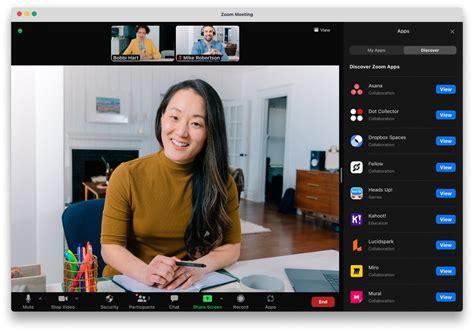
1. Проверьте микрофон и динамики
Прежде чем начать видеоконференцию, убедитесь, что ваш микрофон и динамики правильно подключены к компьютеру и настроены. При необходимости, проверьте уровень громкости и правильность выбранного входного и выходного устройства.
2. Проверьте настройки звука в Zoom
Откройте настройки Zoom и перейдите в раздел "Звук". Убедитесь, что установлен правильный входной и выходной устройства. Вы также можете проверить уровень громкости и другие аудио настройки в этом разделе.
3. Перезапустите Zoom
Если у вас все настройки звука верны, попробуйте перезапустить Zoom. Иногда это может помочь в решении проблемы с звуком.
4. Проверьте наличие обновлений
Убедитесь, что использованная вами версия Zoom является последней. Вы можете проверить наличие обновлений и установить их, если доступны. Некоторые проблемы с звуком могут быть исправлены с помощью обновлений программы.
5. Перезагрузите компьютер
Если все вышеперечисленные решения не помогли, попробуйте перезагрузить компьютер. Иногда перезагрузка может устранить неполадки в работе программы и улучшить звук на Zoom.
Если проблемы с звуком на Zoom сохраняются, рекомендуется обратиться к службе поддержки Zoom или выполнять проблему с звуком.



