Черный экран на айфоне 11 – это полезная функция, которую можно использовать в различных ситуациях. Это может быть полезно, например, когда необходимо скрыть содержимое экрана от посторонних глаз или сэкономить заряд батареи телефона.
Как же сделать черный экран на айфоне 11?
Есть несколько способов достичь этой цели. Во-первых, вы можете использовать функцию «Guided Access». Для этого перейдите в меню «Настройки», затем найдите раздел «Общие» и выберите «Доступность». Затем включите функцию «Guided Access» и настройте ее, чтобы экран айфона оставался включенным, но показывал только черный экран.
Во-вторых, есть приложения, которые позволяют сделать черный экран на айфоне 11. Они обеспечивают полное затемнение экрана и блокировку доступа к другим приложениям. Некоторые из них также предлагают возможности регулировки яркости, а также настройки времени, через которое экран вернется в рабочий режим.
Важно помнить, что использование черного экрана на айфоне 11 может повлиять на заряд батареи, особенно если его использовать в течении продолжительного времени. Поэтому рекомендуется устанавливать ограничение времени использования или регулярно проверять уровень заряда.
Как создать черный экран на iPhone 11

iPhone 11 от Apple предлагает несколько способов создать черный экран, которые можно использовать в различных ситуациях. Вот несколько способов, которые могут помочь вам реализовать это:
1. Включение темного режима:
На iPhone 11 вы можете включить темный режим, который изменит цветовую схему операционной системы на более темную. Чтобы включить темный режим, откройте "Настройки", затем перейдите в "Дисплей и яркость" и выберите "Темная". После включения темного режима экран вашего iPhone 11 будет отображаться в темных тонах.
2. Использование черного обоев:
Вы также можете установить черные обои на свой iPhone 11, чтобы создать черный экран. Зайдите в "Настройки", выберите "Обои" и нажмите на "Выбрать новый фон". Затем выберите черный фон из доступных вариантов или загрузите черное изображение с устройства.
3. Использование инверсии цветов:
Инверсия цветов – это еще один способ создания черного экрана на iPhone 11. Для этого откройте "Настройки", перейдите в "Общие" и выберите "Доступность". Затем включите "Инверсию цветов". После включения этой функции экран будет отображаться в отрицательных цветах.
Независимо от того, для какой цели вы хотите создать черный экран на iPhone 11, эти способы помогут вам достичь желаемого эффекта. Выберите наиболее удобный для вас способ и наслаждайтесь черным экраном на вашем iPhone 11!
Первоначальные настройки
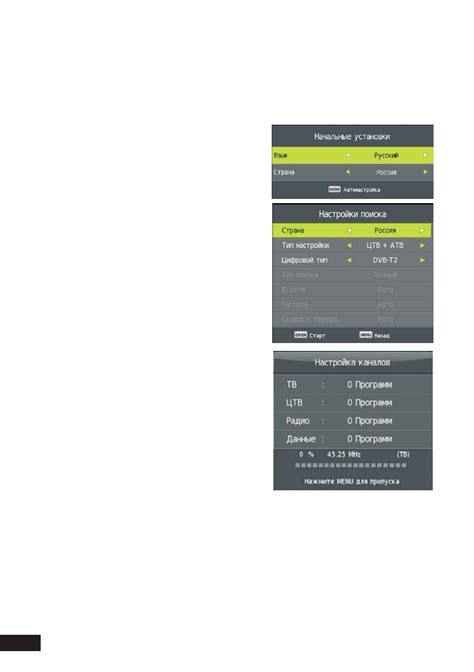
Перед тем, как создать черный экран на iPhone 11, вам необходимо выполнить несколько первоначальных настроек:
| 1. | Включите устройство. На экране появится приветственное сообщение, за которым следует запрос на выбор языка. |
| 2. | Выберите предпочитаемый язык и нажмите "Далее". |
| 3. | Затем выберите свою страну или регион и нажмите "Далее". |
| 4. | Вам будет предложено подключиться к сети Wi-Fi. Выберите доступную сеть или пропустите этот шаг для подключения позже. |
| 5. | После подключения к Wi-Fi выберите, как вы предпочитаете настроить iPhone: как новое устройство, из резервной копии или передачей данных с другого устройства. |
| 6. | Вам будет предложено ввести свои учетные данные Apple ID. Вы можете создать новый аккаунт или использовать уже существующий. |
| 7. | Подтвердите условия использования и политику конфиденциальности Apple. |
| 8. | Следуйте инструкциям по настройке Face ID или Touch ID для безопасного разблокирования устройства. |
| 9. | После выполнения этих шагов окно "Доступ" позволит вам выбрать параметры доступа к приложениям и функциям на iPhone. Выберите настройки, которые соответствуют вашим предпочтениям, и нажмите "Далее". |
| 10. | Теперь ваш iPhone 11 готов к настройке черного экрана. |
Следуйте этим шагам внимательно, чтобы правильно настроить ваш iPhone 11 перед созданием черного экрана.
Использование встроенных функций

Существует несколько встроенных функций в операционной системе iOS, которые могут помочь вам сделать черный экран на вашем iPhone 11. Рассмотрим некоторые из них:
- Быстрые настройки: Вы можете воспользоваться функцией "Противоотражающий режим" в разделе быстрых настроек, чтобы экран стал черным. Просто прокрутите вниз от верхнего правого угла экрана и нажмите на значок "Противоотражающий режим". Это поможет снизить яркость экрана и сделать его практически черным.
- Таймер блокировки: Воспользовавшись функцией "Таймер блокировки", вы можете настроить задержку автоматической блокировки экрана. Чтобы это сделать, перейдите в раздел "Настройки" на вашем iPhone 11, найдите раздел "Дисплей и яркость", затем выберите "Автозаблокировка" и установите желаемое время задержки. Если время задержки будет очень коротким, экран тоже станет черным.
- Управление яркостью: Вы можете установить низкую яркость экрана, чтобы он стал более темным и близким к черному цвету. Для этого, просто откройте центр управления, прокрутите вниз и установите минимальное значение для ползунка яркости.
- Использование сенсора околоушной датчик: Сенсор околоушной датчик на вашем iPhone 11 может автоматически отключить экран, если вы закроете его рукой или приложите к лицу. Таким образом, вам не нужно ничего делать, чтобы сделать экран черным – просто приложите телефон к лицу или закройте его рукой, и экран автоматически выключится.
Установка специальных приложений
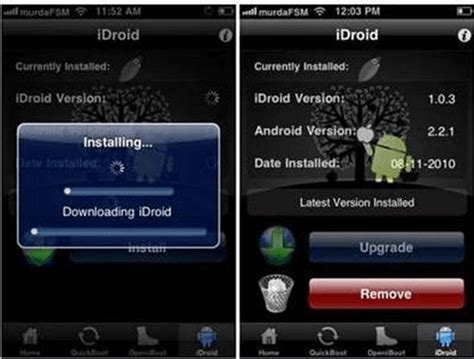
Если вы хотите создать эффект черного экрана на своем iPhone 11, вы можете воспользоваться специальными приложениями, доступными в App Store. Эти приложения предлагают различные функции и настройки, позволяющие вам создать черный экран или эмулировать его.
Перед установкой приложения из App Store, вам потребуется зайти в магазин и найти приложение, которое предлагает функцию черного экрана.
1. Откройте App Store на своем устройстве iPhone 11.
2. Нажмите на вкладку "Поиск" в нижней части экрана.
3. Введите в поисковой строке ключевые слова, такие как "черный экран", "экран блокировки" или "затемнение экрана".
4. Найдите приложение, которое предлагает функцию черного экрана, и нажмите на его значок.
5. Нажмите на кнопку "Установить", чтобы начать загрузку и установку приложения.
6. После завершения установки, найдите значок приложения на своем домашнем экране и запустите его.
7. Следуйте инструкциям приложения, чтобы настроить черный экран в соответствии с вашими предпочтениями.
Как только вы установили и настроили приложение, вы сможете включить черный экран на вашем iPhone 11 и наслаждаться его эффектами.
Полезные советы и рекомендации

После того, как вы сделали черный экран на iPhone 11, вам также может быть интересно ознакомиться с некоторыми полезными советами и рекомендациями по использованию вашего устройства:
- Установка пароля и функции Touch ID или Face ID позволит вам защитить содержимое вашего iPhone от несанкционированного доступа.
- Регулярное резервное копирование вашего устройства через iCloud или iTunes поможет вам сохранить важную информацию, такую как контакты, сообщения и фотографии, в случае потери или повреждения iPhone.
- Использование режима "Не беспокоить" позволяет вам блокировать уведомления и вызовы в определенные временные интервалы или в течение заданного периода времени. Это полезно, когда вам нужно сосредоточиться или отдохнуть.
- Использование функции "Найти iPhone" поможет вам найти утерянное устройство с помощью GPS, издавая звуковой сигнал или отображая его местоположение на карте.
- Настройка шорткатов и автоматизации в приложении "Приложение Команды" может помочь вам автоматизировать повседневные задачи и упростить использование вашего iPhone.
- Использование различных режимов энергосбережения поможет вам продлить время работы вашего iPhone, особенно когда заряд батареи находится на низком уровне.
Надеемся, что эти советы и рекомендации помогут вам максимально использовать возможности вашего iPhone 11 и сделают вашу повседневную жизнь проще и удобнее.



