Макбук - один из самых популярных ноутбуков, который широко используется для работы, обучения и развлечений. Благодаря высокой производительности, простоте использования и качественному дизайну, многие пользователи предпочитают сохранять свои важные файлы и фотографии на этом устройстве.
Однако, с течением времени макбук может заполниться большим количеством фотографий, которые больше не нужны пользователю. Чтобы освободить место на диске и улучшить работу устройства, необходимо удалить ненужные изображения. В этой статье мы подробно расскажем, как удалить фотографии с макбука в несколько простых шагов.
Перед началом процесса удаления фотографий рекомендуется создать резервную копию всех важных фото для предотвращения их случайной потери.
Как удалить фотографии с макбука:
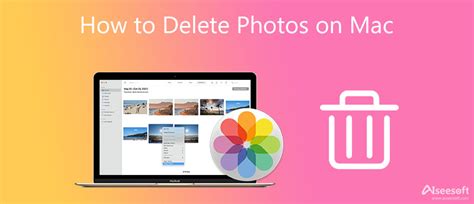
Если вам необходимо освободить место на вашем макбуке, удаление ненужных фотографий может быть хорошим решением. Вот пошаговая инструкция, которая поможет вам удалить фотографии с макбука:
- Откройте приложение "Фото" на вашем макбуке.
- Выберите альбом, в котором находятся фотографии, которые вы хотите удалить.
- Кликните на фотографию, которую хотите удалить, правой кнопкой мыши.
- В появившемся меню выберите "Удалить фотографию".
- Подтвердите удаление, нажав кнопку "Удалить" в диалоговом окне.
Вы также можете удалить несколько фотографий одновременно. Для этого нужно зажать клавишу "Command" на клавиатуре и кликнуть на нужные фотографии. Затем выполните шаги 3-5, чтобы удалить выбранные фотографии.
Примечание: Удаленные фотографии перемещаются в папку "Удаленные" в приложении "Фото". Они остаются в этой папке в течение 30 дней перед полным удалением. Если вы хотите немедленно удалить фотографии из папки "Удаленные", кликните на папку, выберите фотографии, которые вы хотите удалить, и кликните на кнопку "Удалить" или используйте сочетание клавиш "Command" + "Backspace".
За все время выполнения операции удаления, убедитесь, что вы удаляете только те фотографии, которые вам больше не нужны, чтобы избежать потери важных изображений.
Шаг 1: Открыть "Фото" на макбуке
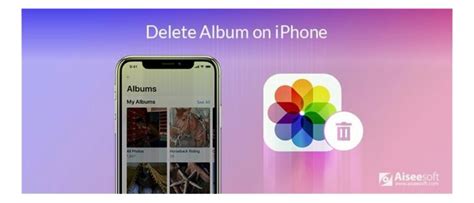
Чтобы открыть "Фото" на макбуке, следуйте следующим инструкциям:
| 1. | Найдите пиктограмму "Фото" на Dock-панели, которая обычно располагается в нижней части экрана. |
| 2. | Щелкните по пиктограмме "Фото" один раз, чтобы запустить приложение. |
| 3. | Если "Фото" не находится на Dock-панели, вы можете найти его в папке "Приложения". Для этого откройте Finder (кликните по пиктограмме на Dock-панели, которая изображает прямоугольник со стрелкой) и выберите "Приложения" в боковой панели. Затем прокрутите список приложений и щелкните два раза по пиктограмме "Фото". |
После выполнения этих шагов, приложение "Фото" должно открыться на вашем макбуке, и вы будете готовы приступить к удалению фотографий.
Шаг 2: Выбрать альбом, содержащий фотографии для удаления

После входа в приложение "Фото" на вашем MacBook вы увидите список альбомов, созданных на устройстве. Альбомы могут быть организованы по разным критериям, таким как даты, места или события.
Выберите альбом, в котором содержатся фотографии, которые вы хотите удалить с вашего MacBook. Для этого кликните на название альбома или щелкните по его обложке.
После выбора альбома вы увидите миниатюры фотографий, входящих в него. Пролистайте альбом и найдите те фотографии, которые вы хотите удалить.
Шаг 3: Выделить фотографии, которые нужно удалить

После того, как вы открыли папку с фотографиями на вашем Макбуке, вам нужно выделить те, которые вы хотите удалить.
Выделить фотографии можно разными способами:
- Если вы хотите удалить отдельные фотографии, выделите каждую из них по отдельности. Для этого зажмите клавишу "Cmd" на клавиатуре и щелкните по каждой фотографии, которую вы хотите удалить. При выделении фотографии она будет подсвечена синим цветом.
- Если вы хотите удалить все фотографии в папке, выделите их все одним движением. Для этого зажмите клавишу "Cmd" на клавиатуре и нажмите клавишу "A". При выделении всех фотографий они все будут подсвечены синим цветом.
Обратите внимание, что при выделении фотографий можно комбинировать оба способа - выделять отдельные фотографии и все фотографии вместе.
После того, как вы выделили все необходимые фотографии, вы можете перейти к следующему шагу - удалению выбранных фотографий.
Шаг 4: Нажать на кнопку "Удалить"
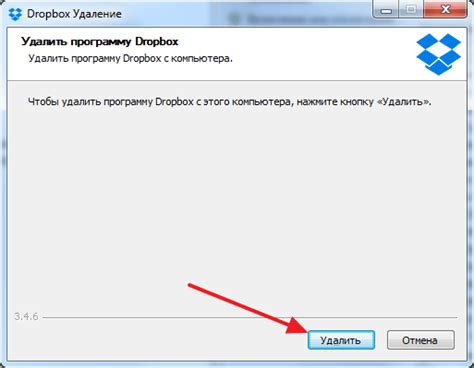
После выбора фотографии или нескольких фотографий для удаления, нажмите на кнопку "Удалить". Обычно эта кнопка находится в правом верхнем углу окна программы или внизу окна, в зависимости от используемого приложения или метода удаления.
При этом может появиться предупреждение о необратимом удалении выбранных фотографий. Убедитесь, что вы хотите удалить выбранные изображения и подтвердите свое действие, нажав на кнопку "Удалить" в появившемся диалоговом окне. Фотографии будут удалены с вашего MacBook и перемещены в корзину или окончательно удалены в зависимости от выбранного метода удаления.
Шаг 5: Подтвердить удаление выбранных фотографий
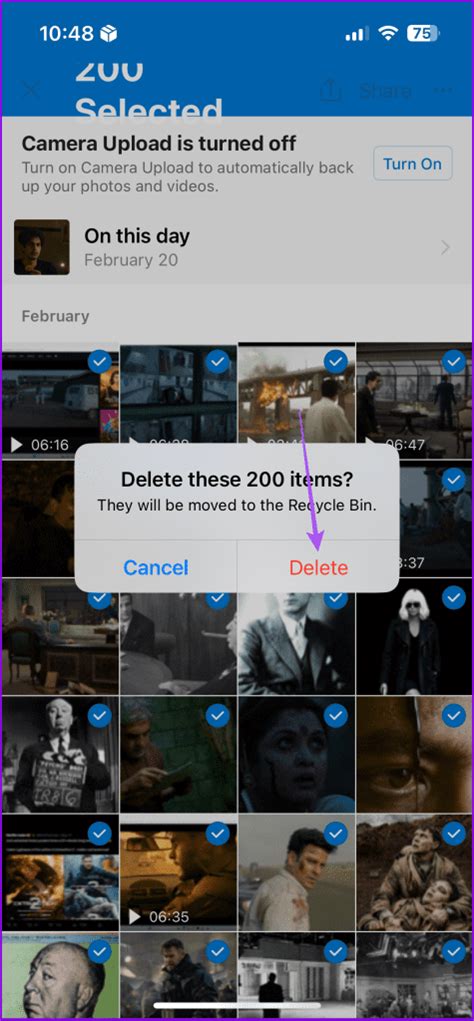
После того, как вы выбрали необходимые фотографии для удаления, перед тем как окончательно удалить их с вашего макбука, вам следует подтвердить это действие. Это поможет вам избежать случайного удаления важных файлов.
Чтобы подтвердить удаление выбранных фотографий, выполните следующие действия:
- Щелкните правой кнопкой мыши на выбранной фотографии.
- В контекстном меню, которое появится, выберите опцию "Удалить".
- Появится окно подтверждения удаления. В нем вам будет предложено выбрать одно из двух вариантов: "Удалить выбранные элементы" или "Отменить".
- Если вы уверены, что хотите удалить выбранные фотографии без возможности восстановления, выберите "Удалить выбранные элементы" и нажмите кнопку "ОК".
- Если вы передумали и не хотите удалять фотографии, выберите "Отменить".
После подтверждения удаления, выбранные фотографии будут перенесены в корзину и остатки файлов будут удалены с вашего макбука.
Убедитесь, что перед удалением фотографий вы не ошиблись в выборе и не удаляете важные файлы. Будьте внимательны и осторожны!
Шаг 6: Пустить фотографии в корзину
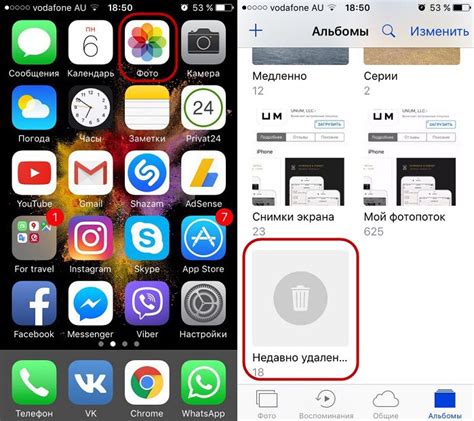
После того, как вы выбрали все ненужные фотографии, пришло время отправить их в корзину. Это позволит вам освободить место на вашем макбуке и избавиться от ненужного контента.
Чтобы положить фотографии в корзину, выделите их, кликнув на каждую фотографию с зажатой клавишей Command (Cmd). Затем нажмите правой кнопкой мыши и выберите опцию Положить в корзину.
Ещё один способ отправить фотографии в корзину - это перетащить их на иконку корзины, находящуюся в доке. Просто выберите нужные фотографии, перетащите их на иконку корзины и отпустите кнопку мыши.
Обратите внимание, что после того, как фотографии будут положены в корзину, они пока не будут окончательно удалены. Они останутся в корзине, пока вы не решите их окончательную судьбу.
Шаг 7: Очистить корзину для окончательного удаления фотографий
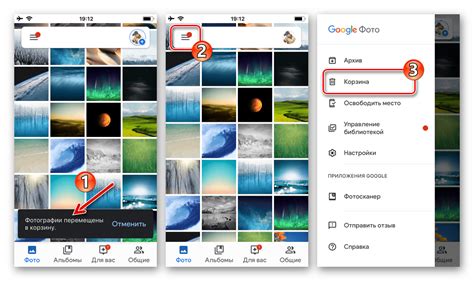
После того, как вы удалили все ненужные фотографии, они попадают в корзину на вашем макбуке. Однако, чтобы освободить место на жестком диске и окончательно удалить эти фотографии, вам необходимо очистить корзину. Вот как это сделать:
- Щелкните правой кнопкой мыши на иконке Корзины на рабочем столе.
- В контекстном меню выберите пункт "Очистить Корзину".
- Появится диалоговое окно подтверждения, где вам следует нажать на кнопку "Очистить".
После выполнения этих действий все фотографии, которые были удалены и находились в корзине, будут окончательно удалены с вашего макбука. Обратите внимание, что после очистки корзины восстановить удаленные файлы будет невозможно, поэтому перед удалением убедитесь, что вам действительно больше не понадобятся эти фотографии.



