Диспетчер задач Яндекс Браузера – это встроенный инструмент, который позволяет отслеживать, контролировать и завершать работу с открытыми веб-страницами и расширениями. Он может быть полезен, если вам потребуется закрыть ненужные вкладки, освободить память компьютера или просто организовать работу в браузере более эффективно.
Открыть диспетчер задач Яндекс Браузера очень просто. Сделать это можно несколькими способами. Во-первых, вы можете воспользоваться горячей клавишей. Нажмите одновременно клавиши Shift, Esc на клавиатуре, и диспетчер задач Яндекс Браузера автоматически откроется. Во-вторых, вы можете воспользоваться контекстным меню, кликнув правой кнопкой мыши на любую вкладку браузера. В открывшемся меню выберите пункт "Диспетчер задач", и он немедленно откроется.
После открытия диспетчера задач Яндекс Браузера вы сможете увидеть список всех открытых вкладок и расширений. Каждая вкладка представлена в виде названия сайта и нескольких дополнительных параметров, таких как использование памяти и центральный процессор. С помощью диспетчера задач вы сможете выбрать необходимую вкладку и закрыть ее, щелкнув по кнопке "Завершить задачу".
Пользуйтесь диспетчером задач Яндекс Браузера, чтобы иметь полный контроль над открытыми вкладками и расширениями, и повысить эффективность работы в браузере.
Что такое диспетчер задач и зачем он нужен?
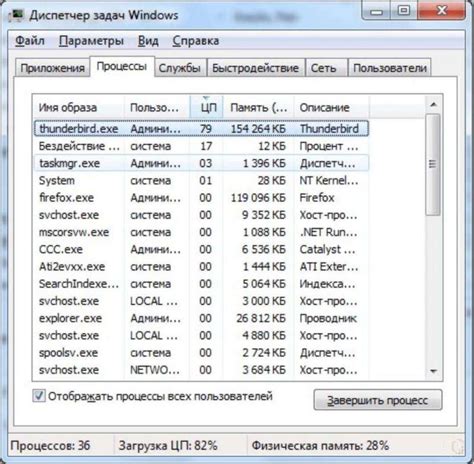
Благодаря диспетчеру задач пользователь может получить полную информацию о процессах браузера, которые занимают большое количество ресурсов компьютера, и выявить их причины. При нехватке оперативной памяти или процессорной мощности диспетчер задач может быть полезным инструментом для оптимизации работы браузера.
Диспетчер задач позволяет отслеживать активность вкладок, показывает использование памяти, процессора и сетевых ресурсов каждой открытой вкладки. Это может быть полезно для пользователей, которые работают с большим количеством вкладок или запускают ресурсоемкие процессы в браузере.
Кроме того, диспетчер задач позволяет управлять открытыми вкладками и процессами. Пользователь может закрыть ненужную вкладку или завершить неотвечающий процесс прямо из диспетчера задач, что упрощает управление работой браузера.
В целом, диспетчер задач в Яндекс Браузере - это мощный и удобный инструмент, который помогает пользователям контролировать и оптимизировать работу браузера, снижая нагрузку на компьютер и повышая производительность.
Шаги по открытию диспетчера задач
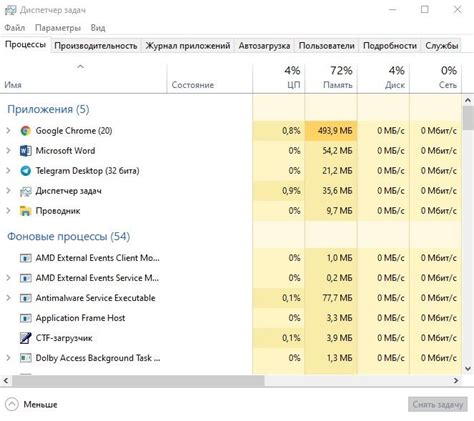
- Откройте Яндекс Браузер, запустив его ярлык на рабочем столе или из меню Пуск.
- Нажмите на значок "три точки" в правом верхнем углу окна браузера, чтобы открыть главное меню.
- В появившемся меню выберите пункт "Дополнительные инструменты".
- В подменю выберите пункт "Диспетчер задач".
- Откроется окно диспетчера задач, в котором вы можете увидеть активные процессы, использование ресурсов и управлять расширениями.
Теперь вы можете использовать диспетчер задач Яндекс Браузера для отслеживания и управления задачами, запущенными в браузере.
Основные функции диспетчера задач
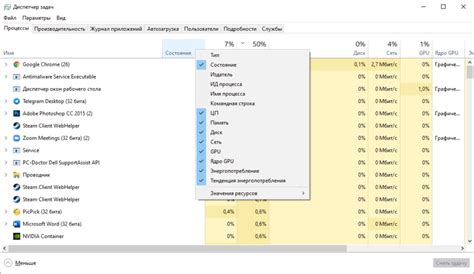
Диспетчер задач в Яндекс Браузере представляет собой удобный инструмент, позволяющий контролировать и управлять запущенными процессами и вкладками. Вот основные функции, которые вы можете выполнить с помощью диспетчера задач:
- Завершение задач: Если какая-то вкладка или процесс начал работу некорректно или замедляет работу браузера, вы можете использовать диспетчер задач для быстрого завершения этой задачи. Просто найдите нужный процесс или вкладку в списке и нажмите на кнопку "Завершить задачу".
- Просмотр информации о задачах: В диспетчере задач вы можете просмотреть актуальную информацию о запущенных процессах и вкладках: их название, использование памяти, время работы и другие параметры. Это помогает вам понять, какие процессы активны в данный момент и как они влияют на работу браузера.
- Поиск и фильтрация задач: Если в списке задач много процессов или вкладок, диспетчер позволяет вам быстро найти нужную задачу с помощью функции поиска или применить фильтры для отображения только определенных типов задач (например, только вкладки или только расширения).
- Повышение приоритета задач: Если у вас низкая скорость работы браузера, вы можете использовать диспетчер задач для повышения приоритета выполнения определенной задачи. Выделите процесс или вкладку и нажмите кнопку "Повысить приоритет".
- Перезагрузка задач: Если вкладка или процесс завис и больше не реагирует на ваши команды, диспетчер задач позволяет вам перезагрузить эту задачу, не перезагружая весь браузер. Просто выберите задачу и нажмите кнопку "Перезагрузить задачу".
Диспетчер задач в Яндекс Браузере является мощным инструментом для контроля и управления запущенными задачами. Надеюсь, эта статья помогла вам ознакомиться с его основными функциями и использованием.
Как использовать диспетчер задач для оптимизации работы браузера
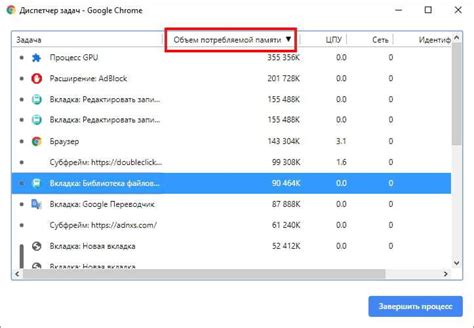
1. Откройте диспетчер задач. Чтобы открыть диспетчер задач Яндекс Браузера, нажмите на значок браузера в верхнем правом углу окна браузера и выберите пункт "Диспетчер задач".
2. Изучите активные процессы. В диспетчере задач вы увидите список всех активных процессов, которые в настоящий момент исполняются браузером. Для каждого процесса выведены такие параметры, как название процесса, расход памяти и процессорное время.
3. Закройте ненужные вкладки и процессы. Если вы заметили, что браузер работает медленно или занимает слишком много ресурсов, вы можете закрыть ненужные вкладки и процессы, чтобы освободить память и улучшить производительность. Чтобы закрыть вкладку, щелкните на значке крестика рядом с названием вкладки в диспетчере задач. Чтобы закрыть процесс, выберите его и нажмите кнопку "Закрыть процесс".
4. Просмотрите статистику использования ресурсов. Диспетчер задач также позволяет просмотреть статистику использования памяти и процессорного времени браузером. Это поможет вам определить, какие вкладки и процессы потребляют больше ресурсов и влияют на производительность браузера.
5. Очистите кэш и историю. Использование диспетчера задач также позволяет вам легко очистить кэш и историю браузера. Чтобы это сделать, выберите вкладку "Очистить данные", выберите необходимые опции и нажмите кнопку "Очистить". Это позволит вам освободить место на диске и ускорить работу браузера.
Важно помнить:
Диспетчер задач Яндекс Браузера является мощным инструментом, который позволяет вам управлять процессами и ресурсами браузера для оптимальной работы. Однако, будьте осторожны при закрытии процессов, так как некоторые из них могут быть связаны с важными функциями браузера. Закрывайте только те процессы и вкладки, которые вам действительно не нужны.
Использование диспетчера задач Яндекс Браузера позволяет вам полностью контролировать работу браузера и максимально оптимизировать его производительность. Следуя указанным рекомендациям, вы сможете сделать свой опыт работы с браузером более эффективным и приятным.
Закрытие диспетчера задач и его возможности сохранения данных

Яндекс Браузер предлагает удобный и функциональный диспетчер задач, который помогает управлять открытыми вкладками и процессами в браузере. По умолчанию, диспетчер задач открывается по нажатию клавиш Shift + Esc.
После выполнения необходимых операций в диспетчере задач, пользователь может закрыть его, чтобы вернуться к просмотру веб-страниц. Для этого можно нажать кнопку Закрыть на верхней панели диспетчера задач или использовать клавишу Esc.
При закрытии диспетчера задач, все сохраненные данные, такие как активные вкладки, закладки и история, будут сохранены в браузере. Пользователь сможет легко восстановить все открытые вкладки и продолжить работу с закладками и историей в любой момент, открыв диспетчер задач снова.
Таким образом, использование диспетчера задач в Яндекс Браузере позволяет эффективно управлять процессами и вкладками, а также сохранять важные данные для последующего использования.



