Визитка является важным инструментом для продвижения бизнеса и установления контактов с потенциальными клиентами. Чтобы обеспечить высокое качество печати визитки, необходимо знать правильные настройки и параметры сохранения в программе Adobe Illustrator.
Во-первых, перед началом работы над визиткой в Иллюстраторе, стоит задуматься о дизайне и композиции. Выберите сочетание цветов, шрифтов и изображений, которое наилучшим образом отражает вашу компанию и ее ценности. Учитывайте, что элементы визитки должны быть легко читаемыми и выглядеть привлекательно.
Когда дизайн визитки готов, перейдите к настройке параметров сохранения в Иллюстраторе. Зайдите в меню "Файл" и выберите пункт "Сохранить как". В открывшемся окне выберите формат файла "Adobe PDF", чтобы обеспечить максимальную совместимость и качество печати.
После выбора формата файла, откроется окно настроек сохранения. Важно указать высокое разрешение (300 dpi), чтобы гарантировать четкость и детализацию при печати. Также убедитесь, что включена опция сохранения цветовых профилей, чтобы сохранить точность цветопередачи.
Когда все необходимые настройки сохранения выполнены, нажмите кнопку "Сохранить" и выберите путь и имя файла. Рекомендуется сохранить несколько копий визитки с разными форматами (например, PDF и JPEG), чтобы иметь возможность использовать их в различных ситуациях.
Создание визитки в Иллюстраторе

Откройте новый документ в Иллюстраторе. Выберите размер визитки, который соответствует вашим требованиям и требованиям печати. Обычно стандартные размеры визиток составляют 85x55 мм или 90x50 мм. Не забудьте установить разрешение на 300 dpi для обеспечения высокого качества печати.
Разработайте дизайн вашей визитки. Вы можете использовать инструменты Иллюстратора для создания логотипа, добавления текста, изображений и других элементов дизайна. Проявите творческий подход при выборе цветовой схемы и композиции, чтобы делать визитку привлекательной и запоминающейся.
Добавьте информацию о себе или вашей компании. Визитка должна содержать ваше имя, должность, контактные данные, веб-сайт и, возможно, адрес. Выберите подходящий шрифт, размер и расположение текста, чтобы обеспечить читаемость и эстетический вид. Помните, что визитка должна быть информативной, но не перегруженной деталями.
Разместите элементы вашего дизайна на визитке, учитывая печатные поля и отступы. Убедитесь, что все элементы находятся внутри области обрезки и не вылезают за ее пределы. Используйте направляющие для выравнивания элементов и проверьте визуальное соответствие дизайна вашим ожиданиям.
Проверьте резкость и качество вашей визитки перед печатью. Увеличьте масштаб документа и внимательно осмотрите каждый элемент, чтобы убедиться, что они не выглядят размытыми или искаженными. Если нужно, внесите корректировки и исправьте все ошибки.
После выполнения всех шагов вы будете готовы сохранить вашу визитку и отправить ее на печать. Сохраните документ в формате PDF с встроенными шрифтами и цветовым профилем CMYK для точной передачи цветов и лучшего качества печати. Вот и все! Теперь у вас есть профессионально созданная визитка, которую можно распечатать и поделиться с другими.
Готовим файл для печати
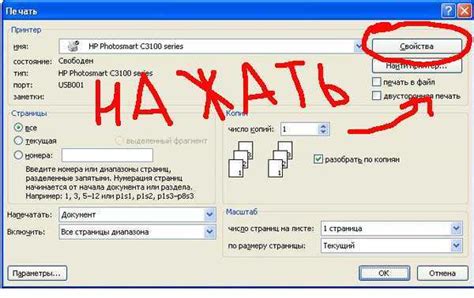
Определенные шаги необходимо выполнить перед отправкой визитки на печать в программе Adobe Illustrator. Все это поможет избежать проблем и получить высококачественный результат.
1. Проверьте размер документа. Убедитесь, что размер вашего документа соответствует требуемым размерам для печати визиток.
2. Проверьте режим цвета. Убедитесь, что вы используете правильный режим цвета для печати визиток. Часто используется CMYK.
3. Убедитесь, что все текстовые объекты преобразованы в контуры. Это важно, чтобы избежать ошибок со шрифтами.
4. Проверьте разрешение изображений. У вас не должно быть низкокачественных или размытых изображений. Разрешение обычно должно быть 300 dpi.
5. Устраните любые нежелательные наложения или перекрытия. Убедитесь, что все элементы находятся на соответствующих слоях и нет нежелательных наложений.
6. Проверьте макет печати. Просмотрите визуально макет печати, чтобы убедиться, что все элементы расположены правильно и соответствуют вашим ожиданиям.
После проведения всех этих шагов, ваш файл будет готов для печати. Не забудьте сохранить его в правильном формате, чаще всего это PDF или AI файлы, которые будут готовы к отправке в типографию.
Настройка цветов и шрифтов
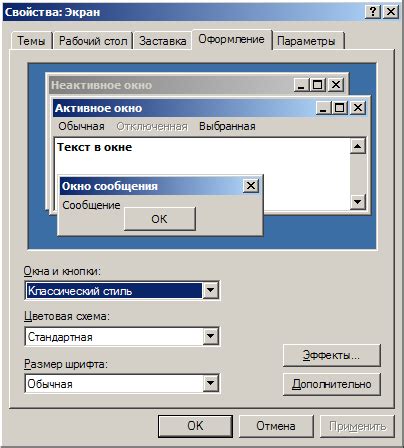
При создании иллюстрации для печати важно учесть правильную настройку цветов и шрифтов, чтобы добиться оптимального качества и четкости печати.
Для настройки цветов в Иллюстраторе можно использовать режим CMYK, который обеспечивает оптимальное отображение цветов для печати на бумаге. Для этого необходимо выбрать "Файл" > "Настройка документа" и выбрать режим цвета CMYK.
Также следует обратить внимание на использование правильных цветовых профилей. Можно выбрать соответствующий цветовой профиль, который соответствует используемой печатной технологии и типу бумаги.
Особое внимание следует уделить выбору подходящего шрифта для печати. Иллюстратор предлагает широкий выбор шрифтов, от легких и утонченных до жирных и выразительных. Рекомендуется выбирать шрифты, которые хорошо читаемы в маленьком размере и имеют четкие контуры.
Помимо выбора самого шрифта, также следует обратить внимание на его размер и интерлиньяж (расстояние между строками). Шрифт должен быть достаточно крупным, чтобы был читаемым, но не слишком большим, чтобы вместиться на визитку. Интерлиньяж должен быть оптимальным для обеспечения читабельности.
Важно помнить о краткости и лаконичности текста, чтобы информация на визитке выглядела аккуратно и была легкочитаемой.
Сохраняем визитку в нужном формате
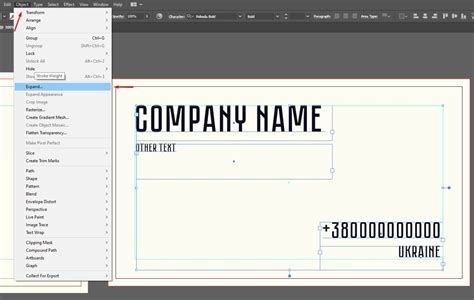
После того, как вы создали свою визитку в Иллюстраторе, важно сохранить ее в правильном формате для дальнейшей печати. Вот несколько шагов, которые вам следует выполнить:
1. Проверьте размеры
Перед сохранением убедитесь, что размеры вашей визитки соответствуют требованиям печатного процесса. Обычно это стандартный размер 85 x 55 мм, но в некоторых случаях могут быть отклонения. Проверьте это, чтобы избежать проблем при печати.
2. Выберите формат файла
Выберите нужный вам формат файла для сохранения визитки. Обычно используются два основных формата: PDF и AI. Формат PDF является наиболее распространенным и универсальным, поэтому рекомендуется сохранять визитки именно в этом формате. Однако, если визитку нужно будет доработать позже, лучше сохранить ее в формате AI.
3. Сохраните в высоком качестве
При сохранении визитки не забывайте выбирать высокое качество. Пониженное качество может привести к расплыванию изображения или размытию текста при печати. Лучше сохранить визитку с высоким разрешением, чтобы быть уверенным в качестве окончательного результата.
4. Проверьте цветовое пространство
Убедитесь, что ваша визитка сохранена в правильной цветовой модели. Чаще всего используется цветовое пространство CMYK, так как оно соответствует печатным процессам. Если визитка сохранена в RGB, то при печати цвета могут отличаться от того, что вы видите на экране.
5. Проверьте макет и отступы
Перед сохранением визитки убедитесь, что все элементы макета находятся в нужном месте и нет никаких нежелательных отступов или обрезанных элементов. Проверьте, что все важные элементы находятся внутри области обрезки, чтобы они не были обрезаны при печати.
Сохранив визитку в нужном формате, вы будете готовы отправить ее на печать и представить себя профессионально.



