Клавиатура - одно из самых важных устройств на компьютере или смартфоне. От качественной настройки клавиатуры зависит не только комфорт при печати, но и производительность работы. Но как правильно настроить клавиатуру? В этой статье мы рассмотрим несколько способов настройки клавиатуры на компьютере и смартфоне, чтобы вы могли полностью насладиться преимуществами работы с этими устройствами.
Настройка клавиатуры на компьютере может понадобиться по разным причинам: изменение раскладки клавиш, настроек языка ввода, добавление или изменение функциональных клавиш и многое другое.
Для начала, вам необходимо открыть Панель управления на компьютере. В зависимости от операционной системы, путь для открытия Панели управления может немного отличаться. Например, для пользователя Windows 10, вы можете щелкнуть правой кнопкой мыши по кнопке "Пуск" в левом нижнем углу экрана и выбрать в контекстном меню пункт "Панель управления".
Настройка клавиатуры на компьютере или смартфоне

В данной статье мы рассмотрим основные способы настройки клавиатуры на компьютере или смартфоне. Для компьютера можно использовать системные настройки операционной системы, а для смартфона - настройки клавиатурного приложения.
Настройка клавиатуры на компьютере
1. Изменение раскладки клавиатуры.
Чтобы изменить раскладку клавиатуры на компьютере, можно использовать горячие клавиши или перейти в настройки операционной системы. Например, для переключения на раскладку "Английский (США)" в Windows, можно использовать комбинацию клавиш "Alt + Shift".
2. Добавление дополнительных языков.
Если вам необходимо вводить текст на разных языках, можно добавить дополнительные языки в настройках операционной системы. Для этого нужно открыть раздел "Язык и регион" или "Клавиатура и язык" в настройках операционной системы и выбрать нужные языки.
Настройка клавиатуры на смартфоне
1. Установка клавиатурного приложения.
На многих смартфонах по умолчанию установлено стандартное клавиатурное приложение, но вы можете установить стороннее приложение, которое позволит настроить клавиатуру по своему усмотрению. Для этого нужно перейти в магазин приложений (Google Play или App Store) и найти подходящее приложение, после чего установить его и следовать инструкциям.
2. Изменение раскладки клавиатуры.
После установки клавиатурного приложения, вы сможете изменить раскладку клавиатуры на смартфоне. Для этого откройте настройки клавиатурного приложения и найдите раздел "Раскладка клавиатуры". В некоторых приложениях можно выбрать из списка доступных раскладок, а в других - настроить раскладку вручную.
Итак, настройка клавиатуры на компьютере или смартфоне не представляет особой сложности, если знать основные способы и настройки. Следуя приведенным выше указаниям, вы сможете легко настроить клавиатуру под свои потребности.
Изменение языка клавиатуры
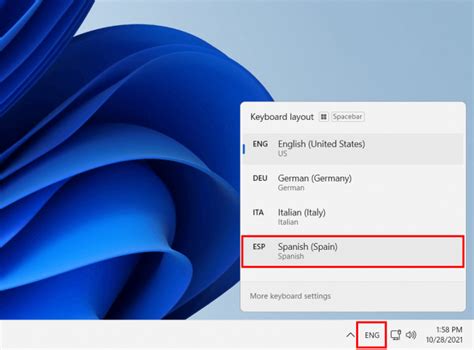
- Перейдите в настройки операционной системы компьютера или смартфона.
- Найдите раздел "Язык и ввод" или "Клавиатура".
- Выберите пункт "Добавить язык" или "Изменить язык клавиатуры".
- В появившемся списке выберите нужный язык.
- Подтвердите выбор языка и закройте настройки.
После выполнения этих шагов язык клавиатуры будет изменен, и вы сможете печатать или вводить текст на выбранном языке. Вместо этого, вы также можете использовать горячие клавиши для переключения между языками клавиатуры. Например, на Windows это может быть комбинация клавиш Shift+Alt, а на мобильном устройстве - свайпом по клавише пробела.
Назначение специальных клавиш

Клавиатура компьютера или смартфона имеет ряд специальных клавиш, каждая из которых выполняет свою функцию. Эти клавиши помогают упростить работу пользователя и повысить удобство пользования компьютером или смартфоном. Вот некоторые из них:
- Esc: клавиша отмены текущего операции или закрытия диалогового окна;
- Ctrl: используется в сочетании с другими клавишами для выполнения различных команд, например, Ctrl+C (копирование) или Ctrl+V (вставка);
- Alt: используется в сочетании с другими клавишами для выполнения специальных функций, например, Alt+F4 (закрытие программы);
- Win: открывает меню Пуск или выполняет другие функции, зависящие от операционной системы;
- Tab: переключение между различными элементами на экране, такими как поля ввода или ссылки;
- Shift: используется в сочетании с буквами для набора заглавных букв или других символов;
- Del: удаление символа или выделенного текста;
- Backspace: удаление символа перед курсором или выделенного текста;
- Enter: подтверждение ввода или переход на новую строку;
- Fn: активация дополнительных функций на ноутбуке или клавиатуре с дополнительными кнопками.
Зная назначение и функции этих специальных клавиш, можно значительно повысить эффективность работы на компьютере или смартфоне. Не забывайте об этих клавишах и экспериментируйте с ними, чтобы найти наиболее удобные комбинации для ваших задач!
Изменение раскладки клавиатуры
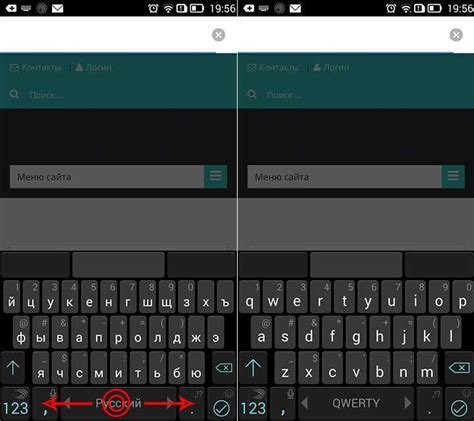
Иногда возникает необходимость изменить раскладку клавиатуры на компьютере или смартфоне, чтобы работать с текстом на разных языках или привыкнуть к другой схеме расположения клавиш. В данной статье мы рассмотрим несколько способов изменения раскладки клавиатуры в различных операционных системах.
1. Windows:
- Для изменения раскладки клавиатуры в Windows можно воспользоваться комбинацией клавиш Alt + Shift.
- Также можно изменить раскладку через панель управления. Для этого нужно открыть "Панель управления", выбрать раздел "Язык и регион" или "Язык и текстовые службы", затем "Региональные и языковые параметры". В открывшемся окне выбрать вкладку "Клавиатура и языки", нажать на кнопку "Изменить клавиатуры" и добавить нужную раскладку.
2. Mac:
- На Mac можно изменить раскладку клавиатуры, нажав комбинацию клавиш Ctrl + Space.
- Альтернативно, можно открыть "Системные настройки", выбрать раздел "Клавиатура" и перейти на вкладку "Ввод источников". Затем можно добавить и выбрать нужную раскладку.
3. Android:
- Для изменения раскладки клавиатуры на Android можно открыть "Настройки", выбрать "Язык и ввод" или "Система" (в зависимости от версии ОС) и перейти в раздел "Физическая клавиатура". Здесь можно выбрать нужную раскладку.
- Также можно изменить раскладку непосредственно в приложении клавиатуры. Для этого необходимо открыть приложение клавиатуры, нажать на кнопку смены языка или раскладки и выбрать нужный вариант.
4. iOS:
- На iOS можно изменить раскладку клавиатуры, нажав на кнопку с языком или раскладкой возле клавиши пробела. Далее нужно выбрать нужную раскладку из списка.
- Также можно открыть "Настройки", выбрать "Общие", затем "Клавиатура" и перейти в раздел "Клавиатуры". Здесь можно добавить и выбрать нужную раскладку.
Теперь вы знаете, как изменить раскладку клавиатуры на компьютере или смартфоне в различных операционных системах. Пользуйтесь этими методами, чтобы удобно работать с текстом и повысить свою эффективность в использовании клавиатуры.
Настройка скорости нажатия клавиш
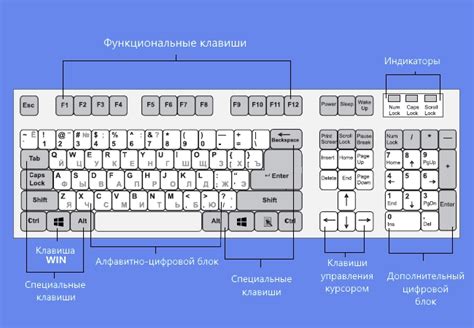
Скорость нажатия клавиш на компьютере или смартфоне можно настроить под свои индивидуальные потребности. Когда у вас более точная клавиатура или если вам нужно печатать быстрее или медленнее, вы можете внести изменения в настройки скорости нажатия клавиш.
Чтобы настроить скорость нажатия клавиш на компьютере, вы можете открыть панель управления и перейти в раздел "Клавиатура". Здесь вы можете регулировать задержку перед повторными нажатиями клавиш и скорость повтора. Если у вас клавиатура на смартфоне, вы можете найти настройки клавиатуры в меню настроек вашего устройства.
Когда вы настраиваете скорость нажатия клавиш, вы можете выбрать, насколько быстро или медленно должны повторяться нажатия клавиш при удержании клавиши. При повышении скорости можно набирать текст на клавиатуре быстрее, но при слишком высокой скорости нажатия клавиш могут возникать ошибки и пропуски символов.
Помимо скорости нажатия клавиш, также можно настроить задержку перед повторными нажатиями клавиш. Задержка определяет, через какой промежуток времени должно начаться повторное нажатие клавиши, когда вы удерживаете клавишу.
Настройка скорости нажатия клавиш может существенно повлиять на вашу эффективность при работе с клавиатурой, поэтому рекомендуется подобрать комфортные для вас настройки.
Используя возможности настройки скорости нажатия клавиш, вы сможете настроить клавиатуру на компьютере или смартфоне точно под свои предпочтения и потребности.
Подключение и настройка внешней клавиатуры

Если встроенная клавиатура на вашем компьютере или смартфоне неудобна для вас, вы можете подключить внешнюю клавиатуру и настроить ее так, чтобы она работала именно так, как вам удобно.
Для подключения внешней клавиатуры к компьютеру вам потребуется найти свободный USB-порт и вставить в него порт внешней клавиатуры. Обычно, компьютер автоматически распознает новое устройство, и вам необходимо только подождать несколько секунд, чтобы оно успешно установилось. Однако, если клавиатура все же не работает, вам необходимо проверить драйверы на компьютере и установить их вручную.
Настройка внешней клавиатуры может варьироваться в зависимости от вашей операционной системы. Обычно, системы Windows, macOS и Linux предоставляют встроенные инструменты для настройки клавиатуры.
Чтобы настроить внешнюю клавиатуру на компьютере под управлением Windows, откройте раздел "Параметры" из меню "Пуск" и выберите "Устройства". В разделе "Подключение и настройка" выберите "Клавиатура" и следуйте инструкциям на экране для настройки клавиатуры по вашему усмотрению.
В macOS вы можете настроить внешнюю клавиатуру, открыв системные настройки и выбирая раздел "Клавиатура". Здесь вы сможете настроить раскладку клавиатуры, используя встроенный инструмент.
Если у вас устройство на базе Android, вы можете настроить внешнюю клавиатуру, перейдя в раздел "Настройки" и выбрав "Язык и ввод". Здесь вы сможете добавить новую клавиатуру и выбрать ее в качестве основной. Вы также можете настроить различные параметры клавиатуры, такие как автозамена и самоисправление.
Подключение и настройка внешней клавиатуры может значительно улучшить вашу работу с компьютером или смартфоном, гарантируя максимальный комфорт при вводе текста и выполнении других задач.
Настройка автозамены и автодополнения
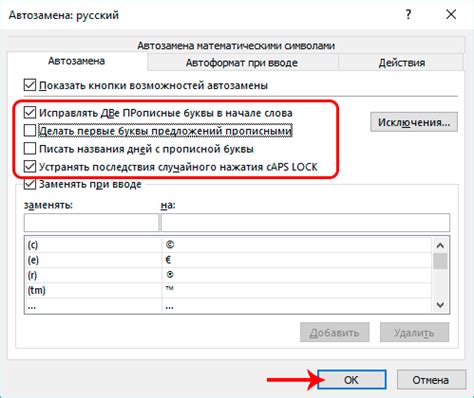
Чтобы настроить автозамену и автодополнение на своем устройстве, следуйте этим простым инструкциям:
Настройка на компьютере:
- Откройте "Параметры системы".
- Перейдите в раздел "Клавиатура".
- Найдите настройки "Автодополнение" или "Автозамена".
- Включите функцию и задайте нужные параметры.
Настройка на смартфоне:
- Откройте "Настройки" на вашем устройстве.
- Перейдите в раздел "Язык и ввод" или "Клавиатура".
- Найдите настройки "Автодополнение" или "Автозамена".
- Включите функцию и задайте нужные параметры.
Кроме того, вы можете добавить свои собственные слова и фразы в список автозамены или автодополнения. Это особенно полезно, если вы часто используете специфичные термины или аббревиатуры.
Запомните, что настройки автозамены и автодополнения могут отличаться в зависимости от операционной системы и используемого приложения или программы. Поэтому рекомендуется обратиться к руководству пользователя вашего устройства или провести поиск в Интернете для более детальной информации.
Настройте автозамену и автодополнение на вашем компьютере или смартфоне, чтобы сделать ввод текста более эффективным и удобным!



