Яндекс.Диск – это одна из самых популярных облачных служб для хранения данных и синхронизации файлов между различными устройствами. С использованием Яндекс.Диска, вы можете легко сохранять, смотреть и редактировать свои файлы с любого устройства, подключенного к интернету.
Включение синхронизации с Яндекс.Диском на компьютере поможет вам автоматически загружать и синхронизировать файлы с вашим аккаунтом Яндекс.Диск. Это очень удобно, так как вы можете настроить папку для синхронизации и все файлы в ней будут автоматически загружаться на Яндекс.Диск и доступны для просмотра и скачивания с других устройств.
Чтобы включить синхронизацию с Яндекс.Диском на компьютере, вам необходимо следовать нескольким простым шагам. В первую очередь, у вас должен быть аккаунт Яндекс. Если у вас его нет, создайте его на официальном сайте Яндекса. Затем, установите программу "Яндекс.Диск" на ваш компьютер. Она доступна для операционных систем Windows, macOS и Linux.
Методы включения синхронизации с Яндекс.Диском на компьютере

Синхронизация с Яндекс.Диском на компьютере очень удобна для быстрой загрузки и скачивания файлов, доступных с любого устройства. Включить синхронизацию можно несколькими способами.
Метод 1: Установка официального клиента Яндекс.Диск
Простейший способ включить синхронизацию с Яндекс.Диском – установить официальный клиент. Для этого:
- Зайдите на сайт Яндекс.Диска.
- Скачайте клиент для вашей операционной системы (Windows, macOS или Linux).
- Запустите загруженный файл и следуйте инструкциям установщика.
- Авторизуйтесь в установленном клиенте Яндекс.Диска, используя свои учетные данные.
- Выберите папку, которую хотите синхронизировать с Яндекс.Диском, и укажите путь к ней в настройках клиента.
- Включите синхронизацию и наслаждайтесь удобством доступа к своим файлам.
Метод 2: Использование сторонних программ
Если вариант с официальным клиентом Яндекс.Диска не подходит, можно воспользоваться сторонней программой для синхронизации. Некоторые из таких программ предлагают дополнительные функции и возможности настройки синхронизации.
Примечание: перед использованием сторонней программы, обязательно проверьте ее наличие в надежных источниках и убедитесь в ее надежности.
Метод 3: Включение синхронизации через веб-интерфейс
Альтернативным методом является включение синхронизации с Яндекс.Диском через веб-интерфейс:
- Зайдите на сайт Яндекс.Диска и авторизуйтесь на своем аккаунте.
- Создайте на рабочем столе ярлык для Яндекс.Диска.
- Нажмите на ярлык правой кнопкой мыши и выберите пункт «Свойства».
- В открывшемся окне в поле «Объект» добавьте параметр «--disk-startup-mode=2», после кавычек и пробела.
- Нажмите «ОК», чтобы сохранить изменения.
- При следующем запуске Яндекс.Диска синхронизация будет автоматически включена.
Выберите подходящий для вас метод включения синхронизации с Яндекс.Диском на компьютере и наслаждайтесь удобством доступа к своим файлам в любое время!
Метод 1: Установка официального приложения Яндекс.Диска
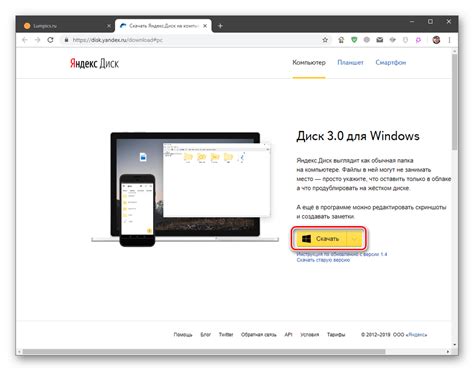
Официальное приложение Яндекс.Диска позволяет легко и удобно синхронизировать данные между компьютером и облачным хранилищем. Чтобы включить синхронизацию с Яндекс.Диском на компьютере, следуйте инструкциям, приведенным ниже:
- Перейдите на официальный сайт Яндекс.Диска.
- Скачайте и установите приложение для своей операционной системы (Windows, macOS или Linux).
- После установки запустите приложение.
- В появившемся окне введите свои учетные данные Яндекса (логин и пароль).
- Выберите папку на вашем компьютере, которую вы хотите синхронизировать с Яндекс.Диском.
- Нажмите на кнопку "Синхронизировать" или "Начать синхронизацию", в зависимости от версии приложения.
После завершения синхронизации, все файлы и папки выбранной папки на вашем компьютере будут автоматически загружены на Яндекс.Диск, а любые изменения, внесенные на Яндекс.Диске, будут отображаться на вашем компьютере.
Метод 2: Использование настроек веб-версии Яндекс.Диска
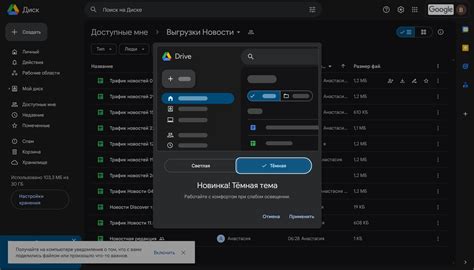
Кроме специального приложения для компьютера, вы также можете использовать веб-версию Яндекс.Диска для синхронизации данных на вашем компьютере. Для этого следуйте инструкциям:
- Откройте браузер и введите адрес сайта Яндекс.Диска - disk.yandex.ru.
- Авторизуйтесь в своем аккаунте Яндекса или создайте новый аккаунт, если у вас его еще нет.
- На странице Яндекс.Диска найдите кнопку "Настройки" и нажмите на нее. Она расположена в правом верхнем углу экрана и показывается как иконка с шестеренкой.
- В открывшемся меню выберите пункт "Синхронизация".
- В появившемся окне включите опцию "Синхронизировать папки" и выберите папки, которые вы хотите синхронизировать на вашем компьютере.
- Нажмите кнопку "Применить" для сохранения изменений.
Теперь выбранные вами папки будут автоматически синхронизироваться с Яндекс.Диском. Если вы добавите, измените или удалите файлы в этих папках на вашем компьютере, изменения также будут автоматически отражаться и на Яндекс.Диске. Пожалуйста, обратите внимание, что для работы синхронизации веб-версии Яндекс.Диска ваш компьютер должен быть подключен к Интернету.
Примечание: эти настройки синхронизации применимы только к веб-версии Яндекс.Диска и не затрагивают специального приложения для компьютера.
Метод 3: Использование сторонних программ для синхронизации с Яндекс.Диском

Если вам не нравятся ограничения, которые предлагает официальный клиент Яндекс.Диска или вы хотите получить больше функций и возможностей, вы можете обратить внимание на сторонние программы для синхронизации с Яндекс.Диском.
Такие программы предлагают расширенные возможности для управления и синхронизации файлов на вашем компьютере с Яндекс.Диском. Они могут поддерживать функции, такие как автоматическая синхронизация, выбор папок для синхронизации, расширенное управление доступом к файлам и многое другое.
Существует множество сторонних программ, которые поддерживают синхронизацию с Яндекс.Диском. Некоторые из них являются платными, но также есть и бесплатные варианты.
Прежде чем выбрать программу для синхронизации, рекомендуется ознакомиться с их функциональностью и возможностями, чтобы найти подходящий вариант для ваших потребностей. Вы можете использовать поисковую систему для поиска сторонних программ для синхронизации с Яндекс.Диском и ознакомиться с отзывами пользователей.
После выбора подходящей программы, вы можете скачать и установить ее на свой компьютер. Затем следуйте инструкциям программы для настройки синхронизации с Яндекс.Диском.
Используя сторонние программы для синхронизации с Яндекс.Диском, вы получите более широкие возможности и удобный интерфейс для работы с файлами на вашем компьютере и в облаке Яндекс.Диск.
Однако учтите, что сторонние программы могут иметь свои особенности и ограничения, поэтому перед использованием рекомендуется изучить их описание и инструкции.
Метод 4: Настройка синхронизации через командную строку
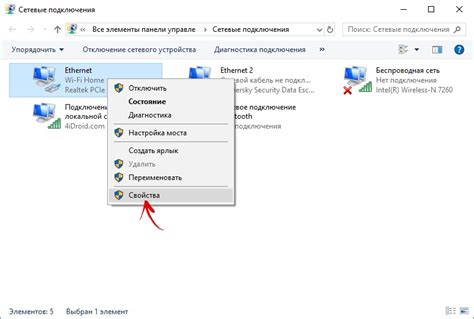
Если вы хотите включить синхронизацию с Яндекс.Диском на компьютере через командную строку, следуйте этим шагам:
- Откройте командную строку. Для этого нажмите клавишу Win+R, введите "cmd" и нажмите Enter.
- Перейдите в каталог, где установлено приложение Яндекс.Диск. В командной строке введите команду "cd C:\Program Files\Yandex\YandexDisk" (если вы установили Яндекс.Диск в другую папку, замените указанный путь соответствующим).
- Настройте синхронизацию. Введите команду "YandexDisk.exe setup" и нажмите Enter. После этого следуйте инструкциям на экране для настройки синхронизации.
- Войдите в аккаунт Яндекса. После настройки синхронизации вам будет предложено ввести логин и пароль от вашего аккаунта Яндекса. Введите соответствующие данные и нажмите Enter.
- Выберите папку для синхронизации. После входа в аккаунт Яндекса вам будет предложено выбрать папку, которую вы хотите синхронизировать с Яндекс.Диском. Введите соответствующую цифру и нажмите Enter.
- Начните синхронизацию. После выбора папки для синхронизации процесс автоматически запустится. Для того чтобы прервать синхронизацию, нажмите Ctrl+C.
Теперь синхронизация с Яндекс.Диском будет работать через командную строку на вашем компьютере.



