Веб-браузеры – это программные приложения, которые позволяют нам просматривать веб-сайты и наслаждаться всеми их функциями. В настоящее время на рынке представлено множество веб-браузеров, и каждый из них имеет свои преимущества и недостатки. Но что делать, если Google Chrome - ваш браузер по умолчанию, а вы хотите попробовать что-то новое? В этой статье мы расскажем вам, как изменить браузер по умолчанию на другой прямо в Хроме.
Первым шагом является установка альтернативного браузера, который вы хотите использовать вместо Хрома. Вы можете выбрать любой браузер, который соответствует вашим потребностям и предпочтениям. После того, как вы установили новый браузер, переходим к следующему шагу.
Вторым шагом является открытие настроек Хрома. Для этого в верхнем правом углу окна браузера нажмите на иконку с тремя точками и выберите "Настройки" в выпадающем меню. Откроется новая вкладка с настройками.
Способы изменения браузера по умолчанию в Хроме
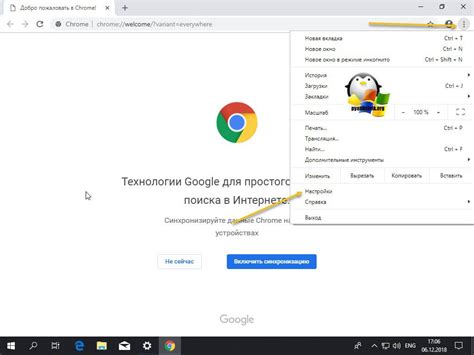
1. Изменение настроек в Хроме:
Первый способ изменить браузер по умолчанию на другой в Хроме - это сделать это в самом браузере. Для этого нужно открыть окно настроек Хрома, нажав на значок меню в правом верхнем углу и выбрав "Настройки". Затем прокрутите вниз до раздела "Параметры", нажмите на "Параметры сайтов" и выберите "Браузер по умолчанию". Здесь вы сможете увидеть список доступных браузеров и выбрать тот, который хотите сделать браузером по умолчанию.
2. Изменение через панель управления:
Если вы не хотите изменять настройки в самом Хроме, то можно воспользоваться панелью управления вашей операционной системы. Для этого нужно открыть "Панель управления" (можно найти через меню "Пуск") и выбрать раздел "Программы". Затем нажмите на "Браузер по умолчанию" и выберите браузер, который хотите установить по умолчанию.
3. Использование стороннего приложения:
Третий способ изменить браузер по умолчанию в Хроме - это использование специальных сторонних приложений. Некоторые приложения могут предложить вам удобный способ изменить браузер по умолчанию сразу для всех ссылок и файлов. Для этого нужно скачать и установить такое приложение, затем следовать его инструкциям для изменения браузера по умолчанию.
Не важно, для какого способа вы решите выбрать, важно помнить, что изменение браузера по умолчанию может повлиять на то, как открываются ссылки и файлы на вашем компьютере. Поэтому выбирайте внимательно и учитывайте свои личные предпочтения и потребности.
Установка нового браузера
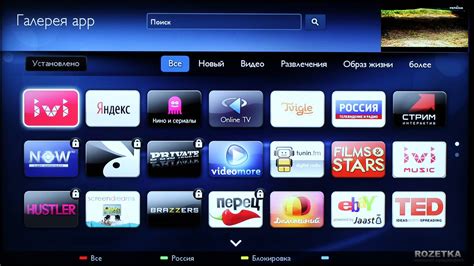
Если вы хотите изменить браузер по умолчанию в Google Chrome на другой браузер, следуйте этим простым шагам:
- Выберите новый браузер, который вы хотите установить на ваш компьютер. Это может быть Mozilla Firefox, Opera, Microsoft Edge или любой другой браузер вашего выбора.
- Посетите официальный веб-сайт выбранного браузера и найдите раздел загрузки или скачивания.
- Нажмите на ссылку для скачивания и следуйте инструкциям на экране, чтобы скачать и установить новый браузер.
- После завершения процесса установки нового браузера, откройте его и убедитесь, что он работает правильно.
- Теперь, чтобы установить новый браузер по умолчанию в Google Chrome, откройте веб-браузер Chrome.
- В правом верхнем углу браузера Chrome щелкните на значок с тремя точками, чтобы открыть меню.
- Выберите "Настройки" в меню.
- Прокрутите вниз страницы и нажмите на ссылку "Расширенные настройки".
- В разделе "Браузер по умолчанию" нажмите на кнопку "Сделать браузером по умолчанию".
- В появившемся окне выберите из списка новый браузер, который вы только что установили.
- Нажмите "Готово" или "Сохранить", чтобы применить изменения.
Теперь новый браузер будет установлен и работать по умолчанию вместо Google Chrome на вашем компьютере.
Настройка настроек Хрома
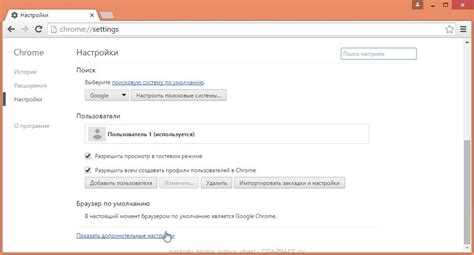
Чтобы начать настройку Хрома, откройте браузер и нажмите на значок меню, расположенный в верхнем правом углу окна браузера. В открывшемся меню выберите пункт "Настройки".
При выборе "Настройки" откроется новая вкладка браузера со всеми доступными настройками. Здесь вы можете изменить различные параметры, включая язык, внешний вид, автоматическое заполнение и многое другое.
Для изменения браузера по умолчанию на другой, вам следует прокрутить страницу настройки до раздела "Основные". Здесь вы найдете опцию "Поиск".
Нажмите на кнопку "Изменить" рядом с опцией "Поиск", чтобы выбрать другой поисковый движок. В открывшемся окне выберите поисковый движок, который вы хотите использовать, и нажмите на кнопку "Добавить" или "Изменить по умолчанию", чтобы установить его как поисковый движок по умолчанию в Хроме.
Также в разделе "Основные" вы можете изменить стартовую страницу браузера. Нажмите на опцию "Установить страницы" и укажите URL-адрес сайта, который вы хотите использовать в качестве стартовой страницы Хрома.
После того, как вы внесете все необходимые изменения в настройки Хрома, не забудьте нажать на кнопку "Готово", чтобы сохранить изменения.
Таким образом, настройка настроек Хрома позволяет вам изменить браузер по умолчанию на другой, а также настроить другие параметры, чтобы сделать использование Хрома более удобным и персонализированным.
| Преимущества | Недостатки |
|---|---|
| Множество настроек для персонализации | Изменение настроек может повлиять на стабильность браузера |
| Простой и интуитивно понятный интерфейс | Некоторые настройки могут быть скрыты или сложными для новых пользователей |
| Возможность изменить поисковый движок по умолчанию | Не все настройки доступны в мобильной версии Хрома |
Как установить новый браузер на компьютер
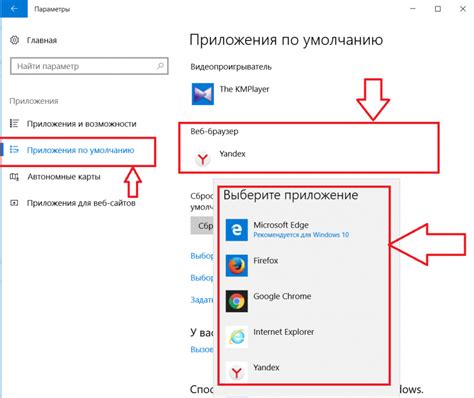
Установка нового браузера на компьютер может быть полезной, если вы хотите попробовать новые функции или просто хотите изменить вариант по умолчанию. Вот шаги, которые помогут вам установить новый браузер:
Шаг 1: | Выберите браузер, который вы хотите установить. Выбор зависит от ваших потребностей и предпочтений. Некоторые популярные варианты включают Google Chrome, Mozilla Firefox, Microsoft Edge и Safari. |
Шаг 2: | Перейдите на официальный веб-сайт выбранного браузера и найдите раздел загрузки или скачивания. |
Шаг 3: | Нажмите на ссылку загрузки и подождите, пока файл установщика полностью скачается на ваш компьютер. |
Шаг 4: | Запустите скачанный файл установщика. Обычно он находится в папке "Загрузки" или имеет имя, соответствующее браузеру, например "chrome_installer.exe". |
Шаг 5: | Следуйте инструкциям установщика, чтобы завершить процесс установки. Вам могут потребоваться разрешения администратора или необходимо будет выбрать настройки по умолчанию. |
Шаг 6: | После завершения установки запустите новый браузер, который будет доступен в меню "Пуск" или на рабочем столе. |
Шаг 7: | Настройте новый браузер по своему усмотрению, включая выбор домашней страницы, настройки конфиденциальности и добавление расширений или плагинов. |
Теперь у вас установлен новый браузер, и вы можете начать его использовать для своих потребностей в интернете. Если вам понадобится вернуть предыдущий браузер в качестве варианта по умолчанию, вы можете сделать это с помощью настроек операционной системы.
Поиск и загрузка нового браузера
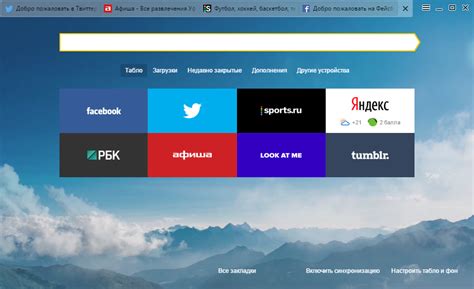
Если вы решили изменить браузер по умолчанию в Хроме на другой, вам потребуется найти и загрузить этот браузер. Существует множество альтернативных браузеров, и найти подходящий для вас может быть немного сложно. Вот несколько способов, которые помогут вам найти и загрузить новый браузер:
- Посетите официальные веб-сайты других популярных браузеров, таких как Mozilla Firefox, Opera, Safari или Microsoft Edge. Обычно на главной странице сайта можно найти кнопку для загрузки последней версии браузера.
- Воспользуйтесь платформами для загрузки программного обеспечения, такими как CNET Download.com или Softonic. Здесь вы можете найти различные браузеры и прочитать отзывы пользователей, чтобы сделать правильный выбор.
- Попросите рекомендации у своих друзей, коллег или на форумах с обсуждением технических вопросов. Они могут поделиться своим опытом использования альтернативных браузеров и помочь вам выбрать подходящий вариант.
Помните, что при загрузке нового браузера стоит обращать внимание на его безопасность, функциональность и совместимость с вашей операционной системой. Также убедитесь, что выбранный вами браузер поддерживает необходимые вам функции, такие как расширения или синхронизация данных.
Установка нового браузера
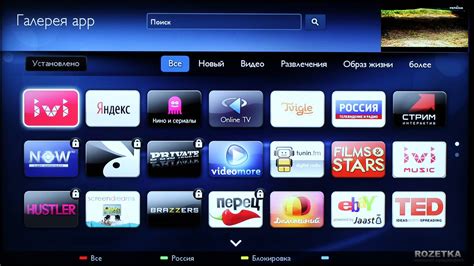
1. Перейдите на официальный сайт нового браузера, который вы хотите установить. Обычно на сайте есть кнопка или ссылка для загрузки нового браузера.
2. Нажмите на кнопку или ссылку для загрузки, чтобы скачать установочный файл нового браузера.
3. Когда загрузка завершится, найдите установочный файл на своем компьютере и запустите его.
4. В процессе установки следуйте инструкциям на экране. Они могут отличаться в зависимости от браузера, который вы устанавливаете. Обычно вам нужно согласиться с лицензионным соглашением и выбрать директорию для установки.
5. После завершения установки новый браузер будет готов к использованию. Возможно, вам будет предложено установить его в качестве браузера по умолчанию - если это произойдет, просто подтвердите свой выбор.
Теперь вы готовы использовать новый браузер вместо того, который по умолчанию установлен в Хроме. Не забудьте проверить настройки в новом браузере и настроить его под себя. Удачного открытия нового интернет-мира!
Запуск Хрома и открытие настроек
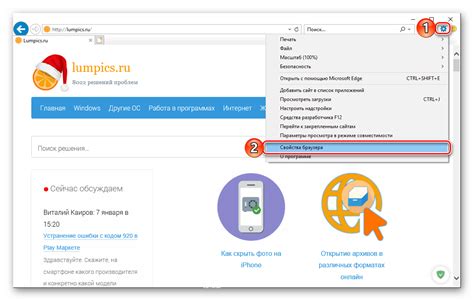
Чтобы изменить браузер по умолчанию в Хроме, сначала нужно открыть сам браузер и перейти в его настройки. Для этого выполните следующие шаги:
- Найдите на рабочем столе или в меню "Пуск" ярлык Хрома и запустите его, дважды щелкнув по нему.
- Когда браузер загрузится, найдите и нажмите на иконку с тремя вертикальными точками в правом верхнем углу окна браузера. Это откроет выпадающее меню.
- В выпадающем меню выберите пункт "Настройки".
Теперь вы находитесь в меню настроек Хрома, где можно изменить различные параметры браузера. В следующем разделе мы рассмотрим, как изменить браузер по умолчанию на другой в Хроме.



