Microsoft Outlook - популярный и широко используемый почтовый клиент, который предоставляет возможность не только отправлять и принимать электронные письма, но и управлять ими. Одной из полезных возможностей Outlook является создание архивов, позволяющих сохранить письма и вложения, но освободить место в основном почтовом ящике.
Создание архива в Outlook может быть полезным в случае, если почтовый ящик становится слишком загруженным или если вам необходимо сохранить старые письма для последующего доступа. Архивирование позволяет уменьшить размер почтового ящика и сохранить файлы в безопасном месте, чтобы они не были потеряны или случайно удалены.
Как создать новый архив в Outlook? Это довольно просто. Сначала откройте программу Outlook и выберите раздел «Файл» в верхней панели. Затем в меню выберите «Информация» и нажмите на кнопку «Настройки аккаунта».
В окне «Настройки аккаунта» выберите вкладку «Автоархивация» и нажмите на кнопку «АвтоАрхив». В открывшемся окне установите флажок «Архивировать этот папку и все папки подчиненные» и выберите папку, которую вы хотите архивировать. Укажите также период архивации и место сохранения архива на вашем компьютере.
Архивация сообщений в Outlook

Для создания нового архива в Outlook, следуйте инструкциям:
- Откройте программу Outlook и перейдите на вкладку "Файл".
- В меню выберите пункт "Опции".
- На вкладке "Распространение данных" найдите раздел "Архивирование" и кликните на кнопку "Архивировать эту папку и все подпапки".
- Выберите папку, которую хотите архивировать, а также укажите дату, до которой нужно архивировать сообщения.
- Укажите путь и имя файла для архива, а затем нажмите кнопку "OK".
После завершения этих шагов, Outlook начнет архивировать выбранную папку и сохранять сообщения в указанном файле. Вы можете управлять архивом, перемещая или удаляя сообщения по необходимости.
Не забывайте регулярно создавать архивы и удалять ненужные сообщения, чтобы обеспечить эффективную работу Outlook и сохранить важные данные в безопасности.
Создание нового архива
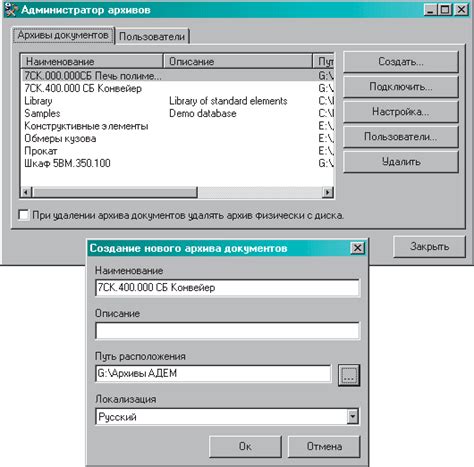
Шаг 1: Откройте Outlook и выберите вкладку "Файл" в верхней панели навигации.
Шаг 2: В открывшемся меню выберите "Копировать папку в файл данных" или "Очистить папку и переместить все элементы в файл данных". Выбор зависит от того, хотите ли вы переместить или скопировать папку в архив.
Шаг 3: Выберите папку, которую хотите переместить или скопировать в архив, и нажмите кнопку "OK".
Шаг 4: В появившемся окне выберите расположение и имя для нового архива. Нажмите кнопку "OK", чтобы создать архив.
Поздравляю! Вы только что создали новый архив в Outlook. Теперь вы можете перемещать или копировать папки и элементы данных в этот архив для сохранения их в безопасности и организации работы с почтой.
Правила архивации в Outlook
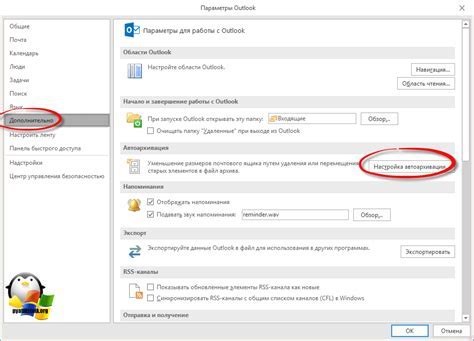
Вот несколько правил, которые помогут вам эффективно архивировать данные в Outlook:
- Определите, какую информацию вы хотите архивировать: перед тем, как создавать новый архив, рекомендуется определить, какую информацию вы хотите сохранить. Вы можете выбрать архивацию по определенным категориям, датам или отправителям, чтобы упростить поиск в будущем.
- Выберите правильный режим архивации: Outlook предлагает два режима архивации - «Автоархивация» и «Ручная архивация». Автоархивация позволяет установить расписание для автоматической архивации данных, в то время как ручная архивация дает вам возможность архивировать данные вручную по вашему усмотрению.
- Настройте параметры архивации: при создании нового архива вы можете настроить различные параметры, чтобы определить, какие данные следует архивировать и как часто. Например, вы можете указать период времени, в пределах которого будут архивироваться сообщения, или выбрать папки, которые будут включены в архив.
- Управляйте архивными данными: после того, как архив будет создан, вам нужно будет регулярно управлять архивными данными. Это включает в себя проверку и обновление параметров архивации, а также удаление устаревших данных и сообщений, чтобы сохранить архив организованным и актуальным.
Следуя этим правилам, вы сможете эффективно использовать функцию архивации в Outlook и сохранять свои данные и сообщения в безопасности и аккуратном порядке.
Управление архивом в Outlook

Для создания нового архива в Outlook выполните следующие шаги:
Шаг 1: | Откройте Outlook и выберите пункт "Файл" в верхнем меню. |
Шаг 2: | В выпадающем меню выберите "Информация" и центр управления. |
Шаг 3: | В центре управления выберите "Параметры учетной записи". |
Шаг 4: | В открывшемся окне выберите "Архивирование почты". |
Шаг 5: | Нажмите на кнопку "Параметры" рядом с пунктом "Автоматическое архивирование". |
Шаг 6: | Выберите папку, в которой будет создан новый архив, и укажите другие настройки по вашему усмотрению. |
Шаг 7: | Нажмите кнопку "OK", чтобы создать новый архив. |
Теперь вы можете управлять своим архивом в Outlook, перемещая сообщения из основного почтового ящика в архивные папки. Чтобы открыть архивные папки, в меню Outlook выберите пункт "Файл" и "Открыть" и затем "Папка данных Outlook". Выберите нужный архив и нажмите кнопку "ОК".
Управление архивом в Outlook поможет вам сохранить актуальность и организацию вашей почты, а также облегчит поиск старых сообщений, в случае необходимости.



