Фифо (First In, First Out) - это система присваивания имен файлам, длина которых ограничена 8 символами, а расширение - 3 символами. Такая система именования может создавать проблемы при работе с файлами в операционной системе Windows 8.3. Все мы сталкивались с ситуацией, когда название файла было сокращено до неузнаваемости из-за этого ограничения. Но не беспокойтесь - у нас есть решение!
Существуют несколько эффективных способов избавления от фифо в Windows 8.3. Во-первых, можно использовать современные операционные системы, такие как Windows 10 или macOS, которые имеют возможность работать с длинными именами файлов. Если вы не хотите или не можете обновить свою операционную систему, то есть и другие варианты.
Во-вторых, можно использовать программы-архиваторы, такие как WinRAR или 7-Zip. Они позволяют создавать архивы с длинными именами файлов и извлекать файлы из них без потери их исходных имен. Такой подход очень удобен, если вам нужно сохранить иерархию папок и структуру файлов.
И, наконец, третий способ - использование программ для работы с файловой системой, таких как Far Manager или Total Commander. Эти программы позволяют отображать длинные имена файлов и работать с ними, обходя ограничения системы.
Независимо от способа, выбранного вами, помните о важности создания хороших и осмысленных имен файлов. Это поможет избежать проблем с фифо и облегчит работу с вашими файлами в будущем.
Популярные проблемы с ФИФО в Windows 8.3
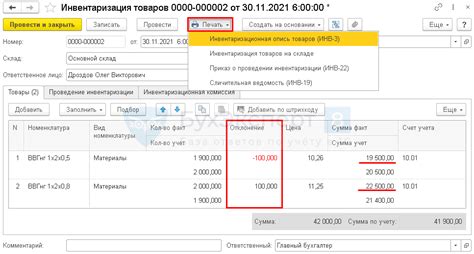
Однако, несмотря на преимущества, существуют определенные проблемы, с которыми пользователи Windows 8.3 могут столкнуться.
- Ограничение символов: Одной из основных проблем является ограничение на количество символов в имени файла. Несмотря на то, что Windows 8.3 поддерживает длинные имена файлов до 255 символов, многие приложения и системные компоненты могут работать только с более короткими именами файлов.
- Проблемы совместимости: Некоторые старые программы и утилиты могут не поддерживать Windows 8.3 и вызывать ошибки или неправильное отображение имен файлов с длинными символами.
- Возможность потери данных: Использование ФИФО может привести к потере данных, если файлы с одинаковым именем существуют в разных папках. При попытке доступа к файлу по сокращенному имени может возникнуть путаница в выборе файла.
- Ограничения в системных командах: Некоторые системные команды и утилиты могут не полностью поддерживать ФИФО, что может привести к ошибкам при выполнении операций с файлами с длинными именами.
Чтобы избежать этих проблем, рекомендуется следовать некоторым рекомендациям:
- Используйте более короткие имена файлов, чтобы обеспечить совместимость со старыми программами и утилитами.
- Сохраняйте файлы в одной папке, чтобы избежать путаницы при использовании сокращенных имен.
- Обновите старые программы и утилиты до последних версий, которые полностью поддерживают Windows 8.3.
- В случае возникновения проблем с выполнением системных команд, попробуйте использовать альтернативные программы или утилиты, которые полностью поддерживают длинные имена файлов.
Понимание и решение проблем, связанных с ФИФО в Windows 8.3, поможет пользователям снизить риск потери данных и обеспечить более эффективное использование операционной системы.
Переименование файлов и папок с длинными именами

Чтобы избежать проблем с ФИФО, необходимо переименовать файлы и папки с длинными именами. Для этого можно воспользоваться следующими способами:
- Использование командной строки. Откройте командную строку, перейдите в нужную директорию и введите команду "ren" или "rename" вместе с текущим и новым именами файла или папки.
- Использование проводника Windows. Откройте проводник, найдите файл или папку с длинным именем, нажмите правой кнопкой мыши и выберите опцию "Переименовать". Введите новое имя и нажмите Enter.
- Использование специальных программ. Существуют программы, предназначенные специально для переименования файлов и папок с длинными именами. Некоторые из них предлагают автоматическое переименование всех файлов и папок в выбранной директории.
Переименовывая файлы и папки с длинными именами, вы поможете избежать проблем с ФИФО и обеспечите более эффективную работу операционной системы Windows 8.3.
Использование командной строки
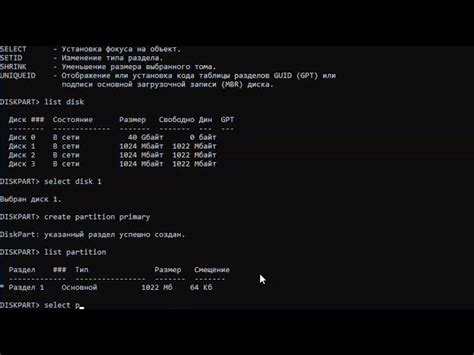
| Команда | Описание |
|---|---|
| DIR /X | Отображение списка файлов с сокращенными именами в 8.3 формате. |
| REN имя_файла.расширение новое_имя | Переименование файла в новое имя. |
| MOVE имя_файла.расширение путь_к_новому_месту | Перемещение файла в новое место. |
| DEL имя_файла.расширение | Удаление файла. |
Для использования этих команд, откройте командную строку, нажав Win + R, введите cmd, и нажмите Enter. Затем перейдите в нужную директорию с помощью команды CD.
Например, чтобы переименовать файл example.txt в new_example.txt в текущей директории, введите:
REN example.txt new_example.txt
После выполнения команды, файл будет переименован в новое имя. Таким образом, вы можете последовательно применять эти команды, чтобы избавиться от фифо в Windows 8.3.
Редактирование реестра Windows
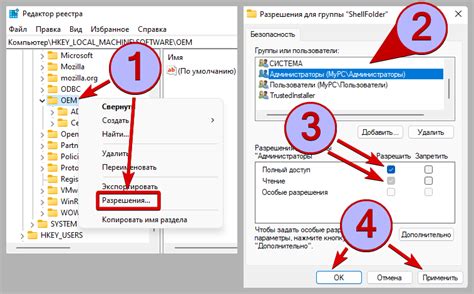
Редактирование реестра Windows позволяет изменять различные настройки системы и настраивать ее под свои нужды. Однако, необходимо быть осторожным и следовать определенным правилам, чтобы не повредить систему.
Важно помнить:
1. Перед редактированием реестра создайте его резервную копию, чтобы иметь возможность восстановить систему в случае ошибки.
2. Не удаляйте или изменяйте ключи и значения, о которых вы не уверены. Это может привести к нестабильности системы и ее некорректной работе.
3. Если вы не знаете, что именно изменять в реестре, лучше обратиться к профессионалам или искать подробные инструкции в официальной документации.
4. Будьте осторожны при добавлении новых ключей и значений. Неправильное их размещение может вызвать нежелательные последствия.
Редактирование реестра Windows может быть полезным инструментом для настройки операционной системы, но требует осторожного подхода и знания того, что вы делаете. Будьте внимательны и соблюдайте все рекомендации, чтобы избежать проблем с системой.
Использование сторонних программ
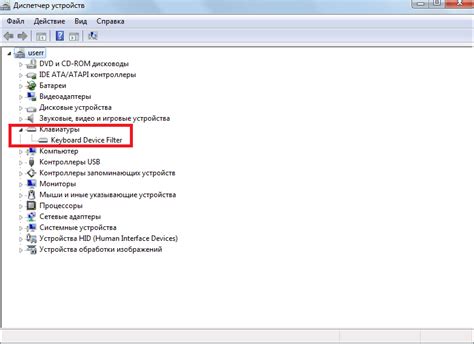
Программы, такие как "CCleaner" или "Wise Disk Cleaner", предлагают широкие возможности для улучшения производительности системы. Они способны осуществлять поиск и удаление файлов, сохраняя при этом целостность различных компонентов операционной системы.
Для использования сторонних программ требуется следовать некоторым рекомендациям. Во-первых, необходимо загрузить и установить выбранное приложение с официального сайта разработчика или проверенного источника.После установки программы следует выполнить несколько простых шагов. В основном, процесс очистки сводится к выбору нужных опций и запуску сканирования. После завершения анализа, программа предложит список файлов и папок, которые можно безопасно удалить. Важно достаточно внимательно просмотреть содержимое списка, чтобы избежать потери важных данных.
Использование сторонних программ позволяет не только избавиться от ФИФО в Windows 8.3, но и провести глубокую очистку файловой системы, удалить ненужные реестровые записи и временные файлы, что в целом улучшит производительность компьютера и освободит дополнительное место на жестком диске.
Обновление операционной системы

1. Автоматическое обновление через Центр обновления Windows. В Windows 8.3 есть встроенный Центр обновления, который автоматически проверяет наличие новых обновлений и загружает их на ваш компьютер. Для включения автоматического обновления откройте Центр обновления Windows, выберите соответствующую опцию и установите требуемые настройки.
2. Ручное обновление через Магазин Windows. В Windows 8.3 вы также можете обновить операционную систему с помощью Магазина Windows. Откройте Магазин Windows, найдите раздел "Обновления" и проверьте наличие новых обновлений для вашей операционной системы. Затем выберите требуемые обновления и установите их на компьютер.
3. Установка обновлений через официальный сайт Microsoft. Если вы предпочитаете ручное управление процессом обновления, вы можете посетить официальный сайт Microsoft и загрузить необходимые обновления для вашей операционной системы. На сайте Microsoft вы найдете список доступных обновлений, их описания и инструкции по их установке. Следуйте предоставленным инструкциям для успешного установки обновлений.
4. Установка обновлений через командную строку. В Windows 8.3 вы можете также установить обновления операционной системы через командную строку. Откройте командную строку от имени администратора и выполните команду "schtasks /Run /TN "\Microsoft\Windows\WindowsUpdate\Automatic App Update"". Эта команда запустит автоматическую установку обновлений операционной системы на вашем компьютере.
| Способ обновления | Преимущества | Недостатки |
|---|---|---|
| Автоматическое обновление через Центр обновления Windows | - Удобство использования - Автоматическая проверка наличия обновлений - Регулярные улучшения безопасности | - Неконтролируемый процесс обновления - Возможность сбоев при установке обновлений |
| Ручное обновление через Магазин Windows | - Наличие всех обновлений в одном месте - Возможность выборочного обновления | - Зависимость от наличия обновлений в Магазине - Нужно вручную проверять наличие обновлений |
| Установка обновлений через официальный сайт Microsoft | - Полный контроль над процессом обновления - Наличие дополнительной информации | - Необходимость ручной проверки наличия обновлений - Возможность ошибок при установке |
| Установка обновлений через командную строку | - Возможность управления процессом обновления - Удобство использования для опытных пользователей | - Требуется знание командной строки - Возможность ошибок при выполнении команды |



