Плейлист IPTV – это список телеканалов или видеофайлов, которые можно смотреть через интернет. Для того чтобы смотреть IPTV, нужно иметь плейлист – специальный файл, содержащий ссылки на все доступные каналы. Зачастую плейлисты IPTV предоставляются провайдерами или другими сервисами, однако есть и возможность создать свой собственный плейлист.
Итак, как загрузить плейлист IPTV самостоятельно?
1. Сначала необходимо подобрать надежный источник, где можно найти плейлисты IPTV. Есть множество онлайн-форумов, сайтов, социальных сетей, где пользователи делятся своими плейлистами. Также существуют специальные платформы для обмена плейлистами, где можно найти огромное количество различных вариантов.
2. После того как вы нашли подходящий плейлист, скопируйте его адрес. Обычно плейлисты представляют собой текстовые файлы с расширением .m3u или .m3u8. Вы можете просто открыть плейлист в браузере и скопировать адрес из адресной строки.
Создание плейлиста IPTV

Для создания плейлиста IPTV вам потребуется выполнить следующие шаги:
- Соберите список каналов, которые вы хотите добавить в плейлист. Можете включить как бесплатные, так и платные каналы.
- Найдите ссылки на потоки каналов. Обычно они представляют собой URL-адреса, которые поставляют потоковое видео в формате IPTV.
- Определитесь с форматом плейлиста. Обычно используются форматы M3U или M3U8. M3U8 является обновленной версией формата M3U и обеспечивает поддержку различных кодеков и разрешений.
- Создайте текстовый файл с расширением .m3u или .m3u8 и откройте его в текстовом редакторе.
- Вставьте ссылки на каналы в формате
#EXTINF:за которым следует название канала и URL-адрес потока. - Сохраните файл и переименуйте его, чтобы добавить расширение .m3u или .m3u8.
Теперь ваш плейлист IPTV готов к использованию. Вы можете загрузить его на свой IPTV-плеер или приложение для просмотра телевизионных каналов.
Выбор подходящего IPTV-плеера

Чтобы наслаждаться просмотром IPTV на вашем устройстве, необходимо выбрать подходящий IPTV-плеер. Это программное обеспечение, которое позволяет вам просматривать и стримить IPTV-каналы на вашем устройстве.
При выборе IPTV-плеера стоит обратить внимание на следующие факторы:
- Платформа: Убедитесь, что плеер совместим с вашей операционной системой или устройством. Множество плееров доступны для Windows, MacOS, Linux, Android, iOS и других платформ.
- Поддержка форматов: Узнайте, какие форматы файлов поддерживает плеер. Чем больше форматов он поддерживает, тем больше возможностей у вас есть для просмотра различных IPTV-каналов и файлов плейлиста.
- Удобство использования: Плеер должен быть удобным в использовании и иметь понятный интерфейс. Выберите плеер, который позволяет быстро настраивать каналы, создавать списки избранных каналов и легко перемещаться по плейлисту.
- Дополнительные функции: Иногда плееры имеют дополнительные функции, такие как возможность записи и воспроизведения контента, таймеры для запланированного просмотра и другие полезные опции. Если вам нужны такие функции, убедитесь, что выбранный плеер их поддерживает.
Проанализируйте эти факторы и выберите IPTV-плеер, который лучше всего соответствует вашим потребностям. Установите его на ваше устройство и настройте IPTV-плейлист для начала просмотра своих любимых каналов в любое удобное время.
Поиск и скачивание плейлиста IPTV

Для того чтобы начать просмотр IPTV, необходимо найти и скачать плейлист с нужными телеканалами и ссылками на их трансляции. Существует несколько способов найти и загрузить плейлист IPTV.
1. Поиск через поисковые системы. Можно воспользоваться поисковиком и ввести запросы, такие как "скачать плейлист IPTV", "IPTV плейлисты", "IPTV плейлисты бесплатно" и т.д. Однако необходимо быть осторожным, так как в результате поиска могут попасться ненадежные или нелегальные источники.
2. Специализированные ресурсы и форумы. Существует множество специализированных сайтов и форумов, где пользователи делятся плейлистами IPTV. На этих ресурсах можно найти как бесплатные, так и платные плейлисты. Выбирайте проверенные и надежные источники для скачивания.
3. Пользовательские рекомендации и отзывы. Если у вас есть знакомые, которые уже пользуются IPTV, вы можете обратиться к ним за советом и попросить поделиться плейлистом. Такие рекомендации и отзывы обычно являются самыми надежными и полезными.
После того, как вы нашли и выбрали подходящий плейлист, необходимо его скачать на свое устройство. Обычно плейлисты представлены в форматах .m3u или .m3u8. Чтобы скачать плейлист, просто кликните на ссылку скачивания, указанную на сайте или форуме. Если файл не начинает скачиваться автоматически, нажмите правой кнопкой мыши на ссылке и выберите пункт "Сохранить ссылку как" или "Сохранить объект как".
После того, как плейлист успешно скачался, вы можете открыть его с помощью плеера IPTV или медиаплеера, поддерживающего данный формат. Для того, чтобы плейлист IPTV корректно работал, необходимо иметь стабильное интернет-соединение.
Редактирование плейлиста IPTV

Плейлист IPTV представляет собой файл, содержащий список телеканалов и потоков, которые можно просматривать через IPTV-приложения или IPTV-плееры. Однако иногда возникает необходимость редактировать плейлист, чтобы добавить новые каналы, удалить ненужные или изменить порядок размещения.
Для редактирования плейлиста IPTV можно воспользоваться текстовым редактором или специализированным программным обеспечением. В первом случае откройте файл плейлиста с расширением .m3u или .m3u8 в текстовом редакторе, таком как Notepad++ или Sublime Text.
Открыв файл плейлиста, вы увидите список каналов в формате:
#EXTM3U
#EXTINF:-1 tvg-id="channel_id" tvg-name="channel_name" tvg-logo="logo_url" group-title="group_name", Channel Name
stream_url
Для удаления канала просто удалите соответствующие строки. Для добавления канала скопируйте и вставьте эти строки, заменив значения параметров на соответствующие данные нового канала. Порядок размещения каналов можно изменить путем перемещения строк в плейлисте.
Если вы редактируете плейлист с помощью специализированного ПО, откройте плейлист в соответствующей программе и используйте ее функции для добавления, удаления, перемещения и редактирования каналов. При сохранении изменений программа автоматически обновит файл плейлиста.
После редактирования плейлиста IPTV сохраните файл с расширением .m3u или .m3u8. Убедитесь, что полученный файл соответствует спецификации формата плейлиста, иначе плеер IPTV может не распознать его.
Теперь вы знаете, как редактировать плейлист IPTV самостоятельно. Этот процесс может быть немного сложным для новичков, но с практикой и знанием основных правил формата плейлиста вы сможете легко настраивать свой плейлист с нужными вам каналами.
Открытие плейлиста в текстовом редакторе
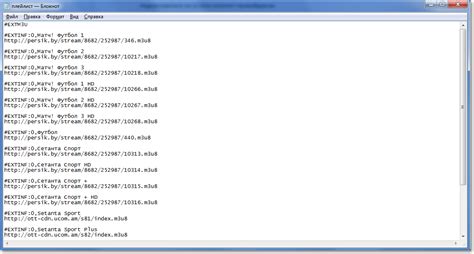
Если вы хотите самостоятельно загрузить плейлист iptv, вам понадобится текстовый редактор. С помощью такого редактора вы сможете открыть и редактировать плейлист, добавлять и удалять каналы, а также изменять порядок их следования.
В первую очередь, найдите файл плейлиста на вашем компьютере. Обычно плейлисты имеют расширение .m3u или .m3u8. Щелкните правой кнопкой мыши на файле и выберите "Открыть с помощью" -> "Текстовый редактор".
Открыв файл плейлиста в текстовом редакторе, вы увидите список каналов в формате URL-адресов. Каждый канал будет указан на отдельной строке. Для удобства редактирования, отсортируйте строки плейлиста в алфавитном порядке или в порядке предпочтения.
Если вам необходимо добавить новый канал в плейлист, просто добавьте новую строку с URL-адресом канала. Если вы хотите удалить канал, просто удалите соответствующую строку из плейлиста.
После того, как вы закончили редактирование плейлиста, сохраните изменения и закройте текстовый редактор. Теперь ваш плейлист iptv готов к использованию.
Добавление и удаление каналов в плейлисте
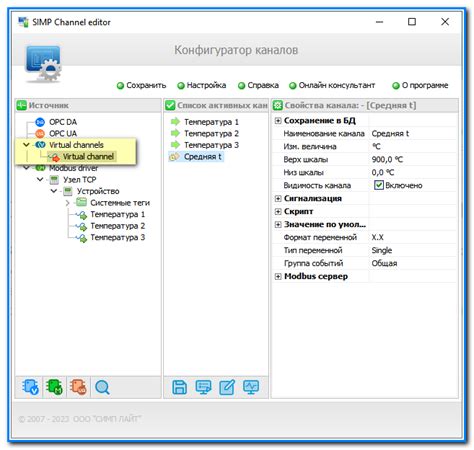
Добавление и удаление каналов в плейлисте IPTV может быть осуществлено следующим образом:
- Откройте плейлист IPTV в текстовом редакторе или специальной программе для редактирования плейлистов IPTV.
- Для добавления канала в плейлист IPTV, найдите информацию о канале, которому вы хотите добавить в плейлист.
- Скопируйте информацию о канале, включая URL-адрес потока и название канала.
- Вставьте скопированную информацию в плейлист IPTV, между существующими каналами.
- Сохраните изменения в плейлисте и закройте редактор или программу.
- После этого в плеере IPTV должен появиться новый добавленный канал.
Для удаления канала из плейлиста IPTV, выполните следующие действия:
- Откройте плейлист IPTV в текстовом редакторе или специальной программе для редактирования плейлистов IPTV.
- Найдите запись с информацией о канале, который вы хотите удалить из плейлиста.
- Удалите запись с информацией о канале из плейлиста.
- Сохраните изменения в плейлисте и закройте редактор или программу.
- После этого в плеере IPTV данный канал больше не будет доступен.
Переименование и сортировка каналов
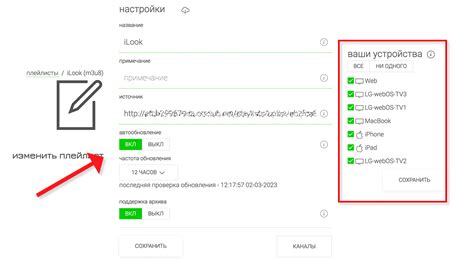
После загрузки плейлиста IPTV возможно понадобится переименовать и отсортировать каналы в список для более удобного просмотра. Вот несколько шагов, которые помогут вам справиться с этой задачей:
Откройте файл с плейлистом IPTV в текстовом редакторе или специальном редакторе для IPTV плейлистов.
Найдите канал, который вы хотите переименовать. Обычно, каналы в плейлисте указываются в формате:
#EXTINF:-1 group-title="Название группы" tvg-logo="логотип" tvg-id="идентификатор канала" tvg-name="название канала" tvg-language="язык" tvg-country="страна",Название канала
Внесите изменения в эту строку, заменив существующее название на новое название канала.
Сохраните файл с изменениями.
Повторите шаги 2-4 для каждого канала, который нужно переименовать.
Чтобы отсортировать каналы в плейлисте по вашему усмотрению, просто переместите строки с информацией о каналах в желаемый порядок. Например:
#EXTINF:-1 tvg-name="Первый канал" tvg-logo="logo1.png" group-title="Российские",Первый канал #EXTINF:-1 tvg-name="ТВ-3" tvg-logo="logo2.png" group-title="Российские",ТВ-3 #EXTINF:-1 tvg-name="Discovery" tvg-logo="logo3.png" group-title="Разное",Discovery
Сохраните файл с плейлистом после отсортировки.
После проведенных изменений в плейлисте IPTV, новые названия каналов будут отображаться при просмотре списка их воспроизведения.
Загрузка плейлиста на устройство
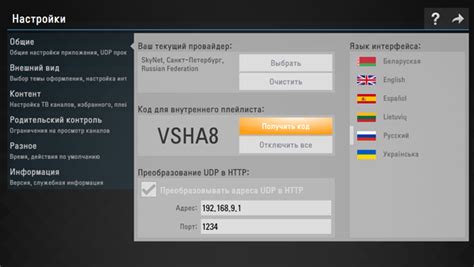
Для того чтобы загрузить плейлист IPTV на свое устройство, вам понадобится выполнить несколько простых шагов:
- Скопируйте ссылку на плейлист, которую вам предоставил ваш IPTV-провайдер.
- Откройте плеер IPTV на устройстве и найдите раздел "Настройки" или "Настройки плейлиста".
- В разделе "Настройки" найдите опцию "Добавить плейлист" или "Добавить URL плейлиста" и выберите ее.
- В появившемся окне вставьте скопированную ранее ссылку на плейлист и нажмите кнопку "ОК" или "Применить".
- После успешной загрузки плейлиста, вам может потребоваться перезапустить плеер или устройство для его активации.
Теперь у вас есть возможность наслаждаться просмотром IPTV-каналов на своем устройстве. Обратите внимание, что процедура загрузки плейлиста может незначительно отличаться в зависимости от используемого IPTV-плеера и операционной системы устройства.
Подключение устройства к компьютеру

Для загрузки плейлиста IPTV на ваше устройство, вам необходимо сначала подключить его к компьютеру. Это можно сделать несколькими способами:
- Используйте USB-кабель для подключения вашего устройства к компьютеру. Вставьте один конец кабеля в порт USB на вашем устройстве и другой конец в соответствующий порт на компьютере.
- Если ваше устройство поддерживает беспроводное подключение, вы можете использовать Wi-Fi. Установите соединение Wi-Fi на устройстве и компьютере, следуя инструкции по настройке Wi-Fi.
После успешного подключения вашего устройства к компьютеру, вы можете перейти к загрузке плейлиста IPTV на него.



