Asus VivoBook 15 – это стильный и мощный ноутбук, который обладает множеством функций для повышения комфорта работы. Одной из таких функций является подсветка клавиатуры. Подсветка клавиатуры позволяет пользователю легко видеть клавиши в темноте или при слабом освещении.
Однако, возможно, у вас возникли сложности с включением подсветки клавиатуры на ноутбуке Asus VivoBook 15. Не беспокойтесь, в этой статье я расскажу вам, как это сделать.
Для того чтобы включить подсветку клавиатуры на ноутбуке Asus VivoBook 15, вам необходимо выполнить несколько простых шагов.
- В первую очередь, убедитесь, что ваш ноутбук подключен к электрической сети и запущен.
- Затем, нажмите комбинацию клавиш Fn и клавиши F4 или F3. В зависимости от модели вашего ноутбука, клавиши могут отличаться, но они обычно имеют значок подсветки клавиатуры.
- После нажатия соответствующих клавиш, на экране появится всплывающее окно, сообщающее о включении или выключении подсветки клавиатуры.
Теперь вы знаете, как включить подсветку клавиатуры на ноутбуке Asus VivoBook 15. Наслаждайтесь комфортной работой в любое время суток!
Переходите в настройки
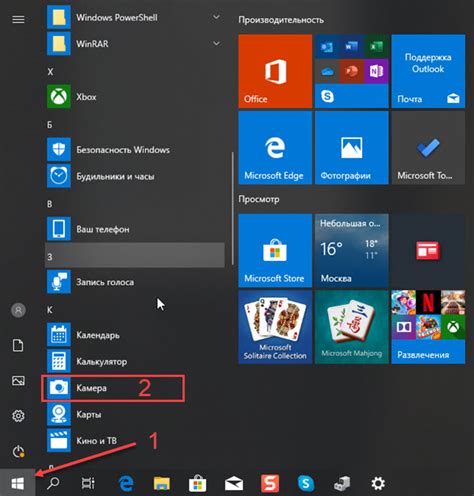
Чтобы включить подсветку клавиатуры на ноутбуке Asus VivoBook 15, вам необходимо перейти в настройки системы.
В зависимости от операционной системы, которая установлена на вашем ноутбуке, пути к настройкам могут отличаться. Вот несколько вариантов:
| Windows 10 | 1. Нажмите на кнопку "Пуск" в левом нижнем углу экрана. | 2. В открывшемся меню выберите "Настройки". | 3. В настройках выберите раздел "Устройства". | 4. В разделе "Устройства" найдите и выберите "Клавиатура". |
| Windows 7 | 1. Нажмите на кнопку "Пуск" в левом нижнем углу экрана. | 2. В открывшемся меню выберите "Панель управления". | 3. В панели управления выберите раздел "Аппаратное оборудование и звук". | 4. В разделе "Аппаратное оборудование и звук" выберите "Клавиатура". |
| macOS | 1. Нажмите на значок "Apple" в верхнем левом углу экрана. | 2. В выпадающем меню выберите "Настройки системы". | 3. В настройках выберите раздел "Клавиатура". |
После того, как вы откроете соответствующие настройки, найдите параметр, отвечающий за подсветку клавиатуры, и установите его в требуемое положение (например, "Включено" или "Автоматически").
Находите раздел "Клавиатура"

Чтобы включить подсветку клавиатуры на ноутбуке Asus VivoBook 15, необходимо:
- Открыть меню "Пуск" и выбрать "Параметры".
- В открывшемся окне "Параметры" выберите раздел "Устройства".
- В списке слева выберите "Клавиатура".
- Настройки для клавиатуры появятся справа.
- По умолчанию раздел "Освещение клавиатуры" отображается. Если нет, прокрутите вниз, чтобы найти его.
- Включите переключатель "Освещение клавиатуры", чтобы включить подсветку.
Теперь подсветка клавиатуры должна быть успешно включена на ноутбуке Asus VivoBook 15. Вы также можете настроить другие параметры освещения, если это поддерживается вашей моделью ноутбука.
Нажимайте на вкладку "Подсветка"
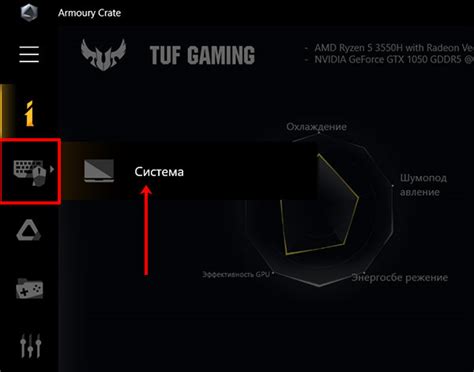
Если вы хотите включить подсветку клавиатуры на ноутбуке Asus VivoBook 15, вам нужно будет нажать на вкладку "Подсветка" в настройках системы.
Чтобы это сделать, выполните следующие шаги:
- Нажмите на кнопку "Пуск" в левом нижнем углу экрана.
- Откройте меню "Настройки", щелкнув на иконке шестеренки.
- Выберите раздел "Система".
- В меню системы выберите вкладку "Подсветка".
На этой вкладке вы увидите различные параметры настройки подсветки клавиатуры. Возможно, вам будет предложено выбрать цвет подсветки, яркость и режим работы подсветки.
Выберите желаемые параметры подсветки, а затем нажмите на кнопку "Применить" или "ОК", чтобы сохранить изменения.
Теперь вы успешно настроили подсветку клавиатуры на ноутбуке Asus VivoBook 15 и можете наслаждаться ее использованием.
Активируйте функцию "Подсветка клавиатуры"

Чтобы включить подсветку клавиатуры на ноутбуке Asus VivoBook 15, выполните следующие шаги:
- Нажмите клавишу "Fn" и одновременно удерживайте ее.
- Смотрите на функциональные клавиши F1-F12 на клавиатуре вашего ноутбука. На одной из клавиш обычно изображен значок лампочки или подсветки.
- Найдите клавишу с изображением подсветки и нажмите на нее, пока не появится ожидаемый результат.
После выполнения этих шагов подсветка клавиатуры на вашем ноутбуке Asus VivoBook 15 должна быть активирована.
Выберите вариант подсветки

На ноутбуке Asus VivoBook 15 предусмотрено несколько вариантов подсветки клавиатуры. В зависимости от модели вашего ноутбука, у вас могут быть доступны следующие варианты:
- Одноцветная подсветка: в этом режиме вы можете выбрать определенный цвет для подсветки клавиатуры. Часто доступны различные оттенки и насыщенность цвета.
- Многоцветная подсветка: эта опция позволяет настраивать несколько различных цветов для подсветки клавиатуры. Вы можете выбирать цвета по своему вкусу и создавать уникальные комбинации.
- Динамическая подсветка: в этом режиме подсветка меняется автоматически, создавая эффекты переливающихся цветов. Вы можете выбрать из предустановленных эффектов или настроить подсветку по своему усмотрению.
Чтобы включить нужный вариант подсветки клавиатуры, вам понадобится найти соответствующую клавишу на ноутбуке. В зависимости от модели, эта клавиша может быть обозначена символом лампы или картинкой с символом лампы.
Настройте яркость подсветки
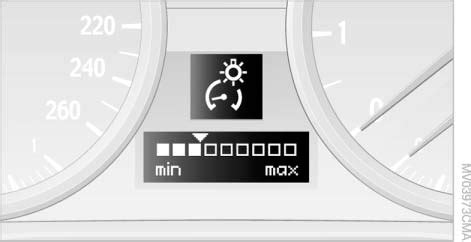
Для того чтобы настроить яркость подсветки клавиатуры на ноутбуке Asus VivoBook 15, выполните следующие шаги:
- Нажмите и удерживайте клавишу "Fn" на клавиатуре.
- Затем нажмите клавишу с символом "солнца" или "стрелкой вверх", обычно находящуюся на клавиатуре вместе с клавишами "F1" - "F12".
- При каждом нажатии этой клавиши яркость подсветки будет увеличиваться.
- Продолжайте нажимать клавишу, пока яркость не достигнет желаемого уровня.
Если вы хотите уменьшить яркость подсветки клавиатуры, вместо клавиши с символом "солнца" или "стрелкой вверх" используйте клавишу с символом "луны" или "стрелкой вниз".
Теперь вы можете настроить яркость подсветки клавиатуры на ноутбуке Asus VivoBook 15 в соответствии с вашими предпочтениями и условиями освещения.
Нажмите "Сохранить" для применения изменений
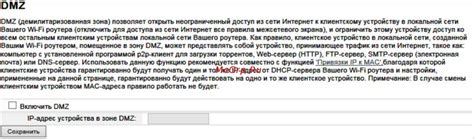
После того как вы внесли все необходимые изменения в настройки подсветки клавиатуры на ноутбуке Asus VivoBook 15, не забудьте нажать кнопку "Сохранить". Только после этого изменения вступят в силу и подсветка клавиатуры будет включена.
Кнопка "Сохранить" обычно находится в нижней части окна настроек. Нажав на нее, вы запомните все введенные изменения и активируете выбранный вами режим подсветки клавиатуры.
Помните, что без нажатия кнопки "Сохранить" все внесенные изменения не будут применены, и подсветка клавиатуры останется выключенной или в стандартном режиме.
Поэтому убедитесь, что вы нажали на кнопку "Сохранить" после того как завершили настройку подсветки клавиатуры на вашем ноутбуке Asus VivoBook 15.



