В настоящей эпохе информационных технологий удаленное общение через видеосвязь становится все более востребованным и популярным. И одной из наиболее популярных программ для проведения онлайн-встреч и видеоконференций является Zoom. Эта программа позволяет людям со всего мира общаться на дистанции, не выходя из дома или офиса. Однако, чтобы в полной мере воспользоваться всеми ее возможностями, необходимо правильно настроить программу на компьютере.
В первую очередь, для того чтобы начать использовать Zoom, вам необходимо скачать и установить ее на свой компьютер. Это может быть сделано с официального сайта программы, который можно найти в поисковой системе. После скачивания и установки программы, вы можете приступить к настройке.
Одним из важных шагов настройки программы Zoom является создание аккаунта. Для этого необходимо зарегистрироваться на официальном сайте Zoom при помощи своей электронной почты или через аккаунт Google или Facebook. После регистрации вам будет предложено заполнить некоторую информацию о себе, такую как ваше имя и фотография профиля. Не забудьте включить двухфакторную аутентификацию, чтобы обеспечить дополнительную защиту вашего аккаунта.
Когда вы создали аккаунт и зарегистрировались в программе Zoom, вы можете приступить к настройке самой программы. В настройках вы можете выбрать язык интерфейса, указать свое полное имя и добавить фотографию профиля. Кроме того, в настройках вы можете настроить уведомления, звуковые сигналы, видео и аудио, а также другие параметры, чтобы сделать свой опыт использования Zoom максимально комфортным и удобным.
Как установить программу Zoom на компьютер

Шаги по установке программы Zoom на компьютер очень просты и не займут много времени. Следуйте указанным ниже инструкциям:
| Шаг 1: | Перейдите на официальный веб-сайт Zoom по адресу zoom.us. |
| Шаг 2: | На главной странице сайта найдите раздел "Ресурсы" в верхнем меню и выберите "Скачать клиент Zoom". |
| Шаг 3: | Вас перенаправят на страницу со списком доступных загрузок для различных операционных систем. Нажмите на кнопку "Скачать" рядом с соответствующей версией для вашего компьютера. |
| Шаг 4: | После завершения загрузки откройте загруженный файл Zoom и следуйте инструкциям установщика. |
| Шаг 5: | После установки программы введите свои данные для входа или зарегистрируйтесь, если у вас еще нет учетной записи Zoom. |
Теперь вы готовы использовать программу Zoom на своем компьютере. Не забудьте проверить настройки аудио и видео перед участием во встрече!
Шаг 1: Скачайте программу Zoom с официального сайта

Прежде чем начать использовать программу Zoom на компьютере, вам нужно скачать ее с официального сайта. Этот шаг гарантирует, что вы получите последнюю версию программы с самыми актуальными функциями и исправлениями ошибок.
1. Откройте веб-браузер и перейдите на официальный сайт Zoom по адресу https://zoom.us.
2. Навигируйте по веб-сайту и найдите раздел "Скачать Zoom" или "Загрузка".
3. Нажмите на соответствующую ссылку для скачивания программы Zoom для вашей операционной системы (Windows, macOS или Linux).
4. Согласитесь с условиями использования программы Zoom, если вам будет предложено.
5. Следуйте инструкциям по установке программы Zoom на ваш компьютер. Обычно это включает в себя запуск установочного файла и следование указаниям на экране.
6. После завершения установки, запустите программу Zoom и перейдите к следующему шагу настройки.
Шаг 2: Запустите установщик Zoom на вашем компьютере
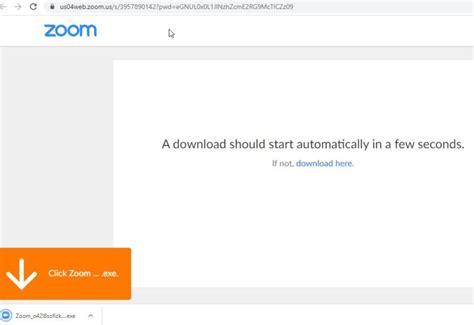
Найдите установочный файл Zoom в списке файлов и щелкните два раза на нем, чтобы запустить процесс установки. Если у вас macOS, то возможно, вам потребуется разархивировать файл до запуска.
При запуске установщика вы увидите окно приветствия, где будет предложено начать установку. Щелкните на кнопке "Далее" или "Установить", чтобы продолжить. Затем вам может быть предложено принять условия лицензионного соглашения, если такое имеется - прочтите его и поставьте галочку, если согласны. После этого нажмите на кнопку "Далее" или "Установить", чтобы перейти к следующему шагу.
Далее установщик предложит выбрать папку для установки Zoom. Оставьте предложенный путь без изменений и нажмите "Далее" или "Установить".
Процесс установки может занять несколько минут в зависимости от производительности вашего компьютера. Когда установка будет завершена, вы увидите соответствующее сообщение. Нажмите на кнопку "Готово" или "Завершить", чтобы закончить процесс установки Zoom на вашем компьютере.
Поздравляю! Теперь у вас установлена программа Zoom на вашем компьютере и вы готовы приступить к следующему шагу - настройке аккаунта и началу использования Zoom. Для этого переходите к следующему разделу.
Шаг 3: Зарегистрируйтесь в программе Zoom и начните использование

Для того чтобы использовать программу Zoom на вашем компьютере, вам необходимо зарегистрироваться в ней. Регистрация позволит вам получить доступ к дополнительным функциям и возможностям программы, таким как создание и управление собственными встречами, присоединение к уже запланированным встречам, а также общение с другими участниками встреч.
Для регистрации в программе Zoom выполните следующие шаги:
- Откройте программу Zoom на своем компьютере.
- На главной странице программы нажмите кнопку "Регистрация".
- Заполните необходимые данные для регистрации, такие как ваше имя, адрес электронной почты и пароль.
- Подтвердите регистрацию, следуя инструкциям, которые будут отправлены на вашу почту.
- После подтверждения регистрации вы сможете войти в программу Zoom, используя свой адрес электронной почты и пароль.
Поздравляю! Теперь вы зарегистрированы в программе Zoom и можете начинать использовать все ее возможности. Удачи!



