В настоящее время беспроводные технологии предлагают бесконечные возможности для удобства пользователей. В этом контексте настройка принтера HP для беспроводной печати по Wi-Fi является актуальной задачей. Умение использовать Wi-Fi соединение позволяет печатать документы без необходимости подключения принтера к компьютеру с помощью провода. Это значительно упрощает использование принтера, особенно в современных домашних и офисных условиях, где мобильность и свобода передвижения играют важную роль.
Для настройки принтера HP для печати по Wi-Fi необходимо выполнить несколько простых шагов. Во-первых, убедитесь, что ваш принтер и компьютер подключены к одной и той же Wi-Fi сети. Если ваш принтер уже настроен через проводное подключение к компьютеру, вам может потребоваться настроить Wi-Fi соединение. Вы можете найти подробные инструкции в руководстве пользователя вашего принтера или на сайте производителя.
После того как вы убедились, что ваш принтер и компьютер находятся в одной сети, перейдите к настройке софта принтера. Для этого откройте меню "Пуск" на компьютере, найдите "Устройства и принтеры" и выберите ваш принтер из списка. В контекстном меню принтера выберите опцию "Подключение". Если ваш принтер поддерживает Wi-Fi, вы должны увидеть соответствующую опцию для настройки Wi-Fi соединения. Следуйте инструкциям на экране, чтобы завершить настройку.
Выбор принтера HP

Компания HP предлагает широкий выбор принтеров, которые отличаются своими характеристиками и возможностями. При выборе принтера HP стоит обратить внимание на следующие факторы:
1. Тип принтера: HP предлагает лазерные и струйные принтеры. Лазерные принтеры обеспечивают высокую скорость печати и качество печати текстовых документов, в то время как струйные принтеры идеально подходят для печати фотографий.
2. Функциональные возможности: В зависимости от ваших потребностей, вы можете выбрать принтер с дополнительными функциями, такими как сканирование, копирование и отправка факсов.
3. Скорость печати и разрешение: Если вы печатаете большое количество документов, то важно обратить внимание на скорость печати принтера. Разрешение печати также важно при печати фотографий или деталей с высокой точностью.
4. Совместимость с операционной системой: Убедитесь, что выбранный принтер HP совместим с операционной системой вашего устройства, будь то Windows, macOS или Linux.
5. Стоимость печати: Обратите внимание на стоимость картриджей или тонеров для выбранного принтера, а также на среднюю стоимость печати страницы. Это поможет вам оценить общую экономическую эффективность использования принтера в долгосрочной перспективе.
Учитывая все эти факторы, вы сможете выбрать подходящий принтер HP, который будет наилучшим образом отвечать вашим потребностям в печати.
Подключение принтера к Wi-Fi

Настройка принтера HP для печати по Wi-Fi позволяет работать без проводов и удобно делиться принтером между несколькими пользователями. Чтобы подключить принтер к Wi-Fi, следуйте этим шагам:
- Включите принтер и убедитесь, что у него есть доступ к электричеству.
- Настройте Wi-Fi на своем компьютере или мобильном устройстве, подключившись к вашей домашней сети.
- На принтере найдите кнопку Wi-Fi и удерживайте ее, пока не загорится соответствующий индикатор.
- На компьютере или мобильном устройстве откройте раздел установки принтера и найдите доступные сети Wi-Fi.
- Выберите вашу домашнюю сеть Wi-Fi из списка и введите пароль, если это необходимо.
- Подождите, пока принтер подключится к сети Wi-Fi. Индикатор Wi-Fi на принтере должен загореться постоянным светом или показать успешное подключение.
- После успешного подключения принтера к Wi-Fi перезагрузите компьютер или мобильное устройство, чтобы обновить список доступных принтеров.
Теперь ваш принтер HP полностью подключен к Wi-Fi и готов к печати документов без использования проводов. Убедитесь, что ваш компьютер или мобильное устройство также находятся в той же Wi-Fi сети, чтобы распечатать документы с удобством.
Установка драйвера принтера
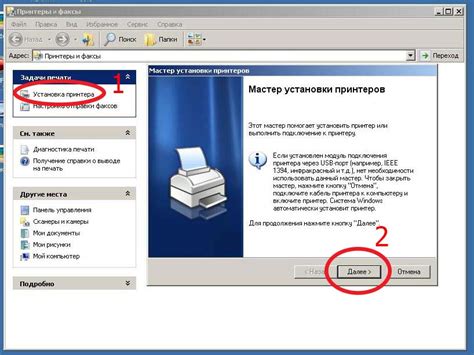
Чтобы установить драйвер принтера HP, следуйте следующим инструкциям:
- Перейдите на официальный сайт HP по адресу https://www8.hp.com/ru/ru/home.html
- Найдите раздел поддержки или загрузки
- Введите модель вашего принтера в поле поиска
- Выберите соответствующую операционную систему
- Нажмите на ссылку для скачивания драйвера
- Сохраните файл на вашем компьютере
- Запустите загруженный файл и следуйте инструкциям мастера установки
- По завершении установки перезагрузите компьютер
После установки драйвера принтера ваш компьютер будет готов к печати через Wi-Fi. Убедитесь, что принтер включен и ваш компьютер подключен к той же сети Wi-Fi, что и принтер. Затем выберите печать документа и укажите принтер HP в качестве устройства печати.
Если вам необходимо настроить дополнительные параметры печати или решить другие проблемы, связанные с принтером HP, обратитесь к инструкции пользователя или посетите официальный сайт HP, где вы найдете подробную информацию и решения наиболее распространенных проблем.
Подключение компьютера к принтеру по Wi-Fi
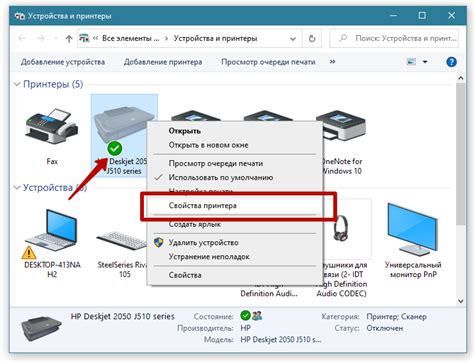
Для использования функции беспроводной печати на принтере HP с компьютером необходимо установить соединение через Wi-Fi. Это позволит отправлять печатные задания на принтер без использования проводов и кабелей.
Для начала процедуры подключения компьютера к принтеру по Wi-Fi следует убедиться, что принтер и компьютер находятся в одной сети. Перейдите в настройки беспроводной сети на принтере и убедитесь, что он подключен к той же сети, что и компьютер.
Далее, включите компьютер и найдите в настройках Wi-Fi список доступных сетей. Найдите название своей сети Wi-Fi и подключитесь к ней, введя пароль, если он требуется.
После успешного подключения компьютера к сети Wi-Fi, перейдите к настройкам принтера. На принтере найдите икону беспроводной сети. Нажмите на нее и выберите "Подключение к беспроводной сети". Принтер автоматически найдет доступные сети Wi-Fi. Выберите свою сеть из списка и введите пароль, если необходимо.
После того, как принтер установит соединение с Wi-Fi, перейдите на компьютере в раздел установки принтера. Убедитесь, что ваш принтер с поддержкой Wi-Fi виден в списке доступных принтеров. Если принтер не отображается, попробуйте выполнить снова процедуру подключения.
Выберите свой принтер из списка доступных и выполните установку драйвера. Драйвер можно загрузить с официального сайта производителя принтера или использовать диск с программным обеспечением, который поставлялся в комплекте с устройством.
После установки драйвера принтер будет полностью готов к работе через Wi-Fi. Теперь вы можете печатать документы и изображения, не подсоединяя компьютер к принтеру проводами, экономя время и средства.
Печать документов на принтере через Wi-Fi

Для печати документов через Wi-Fi сначала необходимо настроить принтер. В большинстве случаев, это делается с помощью специальной программы, предоставляемой производителем. Установите эту программу на компьютер и запустите ее. Следуйте инструкциям программы для подключения принтера к вашей Wi-Fi сети.
Как только принтер будет подключен к Wi-Fi, вы сможете печатать документы с любого устройства, подключенного к этой же сети. Для этого, откройте документ на компьютере, смартфоне или планшете и выберите печать. В настройках печати выберите ваш принтер и нажмите кнопку "Печать". Принтер получит команду и начнет печатать документ.
Управление печатью через Wi-Fi также доступно с помощью мобильных приложений. В магазине приложений вашего устройства найдите и установите приложение для печати HP. Запустите это приложение и выберите принтер из списка доступных устройств. Затем выберите документ для печати и нажмите кнопку "Печать". Принтер начнет печатать документ без использования проводов.
Печать документов на принтере через Wi-Fi упрощает работу с печатными материалами и позволяет сэкономить время и усилия. Подключите принтер к Wi-Fi и настройте его с помощью программы или приложения, предоставленного производителем, и наслаждайтесь удобством беспроводной печати.
Решение возможных проблем с печатью по Wi-Fi
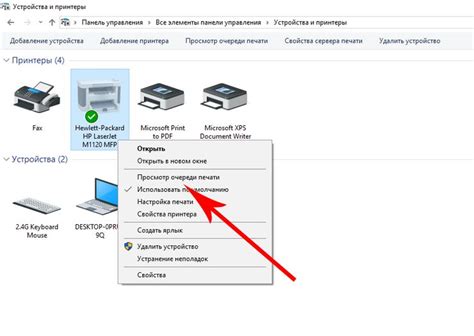
При использовании беспроводной печати по Wi-Fi могут возникать определенные проблемы. В этом разделе мы рассмотрим некоторые из наиболее распространенных проблем и дадим рекомендации по их решению.
- Проблема: Принтер не может подключиться к Wi-Fi сети.
- Проблема: Печать замирает или прерывается во время процесса.
- Проблема: Цвета на печати отличаются от ожидаемых.
- Проблема: Файлы печатаются с ошибками или содержат искаженные символы.
Решение: Убедитесь, что Wi-Fi сигнал достаточно сильный и стабильный. Проверьте пароль и SSID вашей сети. Перезагрузите маршрутизатор и принтер. Если проблема не решена, попробуйте временно отключить защиту паролем на маршрутизаторе и проверьте, сможет ли принтер подключиться. Если все остальное не сработало, свяжитесь с технической поддержкой.
Решение: Проверьте статус подключения Wi-Fi на принтере и убедитесь, что сигнал сильный и стабильный. Убедитесь, что принтер и устройство, с которого вы печатаете, находятся на приемлемом расстоянии друг от друга. Попробуйте перезагрузить принтер и устройство, а также проверьте наличие обновлений программного обеспечения для принтера.
Решение: Проверьте настройки печати в драйвере принтера. Убедитесь, что используется подходящий профиль цвета. Если проблема продолжается, может потребоваться очистка головок принтера или замена картриджей.
Решение: Убедитесь, что используется правильный драйвер принтера для вашей модели. Проверьте наличие обновлений драйвера и установите их, если есть доступные. Если проблема остается, попробуйте использовать другой программный пакет для печати или свяжитесь с технической поддержкой.
Если вы столкнулись с другими проблемами, не указанными в этом разделе, рекомендуется обратиться к документации принтера или связаться с технической поддержкой HP для получения дополнительной помощи.



