Флеш-накопители или USB-накопители являются одним из самых удобных способов хранения и передачи данных. Они маленькие, легкие и могут вместить в себя огромное количество информации. Кроме того, с их помощью можно загрузить компьютер, если у вас возникли проблемы с операционной системой.
Хорошая новость состоит в том, что загрузка компьютера с флеш-накопителя очень проста. Для этого потребуется создать загрузочную USB-флешку, на которой будет установлена операционная система. Затем вы сможете использовать эту флешку для запуска системы с нее. Этот метод может быть полезен, если у вас возникли серьезные проблемы с компьютером, такие как сбой операционной системы или отказ жесткого диска.
Для создания загрузочной флешки вам потребуется другой компьютер с доступом в Интернет и программой для создания загрузочной флешки. В настоящее время существует несколько таких программ, включая Rufus, Universal USB Installer и WinToFlash. Выберите программу, которая наиболее подходит для ваших потребностей и следуйте инструкциям для ее установки на ваш компьютер.
Подготовка флеш-накопителя
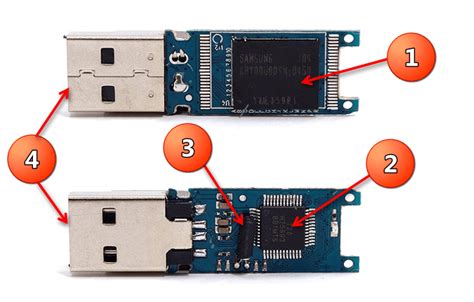
Перед тем, как загрузить компьютер с флеш-накопителя, необходимо правильно подготовить сам накопитель. Вот несколько шагов, которые следует выполнить:
1. Проверка целостности флеш-накопителя. Подключите флеш-накопитель к компьютеру и убедитесь, что он не содержит повреждений или внешних дефектов. Используйте антивирусное ПО для проверки наличия вредоносных программ.
2. Форматирование флеш-накопителя. Если флеш-накопитель уже содержит данные, необходимо их сохранить на другом носителе, таком как жесткий диск или облачное хранилище. Затем отформатируйте флеш-накопитель, чтобы удалить предыдущие файлы и подготовить его для загрузки операционной системы.
3. Правильный выбор загрузочного образа. Перед загрузкой компьютера с флеш-накопителя, убедитесь, что у вас есть загрузочный образ операционной системы. Образ может быть предоставлен официальным разработчиком ОС или вы можете создать его самостоятельно. Убедитесь, что образ соответствует архитектуре вашего компьютера (32-битная или 64-битная).
4. Перенос загрузочного образа на флеш-накопитель. Используйте специальное программное обеспечение или командную строку, чтобы перенести загрузочный образ на флеш-накопитель. Убедитесь, что флеш-накопитель выбран как целевой накопитель для записи образа.
5. Проверка загрузочности. После переноса загрузочного образа на флеш-накопитель, перезагрузите компьютер и включите загрузку с внешнего накопителя. Убедитесь, что компьютер успешно загружается с флеш-накопителя и операционная система работает корректно.
Следуя этим шагам, вы сможете успешно загрузить компьютер с флеш-накопителя и использовать его для установки операционной системы или восстановления системы.
Выбор подходящей флеш-памяти

При выборе флеш-памяти для загрузки компьютера важно учитывать несколько основных факторов. Во-первых, необходимо определить требуемый объем памяти. В зависимости от того, какие файлы или программы вы планируете использовать при загрузке, объем памяти на флеш-накопителе может быть различным.
Кроме того, следует обратить внимание на скорость передачи данных. Чем выше скорость, тем быстрее будет проходить загрузка компьютера.
Одной из ключевых характеристик флеш-накопителя является его надежность. Поэтому следует выбирать флеш-память, выпущенную известными производителями с хорошей репутацией.
Также, не стоит забывать про совместимость с вашим компьютером. Проверьте, поддерживает ли ваш компьютер выбранный тип накопителя.
И наконец, учтите, что цены на флеш-память могут существенно отличаться в зависимости от объема памяти и производителя. Поэтому стоит сравнить разные модели и выбрать то, что подходит вам по соотношению цены и качества.
Все эти факторы нужно учитывать при выборе флеш-памяти для загрузки компьютера с флеш-накопителя. Тщательное изучение технических характеристик и сравнение разных вариантов поможет вам сделать подходящий выбор.
Форматирование флеш-накопителя
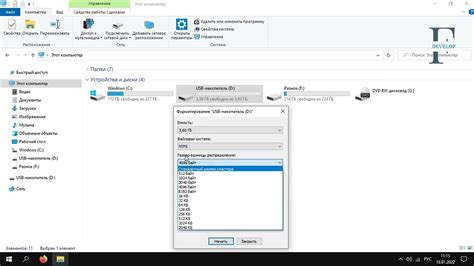
Форматирование флеш-накопителя может быть необходимым в случае, если вы хотите удалить все данные с него или исправить возможные ошибки на нем.
Процесс форматирования флеш-накопителя довольно простой. Вот несколько простых шагов, которые помогут вам выполнить его:
- Создайте резервные копии. Перед форматированием флеш-накопителя рекомендуется создать резервные копии всех важных данных на нем. Так вы сможете избежать потери информации в случае проблем.
- Подключите флеш-накопитель к компьютеру. Вставьте флеш-накопитель в USB-порт компьютера. Убедитесь, что компьютер распознает устройство и открывает его.
- Откройте меню "Мой компьютер". Кликните правой кнопкой мыши на значок "Мой компьютер" на рабочем столе или в меню "Пуск" и выберите пункт "Открыть".
- Выберите флеш-накопитель. В окне "Мой компьютер" найдите флеш-накопитель в списке устройств хранения. Нажмите на него правой кнопкой мыши и выберите пункт "Форматировать".
- Настройте параметры форматирования. В появившемся окне выберите тип файловой системы, размер аллокации и другие параметры форматирования в соответствии с вашими требованиями.
- Начните форматирование. После настройки параметров нажмите на кнопку "Форматировать" или "Начать". Будьте внимательны, форматирование удалит все данные с флеш-накопителя.
- Дождитесь завершения процесса. Подождите, пока компьютер завершит форматирование флеш-накопителя. Это может занять некоторое время.
- Закончите процесс форматирования. После завершения форматирования вы увидите сообщение о его успешном завершении. Нажмите на кнопку "Готово" или "ОК", чтобы закрыть окно.
Теперь ваш флеш-накопитель готов к использованию! Убедитесь, что все важные файлы и данные были сохранены в другом месте перед началом форматирования.
Создание загрузочной флешки

Для загрузки операционной системы с флеш-накопителя необходимо создать загрузочную флешку. Это можно сделать несколькими способами.
Первый способ - использование утилиты Rufus. Сначала нужно скачать и установить эту программу на компьютер. Затем, запустив ее, следует выбрать желаемый USB-накопитель и указать путь к образу операционной системы. После этого нужно нажать на кнопку "Создать", и Rufus автоматически создаст загрузочную флешку.
Второй способ - использование командной строки. Для этого нужно открыть командную строку, ввести команду diskpart и нажать Enter. Затем следует ввести команды: list disk (для отображения списка доступных дисков), select disk X (где X - номер выбранного диска), clean (для удаления всех данных с диска), create partition primary (для создания основной раздела), select partition 1 (для выбора созданного раздела), active (для активации раздела), format fs=ntfs quick (для быстрого форматирования раздела в файловую систему NTFS), assign (для назначения ему буквы диска), exit (для выхода из diskpart). После этого нужно скопировать файлы с образом операционной системы на флешку.
Третий способ - использование специальных программ-загрузчиков, таких как UNetbootin или Universal USB Installer. Для этого нужно скачать и установить выбранную программу, запустить ее, выбрать образ операционной системы, указать USB-накопитель и нажать на кнопку "Создать". Программа выполнит все необходимые операции и создаст загрузочную флешку.
После того как загрузочная флешка создана, ее можно использовать для загрузки операционной системы на других компьютерах. Для этого нужно включить компьютер, нажать определенную клавишу (обычно это Del, F2 или F12) для входа в BIOS, выбрать флешку в списке устройств загрузки и сохранить изменения. Затем компьютер будет загружаться с флешки и можно устанавливать операционную систему.
Скачивание необходимого образа операционной системы
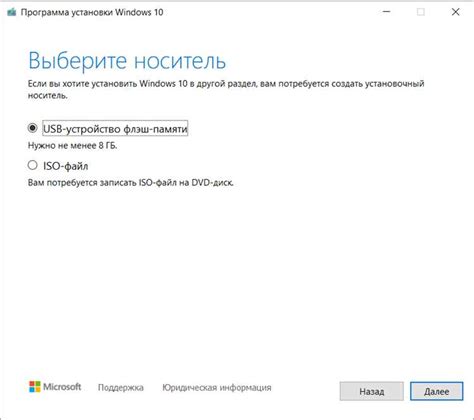
Чтобы скачать образ операционной системы, вам потребуется доступ к интернету. Найдите официальный сайт разработчика вашей операционной системы и перейдите на страницу загрузки. Обратите внимание на варианты доступных образов операционной системы, выберите тот, который соответствует вашим требованиям и характеристикам вашего компьютера.
После выбора образа операционной системы, найдите кнопку или ссылку для скачивания. Обычно это будет кнопка "Скачать" или ссылка с названием файла образа. Нажмите на эту кнопку или ссылку, чтобы начать скачивание.
Во время скачивания образа операционной системы будьте терпеливы, так как загрузка может занять некоторое время в зависимости от скорости вашего интернет-соединения и размера файла образа.
После завершения скачивания, сохраните файл образа операционной системы на ваш компьютер или на флеш-накопитель, с которого будете загружать компьютер. Убедитесь, что файл образа сохранен в безопасном и доступном месте, чтобы в дальнейшем его можно было найти и использовать.
Запись образа на флеш-накопитель

Запись образа операционной системы на флеш-накопитель очень удобен и позволяет быстро загрузить компьютер с него. Для выполнения этой операции вам понадобится следующее:
- Флеш-накопитель с достаточным объемом памяти.
- Образ операционной системы в формате ISO или IMG.
- Программа для записи образа на флеш-накопитель, например, Rufus или Etcher.
Далее следуйте инструкциям:
- Вставьте флеш-накопитель в свободный USB-порт компьютера.
- Запустите выбранную программу для записи образа.
- Выберите флеш-накопитель в качестве устройства назначения.
- Указать путь к скачанному образу операционной системы.
- Нажмите на кнопку "Начать запись" или подобную команду.
- Дождитесь завершения процесса записи образа на флеш-накопитель.
После успешной записи образа на флеш-накопитель, вы можете использовать его для загрузки компьютера. Для этого перезагрузите компьютер и настройте BIOS так, чтобы загрузка с USB-устройства была разрешена. После этого флеш-накопитель будет распознан как устройство загрузки и операционная система начнет устанавливаться или запускаться с него.
Загрузка компьютера с флеш-накопителя

Шаг 1: Подготовка флеш-накопителя
Прежде чем мы сможем использовать флеш-накопитель для загрузки компьютера, его необходимо правильно подготовить. Возьмите пустой флеш-накопитель и отформатируйте его в файловой системе FAT32. Убедитесь, что на нем нет важных данных, так как весь контент будет удален в результате форматирования.
Шаг 2: Создание загрузочного флеш-накопителя
Теперь, когда ваш флеш-накопитель готов, вам нужно создать загрузочный образ на нем. Для этого вам понадобится программное обеспечение для создания загрузочного флеш-накопителя, такое как Rufus или UNetbootin. Скачайте и установите одну из этих программ и следуйте инструкциям для создания загрузочного флеш-накопителя. Обычно вам нужно выбрать ISO-образ операционной системы и указать флеш-накопитель в качестве целевого устройства.
Шаг 3: Перезагрузка компьютера
Когда загрузочный флеш-накопитель готов, перезагрузите компьютер и войдите в BIOS или UEFI. Это обычно делается путем нажатия определенной клавиши (например, F2 или Delete) при старте компьютера. Внутри BIOS или UEFI найдите настройки загрузки и убедитесь, что флеш-накопитель находится на верхнем месте в списке приоритета загрузки. Сохраните изменения и выйдите из BIOS или UEFI.
Шаг 4: Загрузка операционной системы
Теперь, когда ваш компьютер загружается с флеш-накопителя, операционная система должна начать установку или восстановление. Следуйте инструкциям на экране, чтобы завершить этот процесс. Обычно вам понадобится выбрать язык, раскладку клавиатуры и выполнить другие настройки, прежде чем продолжить установку операционной системы.
Вот и все! Теперь вы знаете, как загрузить компьютер с флеш-накопителя. Этот метод полезен в различных ситуациях, и может быть спасением, если у вас возникли проблемы с жестким диском или операционной системой. Удачной загрузки!
Подключение флеш-накопителя к компьютеру

Для загрузки компьютера с флеш-накопителя необходимо правильно подключить его к устройству. В первую очередь, убедитесь, что компьютер выключен и отключен от электрической сети.
1. Найдите USB-порт на компьютере. Он может находиться на передней или задней панели системного блока, или сбоку ноутбука. Обычно порты имеют значок, напоминающий молнию.
2. Возьмите флеш-накопитель и внимательно рассмотрите его разъем. Он также должен иметь символ USB, совместимый с USB-портом компьютера.
3. Осмотрите флеш-накопитель и найдите входной разъем. Он выглядит как узкий прямоугольник с металлическими контактами внутри.
4. Отсоедините защитный колпачок с флеш-накопителя, чтобы получить доступ к входному разъему.
5. Отсоедините крышку USB-порта вашего компьютера, накопитель можно подключить только одной стороной, так что вы сможете легко понять, как правильно вставить флеш-накопитель. Не применяйте усилия – разъемы должны легко соединяться.
6. Вставьте флеш-накопитель в USB-порт до упора. Обратите внимание, что некоторые компьютеры могут издавать звуковой сигнал при успешном подключении флеш-накопителя.
7. Проверьте, что флеш-накопитель надежно зафиксирован в USB-порте. Он не должен легко выскакивать или шататься.
После того как вы успешно подключили флеш-накопитель к компьютеру, можно начинать загрузку. Включите компьютер и убедитесь, что в BIOS настроена загрузка с USB-устройств. Затем перезагрузите компьютер и следуйте указаниям на экране, чтобы завершить установку операционной системы или загрузить соответствующее приложение.
Изменение настроек загрузки в BIOS

Вот пошаговая инструкция о том, как изменить настройки загрузки в BIOS:
- Перезагрузите компьютер. Чтобы войти в BIOS, вам необходимо перезагрузить компьютер и нажать определенную клавишу на клавиатуре во время загрузки. Обычно это клавиша Del или F2. Если не уверены, смотрите инструкцию к компьютеру или ноутбуку.
- Откройте BIOS. После нажатия соответствующей клавиши, вы попадете в BIOS.
- Просмотрите раздел "Boot". Навигацией с помощью стрелочных клавиш на клавиатуре найдите раздел "Boot" или "Загрузка".
- Измените порядок загрузки. Откройте меню "Boot Order" или "Порядок загрузки" и измените порядок загрузки, поставив флеш-накопитель на первое место.
- Сохраните изменения и выйдите. Нажмите клавишу F10 или найдите соответствующую опцию в меню BIOS, чтобы сохранить изменения и выйти из BIOS.
После выполнения этих шагов ваш компьютер будет загружаться с флеш-накопителя при каждой следующей перезагрузке.
Обратите внимание, что доступ к BIOS может отличаться в зависимости от производителя компьютера или ноутбука. Ознакомьтесь с инструкцией к вашему устройству, чтобы точно узнать, как получить доступ к BIOS и изменить настройки загрузки.



