Microsoft Excel – одна из самых популярных программ для работы с электронными таблицами. Она широко используется во многих отраслях для анализа данных, создания отчетов и проведения расчетов. Однако не всем пользователям известно, как изменить ширину ячеек, чтобы таблицы выглядели более читаемыми и аккуратными.
В этой статье мы расскажем вам, как легко и быстро изменить ширину ячейки в Excel. Независимо от того, работаете ли вы с небольшой таблицей или большим объемом данных, эта инструкция будет полезна вам.
Для изменения ширины ячеек в Excel нужно выполнить всего несколько простых шагов. Сначала выделите ячейку или диапазон ячеек, ширину которых вы хотите изменить. Затем щелкните правой кнопкой мыши на выделенной области и выберите опцию "Ширина столбца" или "Ширина строки".
После этого откроется диалоговое окно, где вы сможете указать новую ширину ячейки в соответствующих единицах измерения. Если вы хотите изменить ширину нескольких ячеек одновременно, можете выделить соответствующий диапазон ячеек и изменить ширину для всех выделенных столбцов или строк.
Ширина ячеек в Excel: как изменить ее значения
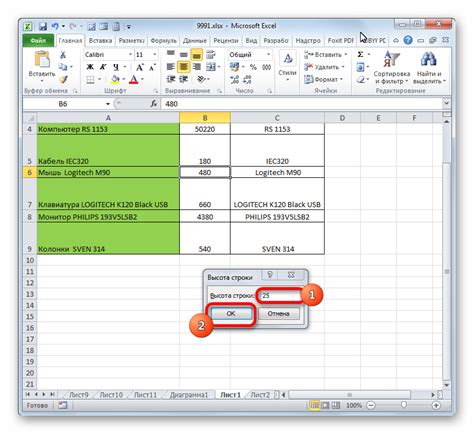
Для того чтобы изменить ширину ячеек в Excel, вам потребуется следовать нескольким простым шагам:
- Выберите ячейки, ширину которых вы хотите изменить. Для выбора отдельных ячеек, необходимо удерживать клавишу Ctrl и щелкнуть на нужных ячейках. Если вы хотите выбрать все ячейки в строке или столбце, просто щелкните на букве названия строки или цифре названия столбца.
- На верхней панели инструментов найдите вкладку "Разметка страницы". На этой вкладке выберите "Ширина столбца" или "Высота строки".
- Появится диалоговое окно, в котором можно ввести значение новой ширины ячейки или высоты строки. Вы можете выбрать одну из предустановленных ширины ячейки или ввести собственное значение в пикселях.
- После ввода новой ширины нажмите кнопку "ОК", и ширина ячеек будет изменена согласно указанному значению.
Добавление или изменение ширины ячеек в Excel позволяет более эффективно работать с данными, улучшить их читабельность и визуальное представление. Применение этого навыка поможет улучшить вашу продуктивность при работе с таблицами.
| Пример | Ширина ячейки |
|---|---|
| Пример содержимого | 100 пикселей |
Вот и все! Теперь вы знаете, как легко изменить ширину ячеек в Excel. Не стоит бояться экспериментировать с различными значениями ширины, чтобы найти оптимальный размер для ваших данных.
Выбор диапазона ячеек для изменения

В Excel есть несколько способов выбрать диапазон ячеек для изменения и установки ширины. Рассмотрим наиболее удобные из них:
Выделение диапазона мышью:
1. Наведите указатель мыши на первую ячейку, которую вы хотите включить в диапазон.
2. Нажмите левую кнопку мыши и, не отпуская ее, проведите курсор к последней ячейке в диапазоне.
3. Отпустите левую кнопку мыши. Выделенный диапазон будет подсвечен.
Выбор диапазона с помощью клавиатуры:
1. Наведите фокус на ячейку, с которой хотите начать выбор диапазона.
2. Удерживая клавишу Shift, нажимайте стрелочные клавиши в направлении нужного диапазона.
3. Отпустите клавишу Shift, когда будет выбран требуемый диапазон.
Использование именованного диапазона:
1. Откройте вкладку "Формулы" на панели инструментов.
2. Выберите всплывающую кнопку "Определить имя" и введите имя для диапазона.
3. Вставьте ячейки, которые вы хотите включить в диапазон, в поле "Ссылка на диапазон".
4. Нажмите "ОК", чтобы сохранить именованный диапазон.
5. Теперь можно выбирать этот диапазон, выбрав его имя в списке имен в ячейке формулы.
Выбрав требуемый диапазон ячеек, вы можете приступить к изменению их ширины с помощью соответствующих инструментов в Excel.
Изменение ширины ячейки вручную
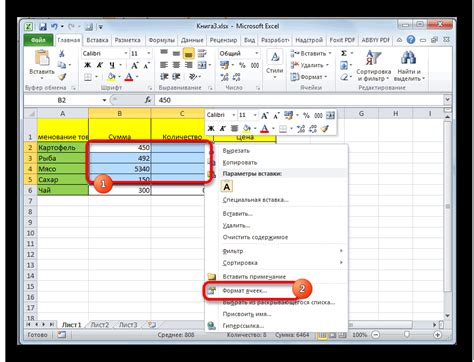
Если вы хотите изменить ширину ячеек в Excel, вы можете сделать это вручную, следуя этим шагам:
- Выберите ячейки, ширину которых вы хотите изменить.
- Наведите указатель мыши на границу между буквенными заголовками столбцов (например, между столбцом A и столбцом B) или столбцовой заголовкой. Курсор должен принять вид двунаправленной стрелки.
- Нажмите и удерживайте левую кнопку мыши и перетащите границу столбца влево или вправо, чтобы изменить ширину ячеек.
- Отпустите левую кнопку мыши, когда достигнете желаемой ширины.
Теперь вы знаете, как изменить ширину ячеек в Excel вручную. Этот метод позволяет вам точно определить ширину ячеек и настроить их под ваши нужды.
Изменение ширины ячеек путем автоматического подбора

Если вы хотите автоматически подобрать ширину ячеек, чтобы они соответствовали содержимому, Microsoft Excel предоставляет удобный инструмент. Воспользуйтесь следующими шагами:
1. Выделите ячейки, ширина которых вы хотите подобрать.
2. На вкладке "Главная" в группе "Ячейка" найдите кнопку "Формат".
3. Нажмите на кнопку "Формат" и выберите вариант "Автоподбор ширины столбца" в выпадающем меню.
4. Автоматически будет подобрана наибольшая ширина ячейки в выделенном диапазоне, чтобы вместить самую длинную строку текста или значение.
Теперь ширина ячеек будет настроена автоматически, и они будут отображать всё содержимое без сокращения или обрезания.
Изменение ширины нескольких ячеек одновременно
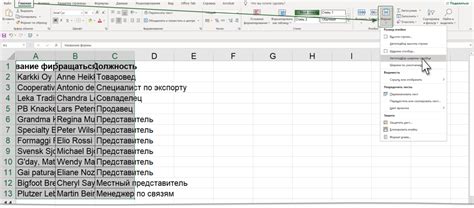
Чтобы изменить ширину нескольких ячеек одновременно в Excel, выполните следующие шаги:
- Выделите ячейки, ширину которых вы хотите изменить. Для этого зажмите левую кнопку мыши и перетащите курсор по необходимым ячейкам.
- Right-click the selected cells and choose "Column Width" from the context menu.
- В появившемся диалоговом окне введите новую ширину столбца и нажмите кнопку "OK".
Если вы хотите сохранить пропорциональные размеры всех выбранных ячеек, убедитесь, что вы выбрали одинаковое количество столбцов для каждой строки. В противном случае, изменение ширины столбца только в одной строке приведет к нарушению пропорций.
Теперь, выбранные ячейки будут иметь новую ширину, и все данные в них будут отображаться соответствующим образом.



