В нашей современной жизни социальные сети играют самую важную роль. Благодаря им мы можем делиться своими мыслями, фотографиями, видео и многим другим с людьми по всему миру. Одной из популярных платформ для стриминга является рестрим в OBS (Open Broadcaster Software).
Однако, прежде чем начать использовать эту функцию, необходимо настроить OBS правильным образом. В этой статье мы рассмотрим шаги, которые помогут вам включить рестрим в OBS и начать стримить свой контент онлайн.
Первым шагом является установка и запуск программы OBS на вашем компьютере. Вы можете скачать ее бесплатно с официального сайта OBS Project. После успешной установки откройте программу и перейдите к следующему шагу.
Что такое OBS?

Одна из главных особенностей OBS заключается в том, что программа является кросс-платформенной, то есть работает на операционных системах Windows, macOS и Linux. Это позволяет пользователям выбирать наиболее подходящую платформу для своих нужд.
Независимо от того, являетесь ли вы начинающим стримером или опытным профессионалом, OBS предлагает большое количество настроек и возможностей для достижения высокого качества и индивидуальности в ваших трансляциях. Используйте OBS и начните свою стримерскую карьеру уже сегодня!
Рестрим через OBS
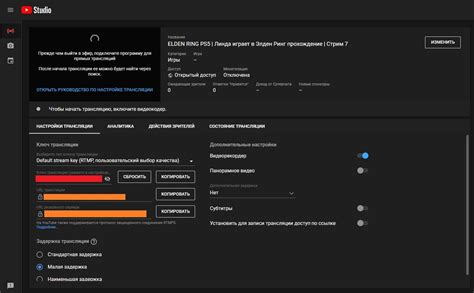
Одна из основных функций программы OBS (Open Broadcaster Software) заключается в том, чтобы позволить пользователям транслировать свои видео или стримы в режиме реального времени. Для того чтобы включить рестрим через OBS, следуйте простым инструкциям ниже:
- Запустите программу OBS.
- Настройте источник видео и аудио, как требуется.
- Нажмите на кнопку "Настройка стрима" в нижнем правом углу окна.
- В открывшемся окне выберите платформу, на которую вы хотите стримить (например, Twitch или YouTube).
- Введите ключ стрима, который вы получили от выбранной платформы.
- Настройте желаемые параметры стрима, такие как разрешение экрана, битрейт и частота кадров.
- Нажмите на кнопку "Старт стрима".
После выполнения этих шагов, OBS будет начинать трансляцию вашего видео или стрима на выбранную платформу. Вы также можете настроить другие параметры и эффекты, чтобы улучшить качество стрима. Удачного стриминга!
Создание аккаунта на Twitch
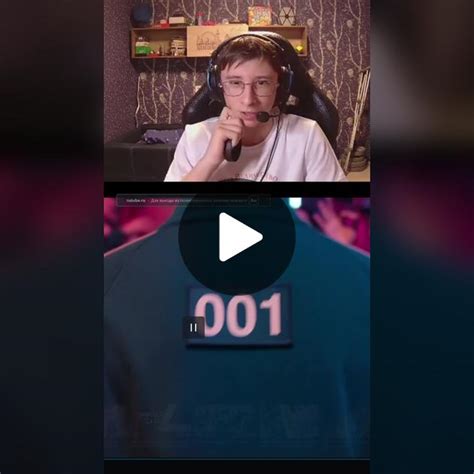
- Откройте официальный веб-сайт Twitch по адресу www.twitch.tv.
- В правом верхнем углу нажмите на кнопку "Войти".
- На странице входа нажмите на ссылку "Регистрация".
- Заполните регистрационную форму, указав желаемый никнейм, пароль и адрес электронной почты.
- Пройдите проверку на робота, если такая предусмотрена, и подтвердите свою регистрацию, перейдя по ссылке, отправленной на вашу электронную почту.
- Вернитесь на сайт Twitch и введите свои учетные данные, чтобы выполнить вход.
Поздравляю, вы успешно создали аккаунт на Twitch! Теперь вы можете начать стримить свои игры и делиться своим контентом со своей аудиторией. Удачи!
Создание ключа потока
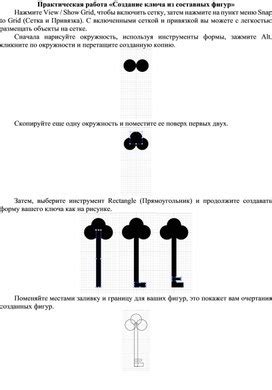
1. Зайдите на выбранный стриминговый сервис, например, Twitch, YouTube или Facebook.
2. Войдите в настройки своего аккаунта на стриминговом сервисе.
3. Зайдите в раздел Стриминг или Трансляции, где можно настроить параметры трансляции.
4. Найдите раздел Ключ потока (stream key) или Ключ трансляции (stream key / stream URL).
5. Скопируйте ключ потока или сгенерируйте новый, следуя инструкциям стримингового сервиса.
6. В программе OBS откройте настройки (Settings) и перейдите на вкладку Поток (Stream).
7. В поле Ключ потока (Stream key) вставьте или введите ключ потока, скопированный или сгенерированный на стриминговом сервисе.
8. Нажмите на кнопку Применить (Apply), чтобы сохранить настройки.
Теперь вы готовы к началу стрима из программы OBS. Проверьте соединение и начните трансляцию на выбранном стриминговом сервисе.
Настройка OBS
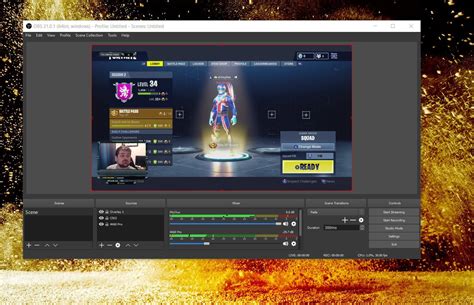
Для начала работы с OBS (Open Broadcaster Software) необходимо выполнить определенные настройки, чтобы получить наилучшее качество трансляции и видеозаписей.
1. Проверьте настройки видео: выберите разрешение и частоту кадров, которые соответствуют вашим потребностям. Рекомендуется использовать разрешение 1920x1080 и частоту кадров 30/60 кадров в секунду для получения наилучшего качества.
3. Настройте видеозахват: выберите источник видео, который вы хотите использовать для трансляции или записи. Можно выбирать из различных источников, включая веб-камеры, игровые консоли или экран компьютера.
4. Настройте источники звука: выберите источники звука, которые вы хотите использовать для трансляции или записи. Проверьте уровень громкости каждого источника звука и убедитесь, что они смешиваются правильно.
5. Настройте кодирование: выберите настройки кодирования, которые соответствуют вашим потребностям. Рекомендуется использовать кодирование x264 для стриминга и записи, если ваше оборудование позволяет.
6. Настройте сетевые параметры: убедитесь, что у вас есть достаточная скорость интернета для передачи видео в реальном времени. Также проверьте настройки потока и задержку, чтобы получить стабильную трансляцию.
Это основные настройки, которые нужно выполнить для использования OBS. После того, как вы провели эти настройки, вы будете готовы к трансляции или записи вашего контента.
Настройка видео и аудио
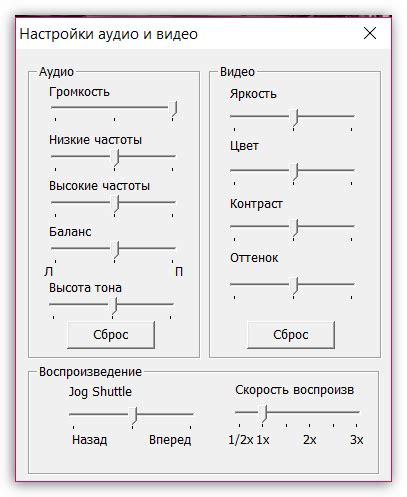
Перед тем, как начать стримить, важно правильно настроить видео и аудио в программе OBS.
Настройка видео:
1. Откройте программу OBS и перейдите во вкладку "Настройки".
2. В разделе "Видео" выберите нужную разрешение и частоту кадров.
3. Если вы используете веб-камеру, выберите ее в выпадающем списке "Устройство" и установите нужные настройки.
Настройка аудио:
1. В разделе "Аудио" выберите нужные устройства для записи и воспроизведения звука.
2. Проверьте, чтобы громкость была установлена на оптимальном уровне.
3. Если требуется использовать микрофон для стрима, выберите его в списке "Микрофон" и настройте звуковые фильтры.
Примечание: Настройки видео и аудио могут меняться в зависимости от вашего желаемого качества и требований стриминг-платформы.
После правильной настройки видео и аудио вы будете готовы начать стримить с помощью программы OBS.
Подключение к рестриму

Для того чтобы подключиться к рестриму, следуйте инструкциям ниже:
- Откройте программу OBS.
- Нажмите на вкладку "Настройки" в верхней части окна.
- В открывшемся меню выберите "Трансляция".
- В разделе "Сервис" выберите "Restream.io".
- В поле "Ключ" введите ваш уникальный ключ, который выполняет роль пароля для подключения к рестриму.
- Нажмите на кнопку "Применить" для сохранения настроек.
- Теперь вы можете начать трансляцию на популярные стриминговые платформы одновременно с помощью Restream.io.
Важно помнить, что для успешного подключения к рестриму необходима стабильная интернет-соединение. Убедитесь, что ваше соединение надежно и имеет достаточную скорость для трансляции.
Активация ключа потока
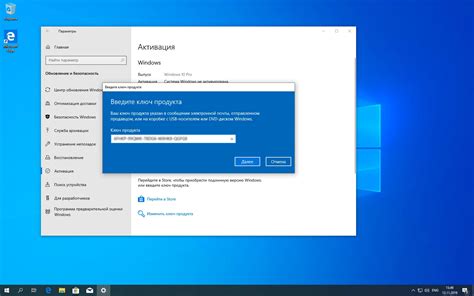
Для активации рестрима в OBS, необходимо включить ключ потока. Ключ потока предоставляется платформой, на которую вы собираетесь транслировать ваш поток. Чтобы получить ключ потока, вам необходимо зарегистрироваться на платформе и создать новый канал для трансляции.
После регистрации и создания канала, вы получите уникальный ключ. Он может быть представлен в виде набора букв и цифр или в виде URL-адреса. Вам необходимо скопировать ключ потока и вставить его в соответствующее поле в настройках OBS.
Для активации ключа потока в OBS:
- Откройте программу OBS и перейдите в раздел "Настройки".
- Выберите вкладку "Поток" в меню слева.
- В разделе "Сервис" выберите платформу, на которую вы будете транслировать.
- В поле "Ключ потока" вставьте скопированный ключ.
- Нажмите кнопку "Применить" для сохранения изменений.
После активации ключа потока, вы будете готовы начать рестрим в OBS. Не забудьте проверить настройки аудио и видео перед трансляцией, чтобы удостовериться, что все настроено правильно.



