Видеокарта – это устройство, которое отвечает за обработку и отображение изображения на экране компьютера. Она имеет собственную память, которая позволяет ей выполнять сложные вычисления в реальном времени. Однако, перед тем как начать пользоваться всеми возможностями видеокарты, необходимо правильно ее включить.
Для начала, убедитесь, что ваш компьютер поддерживает видеокарту. Проверить это можно, открыв системную информацию вашего ПК. Для этого нажмите комбинацию клавиш Win+R, введите "dxdiag" и нажмите Enter. В открывшемся окне найдите раздел "Отображение" и проверьте информацию о вашей видеокарте.
Если ваш ПК поддерживает видеокарту, следующим шагом будет физическое включение устройства. Для этого необходимо выключить компьютер и подключить видеокарту к материнской плате. Чтобы это сделать, найдите слот PCI-Express x16 на вашей материнской плате и вставьте видеокарту в него, аккуратно нажав на нее. Затем, подсоедините питание к видеокарте с помощью необходимых кабелей.
Подготовка компьютера для использования видеокарты

Шаг 1: Установка видеокарты
Перед тем как использовать видеокарту на ПК, необходимо ее установить. Для этого откройте корпус компьютера, найдите свободный слот PCI Express, расположенный на материнской плате, и аккуратно вставьте видеокарту в слот.
Шаг 2: Подключение питания
После установки видеокарты проверьте, есть ли на ней разъемы для питания. Если такие разъемы есть, подключите необходимые кабели от блока питания компьютера к видеокарте.
Шаг 3: Установка драйверов
Чтобы ваша видеокарта работала корректно, необходимо установить соответствующие драйверы. Найдите официальный сайт производителя видеокарты, найдите раздел "Поддержка" или "Драйверы" и загрузите последнюю версию драйверов для вашей видеокарты.
Шаг 4: Обновление BIOS (опционально)
В некоторых случаях, для использования новой видеокарты может потребоваться обновление BIOS вашего компьютера. Обратитесь к документации вашей материнской платы или посетите официальный сайт производителя, чтобы узнать, как обновить BIOS.
Шаг 5: Проверка работы
После выполнения всех предыдущих шагов перезагрузите компьютер и проверьте, работает ли ваша видеокарта корректно. Если все настроено правильно, вы должны увидеть изображение на экране вашего монитора.
Установка видеокарты в слот PCI-E

Если у вас есть новая видеокарта, которую вы хотели бы установить на свой ПК, вам нужно будет подключить ее к слоту PCI-E на материнской плате. В этом разделе мы расскажем вам, как правильно установить видеокарту в слот PCI-E.
Вот пошаговая инструкция:
- Перед установкой видеокарты обязательно выключите компьютер и отсоедините кабель питания. Также рекомендуется надеть антистатический браслет, чтобы предотвратить статическое разрядение, которое может повредить компоненты ПК.
- Откройте корпус своего ПК. Обычно для этого необходимо открутить несколько винтов на задней панели корпуса.
- Найдите слот PCI-E на материнской плате. Обычно он расположен рядом с процессором и имеет внешний отверстие, куда и будет устанавливаться видеокарта.
- Освободите слот PCI-E, открутив винт или выпустив фиксатор. Внимательно оттяните фиксатор в сторону, чтобы создать достаточно места для установки видеокарты.
- Осторожно вставьте видеокарту в слот PCI-E. Убедитесь, что золотые контакты на нижней части видеокарты полностью соответствуют отверстиям в слоте.
- Нажмите на видеокарту, чтобы установить ее в слот. Вы должны почувствовать, как она фиксируется.
- Закрепите видеокарту в слоте при помощи винта или фиксатора. Убедитесь, что она надежно закреплена и не имеет лишних люфтов.
- Закройте корпус ПК и подсоедините кабель питания.
- Включите компьютер и установите необходимые драйвера для новой видеокарты с помощью диска, поставляемого вместе с ней, или загрузив их с официального сайта производителя.
Поздравляем, вы успешно установили видеокарту в слот PCI-E! Теперь вы можете наслаждаться улучшенной графикой и производительностью на вашем ПК.
Подключение питания к видеокарте

У большинства современных видеокарт есть дополнительные разъемы питания, к которым необходимо подключить кабели от блока питания ПК. Обычно это 6- или 8-контактные разъемы питания, которые находятся на задней панели видеокарты.
Перед подключением питания, убедитесь, что ваш блок питания имеет достаточную мощность для питания видеокарты. На обратной стороне видеокарты обычно указано рекомендуемое потребление энергии. Если ваш блок питания несоответствует этим требованиям, возможно, вам потребуется приобрести более мощный блок питания.
При подключении кабеля питания к видеокарте, убедитесь, что компьютер выключен и отключен от электрической сети. Вставьте кабель в соответствующий разъем на задней панели видеокарты и тщательно зафиксируйте его, чтобы избежать случайного вытаскивания во время эксплуатации.
После подключения кабеля питания, удостоверьтесь, что кабель надежно закреплен и нет видимых повреждений на разъемах и проводах питания. Если вы заметите какие-либо повреждения, замените кабель или обратитесь к специалисту для ремонта.
После успешного подключения питания к видеокарте, вы можете продолжить с установкой драйверов и настройкой видеокарты для оптимальной работы и производительности.
Проверка работы видеокарты через BIOS
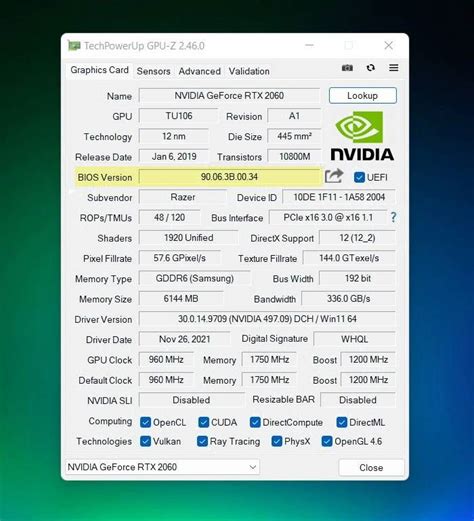
Для начала, перезагрузите компьютер и во время загрузки нажмите нужную клавишу, чтобы войти в BIOS. Обычно это клавиши Del, F2 или F10, но точная клавиша зависит от модели вашей материнской платы.
После того, как вы вошли в BIOS, используйте клавиатуру для перемещения по меню и навигации по разделам. Ищите раздел, связанный с аппаратным обеспечением или видеокартой. Обычно он называется "Advanced" или "Hardware".
Внутри этого раздела вы должны найти опцию, связанную с видеокартой. Она может иметь название "Graphics Settings", "Display Settings" или что-то подобное. Нажмите на эту опцию, чтобы открыть дополнительные настройки.
Внутри настроек видеокарты вы должны найти возможность выполнить тестирование видеокарты или проверить ее работу. Обычно эта опция называется "Graphics Test", "GPU Test" или "Video Card Test". Нажмите на нее, чтобы запустить проверку.
Проверка работы видеокарты может занять несколько минут. Во время тестирования вы увидите различные изображения и цветовые схемы, которые помогут вам определить, работает ли видеокарта правильно или есть проблемы.
После завершения тестирования видеокарты, BIOS выдаст отчет о его результате. Если видеокарта работает нормально, отчет будет говорить об этом. Если возникли проблемы, отчет может содержать информацию о неисправностях или ошибках, которые требуют устранения.
Если тестирование видеокарты через BIOS показало проблемы или ошибки, это может быть сигналом о необходимости обратиться к профессионалам. Такие проблемы могут быть связаны с аппаратными поломками или неправильной установкой видеодрайверов.
Проверка работы видеокарты через BIOS является одним из способов определить проблемы с видеокартой на вашем компьютере. Если вы не уверены в своих навыках, лучше обратиться к специалистам или обратиться за помощью к производителю компьютера или материнской платы.
Установка драйверов для видеокарты
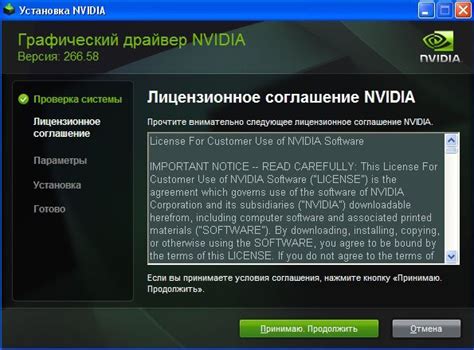
Первым шагом в установке драйверов является определение модели вашей видеокарты. Обычно это можно сделать, открыв "Управление устройствами" в меню "Пуск". Там вы найдете список всех устройств, подключенных к компьютеру, включая видеокарту.
После определения модели видеокарты, необходимо посетить веб-сайт производителя вашей видеокарты и найти раздел загрузок или поддержки. Там вы сможете найти последнюю версию драйвера для вашей модели видеокарты.
Скачав файл драйвера, следуйте инструкциям по установке, которые обычно включают выполнение файла-установщика и перезагрузку компьютера после завершения.
После перезагрузки компьютера ваша видеокарта будет полностью активирована и готова к использованию. Драйверы не только обеспечивают стабильную работу видеокарты, но и могут предоставить доступ к дополнительным функциям и настройкам, которые помогут улучшить производительность и качество видео на вашем ПК.
Примечание: Рекомендуется периодически обновлять драйверы видеокарты, чтобы получать последние исправления ошибок и улучшения производительности.
Настройка параметров видеокарты в операционной системе
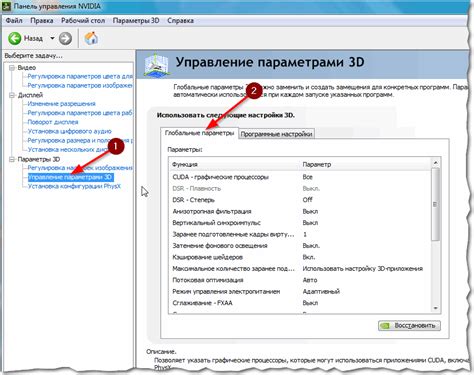
Одним из основных инструментов, позволяющих настроить видеокарту, является панель управления драйвером видеокарты. Она позволяет изменять различные параметры, такие как яркость, контрастность, насыщенность цветов и т. д. Кроме того, настройки антиалиасинга и анизотропной фильтрации также могут быть доступны.
Для доступа к панели управления драйвером видеокарты обычно нужно щелкнуть правой кнопкой мыши на свободной области экрана и выбрать соответствующий пункт меню. Затем откроется окно с настройками, где вы сможете изменить различные параметры в соответствии с вашими предпочтениями или требованиями задачи, которую вы выполняете.
Также производители видеокарт предлагают дополнительные программы для настройки параметров графики. Это могут быть приложения, позволяющие улучшить качество отображения изображений, изменить цветовую гамму и другие параметры.
Не забывайте, что изменение параметров видеокарты может влиять на производительность системы и расход энергии батареи в случае использования ноутбука. Поэтому перед внесением изменений рекомендуется ознакомиться с инструкциями производителя и провести тестирование для оценки эффекта от изменений.
Использование программ для оптимизации видеокарты
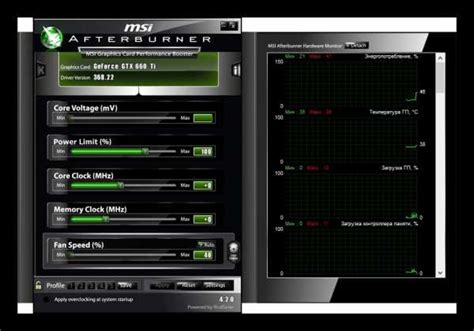
Для оптимальной работы видеокарты на вашем ПК можно использовать специальные программы, которые помогут увеличить производительность и улучшить графику игр и приложений.
Вот несколько популярных программ, которые предлагают широкий спектр функций для оптимизации видеокарты:
1. MSI Afterburner | Эта программа позволяет пользователю мониторить и управлять работой видеокарты. Вы можете изменять такие параметры, как частота работы карточки, вентиляторы и напряжение. Кроме того, MSI Afterburner предоставляет возможность записывать и смотреть FPS (количество кадров в секунду) в играх. |
2. NVIDIA GeForce Experience | Данная программа разработана специально для пользователей видеокарт NVIDIA. Она предлагает автоматическое определение оптимальных настроек графики для каждой игры, которую вы запускаете, а также предлагает установку последних драйверов для вашей видеокарты. |
3. AMD Radeon Software | Данная программа разработана для пользователей видеокарт AMD Radeon. Она позволяет настраивать параметры графики и оптимизировать работу видеокарты для достижения максимальной производительности. Также она предлагает функции записи и стриминга игр, а также мониторинга работы системы. |
Используя такие программы, вы сможете достичь максимальной производительности вашей видеокарты и насладиться лучшей графикой в играх или других приложениях.
Решение проблем с работой видеокарты и их предотвращение
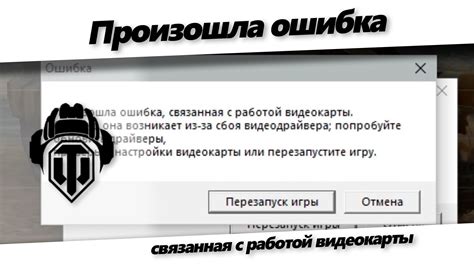
1. Проблема: Видеокарта не обнаруживается
Решение: В первую очередь, проверьте, правильно ли установлена видеокарта в слот и подключено ли к ней питание. Если все подключено корректно, попробуйте обновить драйверы видеокарты через официальный сайт производителя или через меню "Устройства и драйверы" в Windows. Если проблема не решается, возможно, необходимо заменить видеокарту или обратиться к специалисту по ремонту ПК.
2. Проблема: Искаженное изображение или артефакты на экране
Решение: Попробуйте обновить драйверы видеокарты и перезапустить компьютер. Если проблема остается, проверьте, не перегревается ли видеокарта. Убедитесь, что она не закрыта пылью и вентиляторы в системном блоке работают нормально. Если не помогает, возможно, видеокарта требует замены или ремонта.
3. Проблема: Система зависает при загрузке игр или запуске графических приложений
Решение: В первую очередь, проверьте требования к системе для запуска игры или приложения и удостоверьтесь, что ваш ПК соответствует им. Попробуйте обновить драйверы видеокарты и установить наиболее свежую версию DirectX. Если проблема не решается, возможно, требуется более мощная видеокарта или улучшение других компонентов ПК.
Предотвращение будущих проблем:
1. Регулярно очищайте системный блок от пыли, чтобы избежать перегрева видеокарты.
2. Следите за обновлениями драйверов и прошивок для видеокарты, чтобы использовать последние исправления и улучшения.
3. Не перегружайте видеокарту излишней работой или разгона. Соблюдайте рекомендации производителя по использованию и настройке видеокарты.
4. Приобретайте видеокарту у проверенных производителей и дилеров, чтобы убедиться в качестве и поддержке продукта.
Следуя этим рекомендациям, вы сможете избежать множества проблем с видеокартой и наслаждаться качественной работой вашего ПК.



