Камера экрана - это удобная функция современных смартфонов, которая позволяет записывать или транслировать содержимое экрана устройства. Она полезна во множестве ситуаций: можно снять видеоурок, записать игровой процесс или сделать скриншот важной информации. В этой статье мы расскажем, как включить камеру экрана на телефоне и как использовать ее функции.
Включение камеры экрана зависит от модели и операционной системы вашего телефона. Обычно эта функция доступна в настройках или панели быстрого доступа. Некоторые производители добавляют в свои смартфоны специальную кнопку для камеры экрана. Найдите эту кнопку или перейдите в настройки телефона, чтобы активировать камеру экрана.
Когда камера экрана включена, вы можете выбрать тип записи: видео, трансляция или снимок экрана. Записывайте видео вашей активности на телефоне или процесс выполнения задачи. Проводите видео-трансляции на популярные платформы или мессенджеры. Снимайте скриншоты важной информации или интересных моментов в приложениях или играх.
Теперь, когда вы знаете, как включить камеру экрана на телефоне, вы можете смело использовать эту функцию для записи своего активного времяпрепровождения, создания видеоуроков или просто для удобства. Поделитесь своими знаниями или увлечениями с друзьями и подписчиками, используя камеру экрана своего телефона.
Как использовать камеру экрана на телефоне
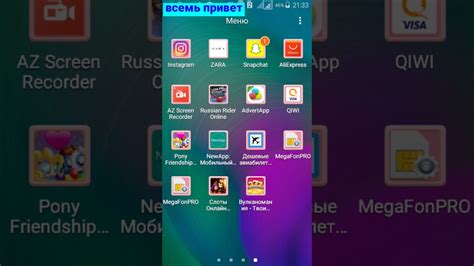
Камера экрана на телефоне представляет собой мощный инструмент, позволяющий записывать все, что происходит на экране устройства. Это очень удобно для создания видеоуроков, обзоров приложений и презентаций. В этом разделе мы покажем, как использовать камеру экрана на вашем телефоне.
1. Проверьте настройки телефона. Убедитесь, что функция "Камера экрана" включена. Это можно сделать в разделе "Настройки" или "Дополнительные возможности" вашего телефона.
2. Откройте приложение, в котором вы хотите записать экран. Может быть, это игра, программа или просто рабочий стол.
3. Нажмите на кнопку "Камера экрана" на вашем телефоне. Обычно она находится на панели уведомлений или в центре быстрых настроек.
4. В появившемся меню выберите "Запись экрана". Вы можете включить или выключить звук во время записи.
5. Настройте параметры записи, если это возможно. Вы можете выбрать разрешение и частоту кадров, а также указать длительность записи.
6. Нажмите на кнопку "Старт" или "Начать запись", чтобы начать запись экрана.
7. Выполните действия на экране, которые вы хотите запечатлеть. Вы можете переключаться между приложениями, прокручивать страницы и делать прочие действия.
8. Когда вы закончите запись, нажмите на кнопку "Стоп" или "Остановить запись". Видео сохранится на вашем телефоне в формате, указанном в настройках.
Теперь у вас есть запись экрана вашего телефона, которую вы можете поделиться с друзьями или использовать в своих целях. Помните, что некоторые телефоны могут иметь отличные настройки и интерфейс, поэтому некоторые шаги могут незначительно отличаться.
Подготовка к использованию
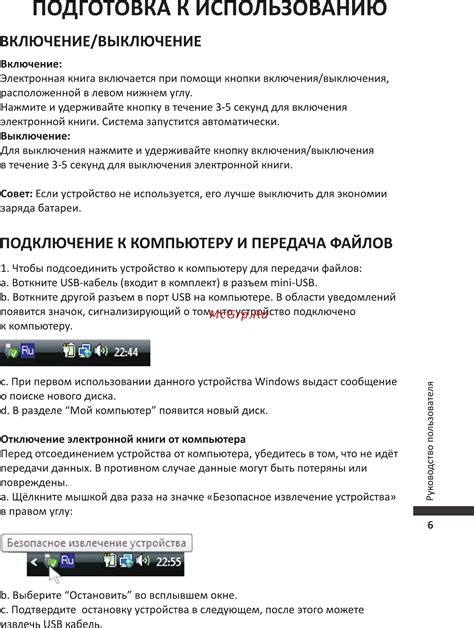
Прежде чем использовать камеру экрана на вашем телефоне, необходимо выполнить несколько предварительных шагов:
- Убедитесь, что ваш телефон поддерживает функцию камеры экрана. Некоторые устройства могут не иметь этой функции, так что обязательно проверьте спецификации вашего телефона или обратитесь к руководству пользователя.
- Обновите операционную систему на вашем телефоне до последней версии. Это поможет вам получить доступ ко всем функциям и исправить возможные ошибки, связанные с камерой экрана.
- Проверьте настройки безопасности вашего телефона. Возможно, вам потребуется разрешить доступ камере экрана для определенных приложений или установить пароль, чтобы избежать несанкционированного использования.
- Проверьте наличие свободного места на вашем устройстве. Камера экрана может использовать большое количество памяти, особенно при записи видео. Убедитесь, что у вас есть достаточно места для хранения полученных фотографий или видеозаписей.
- Ознакомьтесь с функциями и возможностями камеры экрана на вашем телефоне, изучив руководство пользователя или посетив официальный сайт производителя. Это поможет вам настроить камеру экрана и использовать ее по максимуму.
Настройка и включение камеры экрана
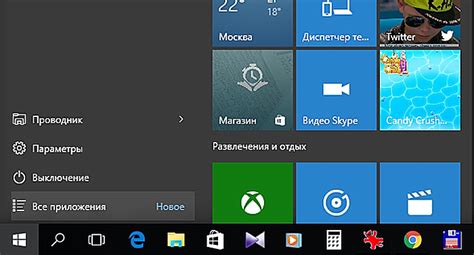
Камера экрана, также известная как экранный видеозаписывающий инструмент, позволяет вам записывать действия, которые происходят на экране вашего телефона. Это может быть полезно, например, для создания обучающих видеоуроков или для ведения стримов игр.
Настройка и включение камеры экрана на вашем телефоне может быть простым процессом, если вы знаете, как это сделать. Вот шаги, которые вам нужно выполнить:
| Шаг 1: | Откройте настройки вашего телефона и найдите раздел "Экран и яркость". |
| Шаг 2: | Выберите "Камера экрана" или "Экранный видеозаписывающий инструмент" из списка доступных опций. |
| Шаг 3: | Включите камеру экрана, переключив соответствующий выключатель в положение "Вкл". |
| Шаг 4: | При необходимости настройте дополнительные параметры, такие как разрешение видеозаписи или звуковые настройки. |
| Шаг 5: | Теперь вы можете использовать камеру экрана для записи действий на экране вашего телефона. |
Камера экрана может быть очень полезным инструментом для различных задач. Используйте эту функцию, чтобы легко делиться своими знаниями и умениями с другими людьми.
Использование камеры экрана в приложениях
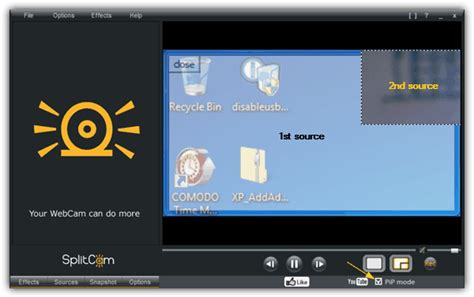
Чтобы использовать камеру экрана в приложении на телефоне, сначала необходимо удостовериться, что устройство имеет соответствующую функцию. Затем нужно перейти в настройки приложения и включить камеру экрана. Обычно это делается в разделе "Настройки" или "Параметры" внутри самого приложения.
После включения камеры экрана можно будет использовать ее в различных ситуациях. Например, в мессенджерах она позволяет делать видеозвонки или отправлять видеосообщения с экрана телефона. В видеочатах она позволяет показывать собеседнику демонстрации или презентации, записанные на экране устройства.
Также камера экрана может быть полезна при создании учебных видеоуроков, обзоров приложений или записи экрана для последующей обработки. Благодаря этой функции можно легко и удобно делать скриншоты или записывать видео с экрана в высоком качестве.
Использование камеры экрана в приложениях может потребовать некоторых дополнительных настроек, например, разрешения на доступ к камере или микрофону. В таком случае необходимо разрешить доступ в настройках устройства или приложения.
В целом, камера экрана на телефоне – это удобное и полезное средство для обмена информацией и создания видеоматериалов с экрана устройства. Современные телефоны позволяют использовать эту функцию максимально комфортно и эффективно.
Советы и рекомендации

Включение камеры экрана на телефоне может показаться сложной задачей, но с нашими советами и рекомендациями вы сможете это сделать без проблем.
1. Проверьте совместимость: Убедитесь, что ваш телефон поддерживает функцию камеры экрана. Это можно узнать в настройках телефона или проверив спецификации устройства.
2. Обновите программное обеспечение: Убедитесь, что у вас установлена последняя версия операционной системы на вашем телефоне. Обновление программного обеспечения может включать новые функции, включая камеру экрана.
3. Ищите в настройках: Откройте настройки телефона и найдите раздел, связанный с камерой. Возможно, функция камеры экрана будет там. Если нет, поищите в других разделах, возможно, она скрыта.
4. Используйте сторонние приложения: Есть много приложений сторонних разработчиков, которые могут включить камеру экрана на вашем телефоне. Исследуйте магазин приложений и установите подходящее приложение.
5. Обратитесь к производителю: Если ничто из вышеперечисленного не работает, свяжитесь с производителем вашего телефона и задайте им вопрос о камере экрана. Они могут предложить индивидуальное решение или проинформировать о будущих обновлениях.
Следуя этим советам, вы сможете включить камеру экрана на вашем телефоне и начать использовать эту полезную функцию.



