Когда мы работаем с файлами и папками в операционной системе Windows 10, иногда возникает необходимость узнать путь ярлыка к файлу. Путь к файлу является адресом, по которому он находится на жестком диске компьютера. Зачастую, это может быть полезно, например, когда мы хотим скопировать ярлык файла в другую папку или создать ярлык на рабочем столе.
В Windows 10 есть несколько способов узнать путь ярлыка к файлу. Один из самых простых способов - это щелкнуть правой кнопкой мыши на ярлыке файла и выбрать в контекстном меню пункт "Свойства". В открывшемся окне свойств файла перейдите на вкладку "Ярлык" и найдите поле "Объект". В этом поле будет указан полный путь к файлу.
Еще один способ узнать путь ярлыка к файлу в Windows 10 - это открыть папку, в которой находится ярлык, и щелкнуть правой кнопкой мыши на самом ярлыке. В контекстном меню выберите пункт "Открыть расположение файла". После этого вы будете перенаправлены к файлу, и путь к нему будет отображен в адресной строке проводника Windows.
Открыть свойства ярлыка
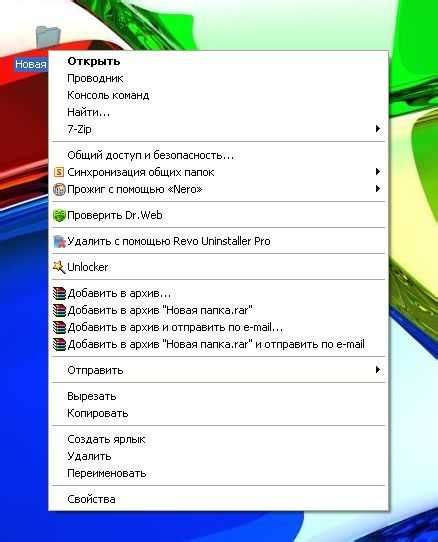
Для того чтобы узнать путь к файлу, на который указывает ярлык, можно воспользоваться функцией "Свойства". Для этого необходимо выполнить следующие шаги:
- Найдите ярлык, информацию о котором вы хотите получить.
- Нажмите правую кнопку мыши на ярлыке.
- В контекстном меню, которое появится, выберите пункт "Свойства".
- Откроется окно с информацией о ярлыке.
- В окне "Свойства" перейдите на вкладку "Ярлык".
- В поле "Объект" будет указан путь к файлу, на который указывает ярлык.
Теперь вы знаете, как открыть свойства ярлыка и узнать путь к файлу. Это может быть полезно, например, если вы хотите скопировать ярлык на другое место или передать его кому-то еще.
Перейти на вкладку "Ярлык"
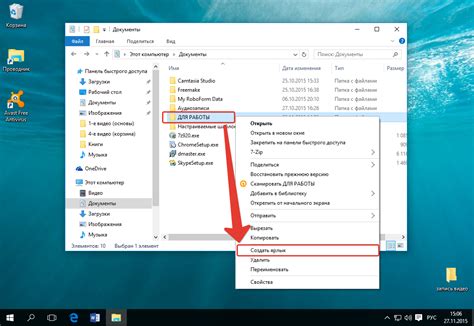
Чтобы узнать путь ярлыка к файлу в Windows 10, следуйте указанным ниже инструкциям:
- Щелкните правой кнопкой мыши на ярлык, к пути которого вы хотите получить доступ.
- В контекстном меню, которое появится, выберите пункт "Свойства".
- Откроется окно "Свойства".
- В верхней части окна находятся несколько вкладок: "Общие", "Ярлык", "Служебный", "Предварительный просмотр".
- Перейдите на вкладку "Ярлык".
После этого вы увидите путь к файлу, к которому относится данный ярлык. Там будет указано полное расположение файла, включая диск и папки.
Зная путь ярлыка к файлу, вы можете легко найти и открыть нужный файл на вашем компьютере.
Скопировать путь к целевому файлу
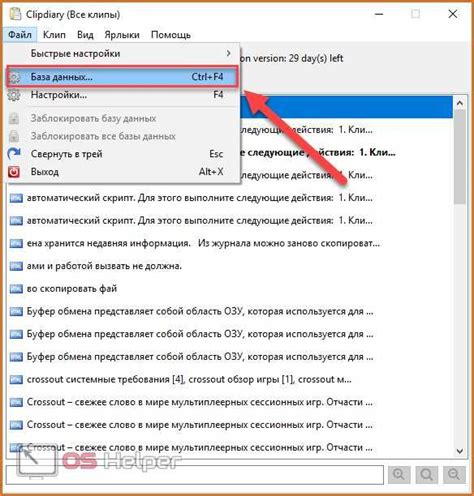
Для того чтобы скопировать путь к целевому файлу, следуйте простым инструкциям:
- Найдите ярлык файла, к которому вы хотите узнать путь.
- Щелкните правой кнопкой мыши по ярлыку и выберите "Свойства".
- В открывшемся окне перейдите на вкладку "Ярлык".
- Внизу окна вы увидите поле "Объект", в котором указан путь к целевому файлу.
- Выделите текст в поле "Объект" и скопируйте его в буфер обмена, нажав сочетание клавиш Ctrl+C.
Теперь вы можете вставить скопированный путь к файлу в нужное вам место, нажав сочетание клавиш Ctrl+V.
Примечание: Если вы хотите скопировать путь к файлу с расширением из контекстного меню (правой кнопкой мыши), зажмите клавишу Shift и щелкните правой кнопкой мыши по файлу. В появившемся контекстном меню выберите пункт "Копировать как путь". Теперь путь к файлу будет скопирован в буфер обмена.
Теперь вы знаете, как быстро и легко скопировать путь к целевому файлу в Windows 10.
Воспользоваться командной строкой
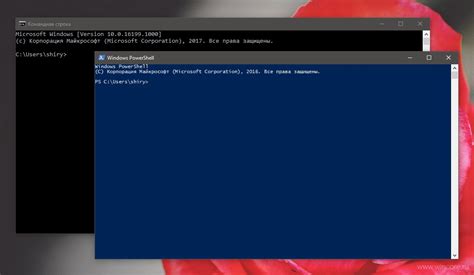
В Windows 10 можно также воспользоваться командной строкой для узнавания пути к файлу по его ярлыку. Для этого следуйте инструкциям:
- Откройте командную строку, нажав на кнопку "Пуск" и введя в поисковой строке слово "cmd". Затем выберите приложение "Командная строка".
- В командной строке введите команду "start <путь_к_ярлыку>", заменив <путь_к_ярлыку> на путь к ярлыку, о пути которого вы хотите узнать. Например, если ярлык расположен на Рабочем столе и называется "myshortcut.lnk", команда будет выглядеть так: "start C:\Пользователи\Имя_пользователя\Рабочий_стол\myshortcut.lnk".
- Нажмите клавишу "Enter" на клавиатуре, и команда выполнится.
- В результате выполнения команды в командной строке будет отображен полный путь к файлу, соответствующему ярлыку.
Теперь вы можете использовать командную строку для быстрого и удобного определения пути к ярлыку к файлу в операционной системе Windows 10.
Поиск пути через реестр
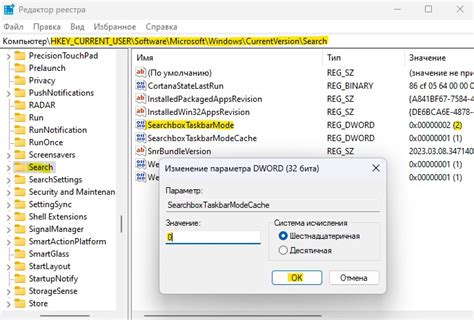
Чтобы узнать путь ярлыка к файлу в Windows 10 через реестр, следуйте следующим шагам:
- Нажмите сочетание клавиш Win + R, чтобы открыть окно "Выполнить".
- Введите команду regedit и нажмите клавишу Enter, чтобы открыть редактор реестра.
- В левой панели редактора реестра перейдите к следующему пути:
| Путь |
|---|
HKEY_LOCAL_MACHINE\SOFTWARE\Microsoft\Windows\CurrentVersion\App Paths |
Здесь вы найдете список установленных приложений, упорядоченных по алфавиту. Прокрутите список и найдите нужное приложение.
- Щелкните правой кнопкой мыши на пути к выбранному приложению и выберите пункт меню Экспортировать. Сохраните экспортированный файл с расширением
.regв удобном для вас месте. - Откройте экспортированный файл с помощью любого текстового редактора.
- Найдите параметр
@с путем к исполняемому файлу приложения. - Скопируйте путь к файлу и используйте его по своему усмотрению.
Теперь вы знаете, как узнать путь ярлыка к файлу в Windows 10 с помощью редактора реестра.
Использовать сторонние программы
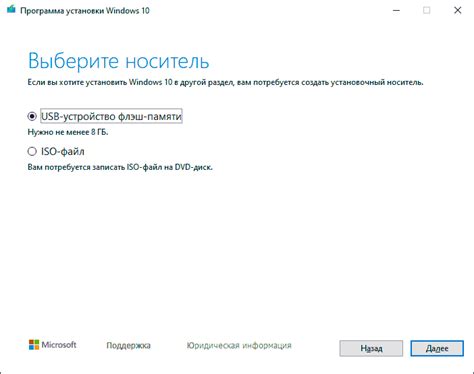
Если встроенные способы не подходят вам, можно воспользоваться сторонними программами для быстрого и удобного получения пути ярлыка к файлу.
Существует несколько таких программ, которые обладают разными возможностями и функционалом:
- Shortcut Path Viewer: Эта программа позволяет быстро и просто узнать путь ярлыка к файлу. Вам просто нужно перетащить ярлык на главное окно программы, и она отобразит путь к файлу.
- Everything: Эта программа является поисковым инструментом для Windows, однако она также может отображать путь ярлыка к файлу. Просто найдите нужный ярлык с помощью поиска в программе, нажмите правой кнопкой мыши на него и выберите опцию "Свойства". В открывшемся окне вы сможете увидеть путь к файлу.
- Windows PowerShell: Для опытных пользователей можно воспользоваться командной строкой Windows PowerShell. Откройте командную строку, введите команду "Get-Item "C:\Путь\к\ярлыку.lnk" | Select-Object -ExpandProperty Target" (замените путь и имя ярлыка на соответствующие ваши) и нажмите Enter. В результате вы увидите полный путь к файлу, на который указывает ярлык.
Использование сторонних программ может быть полезным, если встроенные методы не работают или вы ищете более удобное решение.
Применить метод перетаскивания

Если вам нужно узнать путь ярлыка к файлу в Windows 10, вы можете применить метод перетаскивания.
- Откройте файловый проводник и найдите ярлык, путь которого вы хотите узнать.
- Нажмите на ярлык мышью и удерживая кнопку, перетащите его на рабочий стол или на любое другое место на компьютере.
- При отпускании кнопки мыши на новом месте, появится выпадающее меню с опциями, в котором нужно выбрать "Создать ярлык здесь".
- На рабочем столе (или в выбранной вами папке) появится новый ярлык с надписью "Shortcut" в конце названия.
- Нажмите правой кнопкой мыши на новом ярлыке и выберите "Свойства" в контекстном меню.
- В открывшемся окне "Ярлык" будет указан путь к исходному файлу под описанием "Цель".
Таким образом, применение метода перетаскивания позволяет быстро и легко узнать путь ярлыка к файлу в операционной системе Windows 10.



