Google Карты – популярный сервис, который позволяет нам найти нужные места, проложить маршруты и получить подробные инструкции. Но что делать, если вас интересует вопрос, связанный с удалением адреса на Google Картах? Если вы хотите удалить свой домашний или рабочий адрес с карты, вы попали по адресу! В этой статье мы расскажем вам о простом и надежном способе удаления вашего адреса на Google Картах.
Перед тем как приступить к процессу удаления, убедитесь, что вы вошли в свою учетную запись Google, связанную с адресом, который вы хотите удалить. После входа в учетную запись вам будет доступна вся необходимая функциональность и множество дополнительных возможностей. Теперь, когда вы вошли в систему, мы готовы к следующему шагу.
Перейдите на официальный сайт Google Карты, используя адрес google.com/maps. После загрузки страницы вы увидите карту с указанным адресом или точкой, которую вы хотите удалить. В зависимости от вашего предпочтения, вы можете установить масштаб карты, чтобы увидеть ваш адрес под большими или малыми углами обзора. Теперь, когда вы нашли свой адрес на карте, мы готовы к последнему шагу удаления.
Открыть Google Maps на компьютере
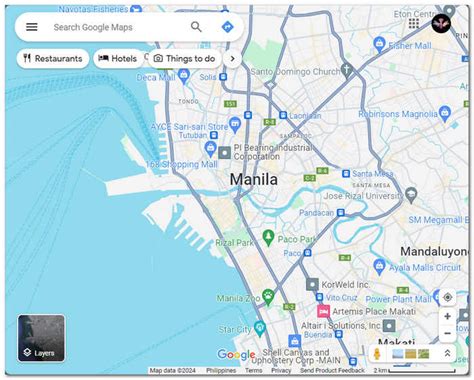
Чтобы открыть Google Maps на компьютере, следуйте простым инструкциям:
1. Зайдите на официальный сайт Google Maps.
Введите в адресной строке браузера www.maps.google.com и нажмите клавишу Enter.
2. Войдите в свой аккаунт Google.
Если у вас уже есть аккаунт Google, введите свои учетные данные и нажмите кнопку "Войти". Если учетной записи Google нет, вы можете создать новую, кликнув на ссылку "Создать аккаунт". После входа введите данные учетной записи и нажмите "Далее".
3. Используйте поиск или перейдите на нужный адрес.
Чтобы найти место, воспользуйтесь полем поиска в верхней части страницы. Введите название или адрес места, которое вас интересует, и нажмите кнопку "Поиск". Также вы можете дважды кликнуть по карте, чтобы увеличить ее, а затем просто перетащить и отпустить ее, чтобы перейти на нужный адрес.
4. Откройте особенности и настройки Google Maps.
В левой верхней части страницы находятся особенности и настройки Google Maps, которые предоставляют больше возможностей для исследования и управления картами. Нажмите на иконку "Меню", расположенную в левом верхнем углу, чтобы открыть меню с доступными опциями.
Теперь вы готовы использовать Google Maps на компьютере и наслаждаться множеством полезных функций, которые она предлагает.
Найти свой адрес на карте

Чтобы найти свой адрес на карте Google, следуйте инструкциями:
- Зайдите на сайт Google Maps.
- Нажмите на поле поиска, расположенное в верхней левой части экрана.
- Введите свой адрес в поле поиска.
- Подождите, пока Google Maps найдет адрес.
- После того, как адрес будет найден, вы увидите его на карте и под полем поиска.
- Вы также можете использовать средства увеличения и перемещения карты для более детального просмотра.
Теперь вы знаете, как найти свой адрес на карте Google Maps.
Нажать на значок адреса

Чтобы удалить адрес на Google Картах, необходимо найти нужный адрес на карте и нажать на его значок. Это можно сделать следующим образом:
1. Откройте приложение Google Карты на вашем смартфоне или на компьютере.
2. Введите нужный адрес в поле поиска и нажмите на кнопку "Поиск". Карта отобразит найденный адрес.
3. Приблизьте карту и найдите значок маркера с адресом на карте. Значок может выглядеть как маленькая красная игла.
4. Нажмите на значок маркера с адресом, чтобы открыть окно с подробностями об этом месте.
5. В открывшемся окне нажмите на значок с тремя точками (вертикальная линия) в правом верхнем углу.
6. В меню, которое появится после нажатия на значок с тремя точками, выберите опцию "Удалить адрес" или подобную ей.
7. Подтвердите удаление адреса, если система попросит вас это сделать.
После выполнения этих шагов выбранный адрес будет удален с Google Карт.
Выбрать опцию "Редактировать"
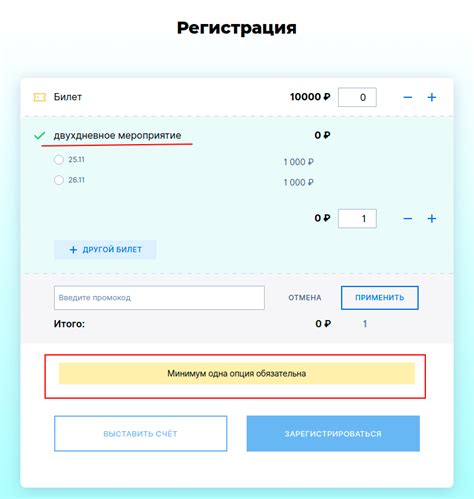
Если вы хотите удалить адрес на Google Картах, вам потребуется выбрать опцию "Редактировать". Вот как это сделать:
- Откройте Google Карты на своем устройстве.
- Найдите адрес, который вы хотите удалить, на карте или в своем списке мест.
- Нажмите и удерживайте на адресе, чтобы открыть подробное описание.
- Внизу экрана вы увидите иконку карандаша. Нажмите на нее, чтобы перейти к редактированию адреса.
- На этой странице вы можете изменить или удалить адрес. Чтобы удалить его, просто удалите всю информацию, связанную с ним, и нажмите "Сохранить".
Пожалуйста, учтите, что вы можете редактировать только адреса, которые вы добавили самостоятельно. Если адрес был создан автоматически или предоставлен другим пользователем, вы не сможете удалить его полностью, но сможете изменить некоторые детали.
Удалить адрес из поля

Если вы хотите удалить адрес из поля на Google Картах, следуйте этим простым инструкциям:
- Откройте Google Карты на своем устройстве или компьютере.
- Нажмите на поле с адресом, который вы хотите удалить.
- Нажмите на кнопку "Стереть" или "Удалить" рядом с адресом.
- Подтвердите удаление адреса, если вам будет предложено это сделать.
- Повторите этот процесс для всех адресов, которые вы хотите удалить.
Помните, что удаление адреса из поля на Google Картах не удалит его из базы данных Google. Однако, адрес больше не будет отображаться в вашем списке сохраненных адресов на Google Картах.
Нажать на кнопку "Сохранить"
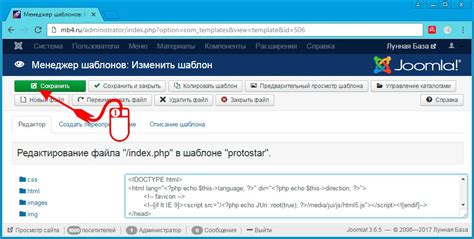
Чтобы удалить адрес на Google Картах, вам понадобится следовать нескольким простым шагам. Первым делом, откройте приложение Google Карты на своем устройстве или запустите его на компьютере через браузер.
Затем найдите адрес, который вы хотите удалить, на карте. Вы можете воспользоваться поиском или пролистать карту, пока не найдете нужный адрес.
Когда вы найдете адрес, нажмите на него, чтобы открыть карточку с подробной информацией. В карточке адреса вы увидите разные вкладки, такие как "Описание", "Фотографии", "Отзывы". Прокрутите карточку влево, чтобы найти вкладку "Сохранить". Нажмите на эту вкладку, чтобы сохранить адрес.
В появившемся меню выберите опцию "Удалить". После этого адрес будет удален из ваших сохраненных мест на Google Картах.
Это позволит вам удалить адрес, который вы ранее сохраняли на Google Картах. Вы также можете вернуться к этому адресу в любое время, просто повторно сохранив его, если вам понадобится.
Подтвердить удаление адреса
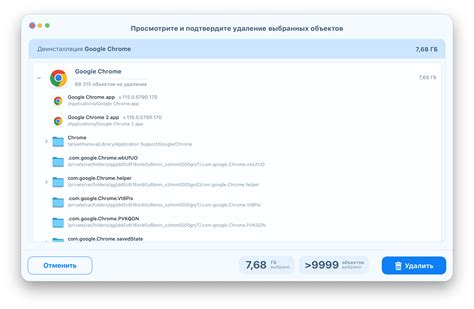
Перед удалением адреса с Google Карты убедитесь, что вы выбрали правильный объект для удаления. Внимательно проверьте название адреса и его местоположение перед подтверждением удаления. Если вы не уверены, что выбрали правильный адрес, лучше вернуться назад и повторить процедуру удаления снова.
Если вы уверены в своем выборе и хотите продолжить удаление, нажмите кнопку "Подтвердить удаление" ниже. После нажатия кнопки выбранный адрес будет навсегда удален с Google Карты и больше не будет виден пользователям.



