Почта – один из самых популярных способов обмена информацией в современном мире. Мы получаем и отправляем сообщения, делаем важные деловые соглашения и обмениваемся документами через электронную почту. Весьма часто эти документы имеют формат PDF, который является одним из самых удобных для чтения и печати.
PDF-файлы могут содержать текст, таблицы, изображения и другие элементы, и часто их необходимо сохранить на компьютере для последующего использования. Если вы получили письмо с вложенным PDF-файлом, мы расскажем вам, как просто сохранить его на вашем компьютере и обеспечить простой доступ к документу в любое время.
В этой статье мы рассмотрим два основных способа сохранить PDF-файл с почты на компьютер:
- Сохранение вложения на компьютере
- Сохранение PDF-файла через печать в PDF
Выберите подходящий способ в зависимости от ваших предпочтений и особенностей системы.
Как сохранить pdf файл на компьютер

Шаг 1: Откройте свою почту и найдите письмо с прикрепленным pdf файлом.
Шаг 2: Откройте письмо и найдите прикрепленный файл. Он может быть обозначен значком pdf или иметь название с расширением .pdf.
Шаг 3: Щелкните правой кнопкой мыши на прикрепленном файле и выберите опцию "Сохранить как".
Шаг 4: Укажите папку, в которую хотите сохранить файл, и нажмите "Сохранить".
Шаг 5: Дождитесь окончания процесса сохранения. После этого вы сможете найти pdf файл в выбранной папке на вашем компьютере.
Примечание: Если у вас установлено несколько программ для работы с pdf файлами, возможно, вам будет предложено выбрать программу для открытия файла.
Шаг 1: Откройте свою почту

После того как вы успешно вошли в свою почту, приступайте к следующему шагу, чтобы сохранить PDF-файл на своем компьютере.
Шаг 2: Найдите письмо с прикрепленным pdf файлом

Откройте почтовый ящик, который вы используете для получения почты. Проверьте входящие сообщения и найдите письмо, которое содержит прикрепленный pdf файл. Обычно письма с прикрепленными файлами обозначаются значком скрепки или имеют явно указанное название файла в описании письма.
Если вы получаете много писем, которые содержат файлы, может помочь использование функции поиска в вашем почтовом клиенте. Введите ключевые слова, связанные с файлом, которые вы ищете, например "pdf" или название отправителя.
Если вы не можете найти письмо с прикрепленным файлом, убедитесь, что оно не было автоматически перемещено в папку "Спам" или "Нежелательные сообщения". Проверьте эти папки и, если найдете письмо, переместите его во входящие или другую нужную папку.
Шаг 3: Откройте письмо и найдите прикрепленный файл
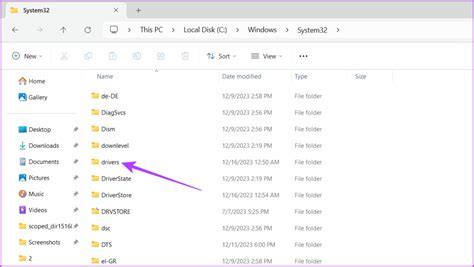
После успешного входа в вашу почту вы увидите список писем во входящих. Найдите письмо, из которого нужно сохранить прикрепленный файл.
Обратите внимание на тему письма и отправителя, чтобы убедиться, что выбираете правильное письмо. Если вы не уверены, можно открыть письмо и просмотреть текст.
В большинстве почтовых сервисов прикрепленные файлы обозначаются значком скрепки или указаниями о прикрепленных файлах. Кликните на письмо, чтобы открыть его и просмотреть содержимое.
Прокрутите текст письма вниз и обратите внимание на прикрепленные файлы. Они могут быть представлены в виде ссылок, или отображаться непосредственно в тексте письма.
Проверьте, что у вас есть возможность скачать или сохранить прикрепленные файлы, прежде чем переходить к следующему шагу.
Шаг 4: Нажмите на прикрепленный pdf файл, чтобы его скачать

Чтобы сохранить прикрепленный pdf файл на свой компьютер, необходимо выполнить несколько простых шагов.
1. Откройте свою электронную почту и найдите письмо с прикрепленным файлом.
2. Откройте это письмо и просмотрите его содержимое.
3. В письме найдите прикрепленный pdf файл и щелкните на него, чтобы открыть его.
4. После открытия файла вы увидите различные инструменты для работы с ним, такие как показ слайдов, поиск и печать.
5. Чтобы сохранить файл на компьютер, найдите опцию "Скачать" или "Сохранить как" в меню инструментов.
6. Щелкните на эту опцию, чтобы выбрать место сохранения файла на вашем компьютере.
7. Затем выберите папку или диск, куда хотите сохранить файл, и нажмите "Сохранить".
8. После этого файл будет загружен и сохранен на вашем компьютере.
Теперь у вас есть скопированный pdf файл, который можно открыть и просмотреть в любое время без необходимости подключения к интернету. Удачи!
Шаг 5: Укажите путь для сохранения файла на вашем компьютере

Теперь, когда вы выбрали файл, который хотите сохранить на компьютере, вам необходимо указать путь для его сохранения. Это поможет вам легко найти файл позже, когда вам понадобится.
Для того чтобы указать путь для сохранения файла, нажмите на кнопку "Сохранить" или "Save", которая обычно находится рядом с окном выбора файла.
После нажатия кнопки "Сохранить", откроется диалоговое окно, в котором вам нужно выбрать папку на вашем компьютере, где вы хотите сохранить файл.
Навигация по папкам происходит с помощью различных значков, таких как стрелки влево и вправо. Щелкнув на значок папки, вы можете открыть ее и увидеть содержимое.
После того как вы нашли нужную папку, выделите ее и нажмите кнопку "Сохранить" или "Save". В этот момент файл начнет сохраняться на вашем компьютере в указанную папку.
Теперь, когда файл успешно сохранен, вы можете закрыть диалоговое окно и перейти к следующему шагу или завершить процесс сохранения файла.
Шаг 6: Нажмите на кнопку "Сохранить" и дождитесь окончания загрузки

После открытия пдф файла, который вы хотите сохранить на свой компьютер, вам необходимо нажать на кнопку "Сохранить". Обычно эта кнопка находится в верхней части окна, возле панели инструментов или в меню "Файл".
После того, как вы нажали на кнопку "Сохранить", откроется окно сохранения, в котором вы сможете выбрать папку, куда хотите сохранить пдф файл.
Выберите желаемую папку и нажмите на кнопку "Сохранить". После этого пдф файл начнет сохраняться на ваш компьютер.
Важно дождаться окончания загрузки файла, прежде чем закрыть окно сохранения или проводить какие-либо другие действия. Загрузка файла может занять некоторое время, особенно если пдф файл большого размера или если у вас медленное интернет-соединение.



