Скайп – это одно из самых популярных приложений для общения и видеозвонков, но иногда может возникнуть необходимость перезагрузить его на ноутбуке. Перезагрузка Скайпа может помочь решить некоторые проблемы, такие как проблемы с подключением, звуком или видео. В этой статье мы расскажем вам, как перезагрузить Скайп на ноутбуке и устранить неполадки.
Перезагрузка Скайпа – это простой процесс, который может быть выполнен всего лишь за несколько шагов. Сначала, закройте Скайп полностью, нажав на иконку Скайпа правой кнопкой мыши в панели задач и выбрав пункт "Выход". Если иконка Скайпа не отобразится в панели задач, то вы можете найти ее в трее системного лотка, щелкнув на стрелочку для развертывания скрытых значков.
После того, как вы закрыли Скайп, подождите несколько секунд и затем запустите его снова. Вы можете найти значок Скайпа на рабочем столе или в меню "Пуск" в нижнем левом углу экрана. Просто щелкните по значку Скайпа, чтобы запустить приложение.
Почему может быть необходимо перезагрузить Скайп на ноутбуке

- Высокая загрузка процессора: Если Скайп внезапно начинает "тормозить" или выдавать ошибки, возможно, что приложению требуется перезагрузка. Загрузка процессора может возрасти из-за слишком долгого времени работы программы или из-за большого количества открытых чатов и активных видеоконференций.
- Проблемы с подключением: Если у вас возникают проблемы с подключением к Скайпу, такие как отключение от Интернета или долгое время ожидания подключения, перезагрузка программы может помочь устранить эти сбои.
- Неотзывчивость интерфейса: Иногда Скайп может перестать реагировать на ваши команды или действия, например, не открывать сообщения или игнорировать вызовы. В таких случаях, перезагрузка программы может вернуть функциональность интерфейса.
- Обновление программы: При обновлении Скайпа иногда требуется перезагрузка, чтобы внести изменения в действие. Если вы недавно обновляли приложение и столкнулись с какими-либо проблемами, попробуйте перезагрузить Скайп и убедиться, что все изменения были приняты.
В общем и целом, если у вас возникают какие-либо проблемы при использовании Скайпа на ноутбуке, перезагрузка программы может быть эффективным способом исправить их. Это простой и быстрый способ перезапустить все компоненты программы, обновить настройки и устранить возможные сбои, что поможет вам продолжить комфортное общение и работу через Скайп.
Как правильное закрыть Скайп на ноутбуке
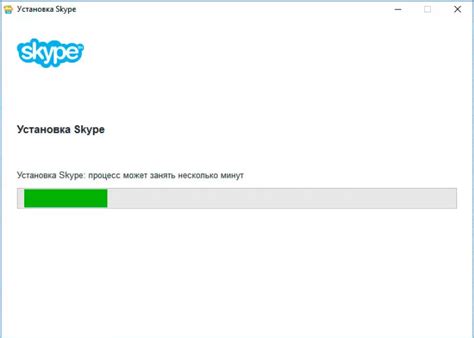
Из-за различных проблем или необходимости перезагрузки программы, может возникнуть потребность правильно закрыть Скайп на ноутбуке. Есть несколько способов выполнить это действие:
1. Закрыть Скайп через меню:
Откройте Скайп на ноутбуке и найдите в верхней части окна панель меню. Нажмите на кнопку "Файл", которая находится слева от кнопки "Закрыть" (иконка в виде красного Х).
*(Второй способ)*
2. Сверните окно Скайпа, нажав на кнопку "Свернуть". Затем найдите иконку Скайпа на панели задач (обычно находится внизу экрана участком). Щелкните правой кнопкой мыши по иконке и в контекстном меню выберите "Выход".
3. Использование комбинации клавиш:
Найдите на клавиатуре кнопку "Alt" и, удерживая ее, нажмите на клавишу "F4". Появится окно выбора действия, в котором нужно выбрать "Выход" или "Закрыть".
*(Третий способ)*
4. Если Скайп завис или не реагирует на команды, можно воспользоваться диспетчером задач. Нажмите комбинацию клавиш "Ctrl + Shift + Esc", чтобы открыть диспетчер задач. Найдите в списке процессов "Skype.exe" и выделите его. Затем нажмите на кнопку "Завершить задачу" или кликните правой кнопкой мыши на процессе и выберите "Завершить задачу".
При закрытии Скайпа будьте внимательны, так как он может останавливать активные сеансы обмена сообщениями или вызовы. Закрытие программы также может привести к потере непрочитанных сообщений.
Правильное закрытие Скайпа на ноутбуке поможет избежать возможных ошибок и упростит последующий запуск программы.
Как проверить, что Скайп полностью закрыт на ноутбуке
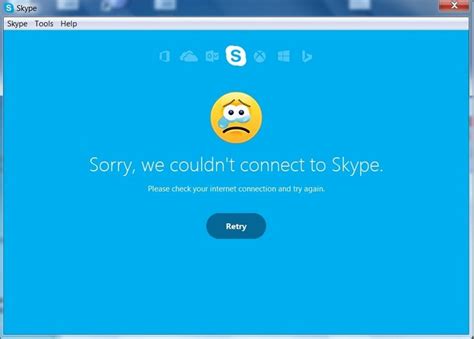
Перед перезагрузкой Скайпа на ноутбуке необходимо убедиться, что программа полностью закрыта. Даже если вы закрыли окно программы, она может продолжать работать в фоновом режиме, что может вызвать проблемы при перезагрузке.
Вот несколько шагов, которые помогут вам убедиться, что Скайп полностью закрыт:
- Щелкните правой кнопкой мыши по значку Скайпа на панели задач в нижнем правом углу экрана и выберите "Выход" из контекстного меню. Если в меню нет пункта "Выход", значит, Скайп уже закрыт.
- Измените статус на "Недоступен" или "Не беспокоить". Если программа закрыта, ничего не должно произойти. Если программа откроется и ваш статус изменится, значит, Скайп все еще работает.
- Откройте диспетчер задач нажатием комбинации клавиш Ctrl+Shift+Esc или через меню "Пуск". В разделе "Процессы" найдите процессы, связанные с Скайпом, такие как "Skype.exe" или "SkypeLauncher.exe". Если такие процессы есть, значит, Скайп продолжает работать в фоновом режиме.
Если все перечисленные выше методы показывают, что Скайп все еще работает, необходимо полностью завершить связанные процессы:
- Выделите процессы, связанные с Скайпом, в диспетчере задач.
- Щелкните правой кнопкой мыши на выделенные процессы и выберите "Завершить задачу" из контекстного меню.
После завершения процессов связанных с Скайпом, вы можете быть уверены, что программа полностью закрыта. Теперь вы можете перезапустить Скайп на ноутбуке и воспользоваться всеми его функциями.
Как отключить автоматическую загрузку Скайпа при старте ноутбука

Чтобы отключить автоматическую загрузку Скайпа, следуйте простым инструкциям:
- Откройте Скайп на вашем ноутбуке.
- В меню Скайпа выберите "Инструменты".
- В выпадающем меню выберите "Настройки".
- На панели слева выберите "Общие настройки".
- Снимите флажок напротив пункта "Запускать Скайп при старте компьютера".
- Нажмите кнопку "Сохранить".
Теперь Скайп не будет автоматически запускаться при старте вашего ноутбука. Если в будущем вы захотите изменить эту настройку, вы сможете вернуться к обратному результату в том же разделе "Общие настройки".
Как перезагрузить Скайп, если он не отвечает на ноутбуке

1. Закрыть и открыть Скайп
Прежде чем предпринимать более сложные действия, стоит попробовать закрыть Скайп и открыть его снова. Для этого нажмите на кнопку закрытия в правом верхнем углу окна Скайпа, а затем запустите его снова. Возможно, простая перезагрузка поможет вам решить проблему.
2. Закрыть процесс Скайпа в диспетчере задач
Если закрытие и повторное открытие Скайпа не помогает, попробуйте закрыть процесс Скайпа в диспетчере задач. Для этого щелкните правой кнопкой мыши на панели задач и выберите "Диспетчер задач". В открывшемся окне найдите процесс Скайпа во вкладке "Процессы", выделите его и нажмите кнопку "Завершить задачу". После этого попробуйте открыть Скайп снова.
3. Перезагрузить компьютер
Если предыдущие методы не дали результатов, попробуйте перезагрузить свой ноутбук. Некоторые проблемы с программным обеспечением могут быть решены простой перезагрузкой системы.
4. Проверить обновления Скайпа
Если ни один из предыдущих методов не сработал, проверьте, есть ли доступные обновления для Скайпа. Возможно, ваша версия программы несовместима с текущей версией операционной системы. Чтобы проверить обновления, откройте Скайп, щелкните на его значок в правом верхнем углу окна и выберите "Помощь" -> "Проверить наличие обновлений". Следуйте инструкциям на экране, чтобы обновить Скайп до последней версии.
5. Переустановить Скайп
Если ничего из вышеперечисленного не помогло, попробуйте переустановить Скайп. Для этого удалите текущую версию Скайпа с вашего ноутбука, скачайте последнюю версию с официального сайта и установите ее заново. Переустановка может помочь исправить ошибки, которые приводят к неработоспособности Скайпа.
Если ни один из этих методов не решает проблему, возможно, причина неработоспособности Скайпа кроется в другом месте, и вам следует обратиться за помощью к специалисту или технической поддержке Скайпа.
Как полностью удалить Скайп с ноутбука перед переустановкой
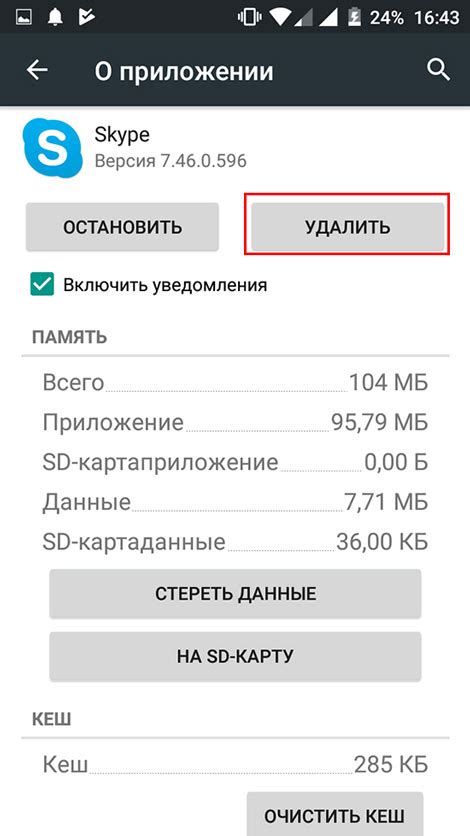
Переустановка программы Скайп может иногда потребоваться, если возникают проблемы с ее работой. Однако, прежде чем приступить к переустановке, рекомендуется полностью удалить Скайп с вашего ноутбука. Это позволит избежать возможных конфликтов или ошибок в процессе переустановки.
Чтобы полностью удалить Скайп с ноутбука, следуйте следующим шагам:
- Выполните выход из Скайпа: Закройте все открытые окна Скайпа, включая окно чата и диалоговые окна. Убедитесь, что Скайп полностью вышел из системного трея.
- Откройте меню "Пуск": Нажмите на кнопку "Пуск" в левом нижнем углу экрана вашего ноутбука.
- Выберите "Панель управления": В открывшемся меню "Пуск" найдите и выберите вариант "Панель управления".
- Откройте "Программы и компоненты": В окне "Панель управления" найдите раздел "Программы" или "Программы и компоненты" и выберите его.
- Найдите Скайп в списке программ: Прокрутите список установленных программ и найдите Скайп в этом списке.
- Щелкните правой кнопкой мыши по Скайпу: Нажмите правой кнопкой мыши на значок Скайпа в списке программ и выберите пункт "Удалить" или "Удалить/изменить".
- Подтвердите удаление: Следуйте инструкциям удаления, чтобы подтвердить удаление Скайпа с вашего ноутбука.
После удаления Скайпа вы можете переустановить программу, загрузив последнюю версию с официального сайта Скайпа. Следуйте инструкциям по установке, чтобы успешно восстановить Скайп на вашем ноутбуке.
Обратите внимание, что удаление Скайпа может привести к потере сохраненных данных, истории сообщений и настроек. Если вам необходимо сохранить какую-либо информацию, рекомендуется создать резервную копию данных перед удалением Скайпа.
Как перезагрузить Скайп после переустановки на ноутбуке

При переустановке операционной системы или обновлении программного обеспечения на ноутбуке, пользователи могут столкнуться с проблемой работы Скайпа. Отсутствие связи или некорректная работа программы могут быть вызваны различными факторами, включая неправильную установку или конфликты с другими приложениями. В случаях, когда Скайп перестает отвечать или не работает должным образом после переустановки, следует выполнить несколько шагов для его перезагрузки.
1. Выйдите из Скайпа. Чтобы закрыть программу, нажмите на иконку Скайпа в системном трее (рядом с часами) правой кнопкой мыши и выберите "Закрыть".
2. Убедитесь, что все процессы Скайпа завершены. Щелкните правой кнопкой мыши на панели задач и выберите "Диспетчер задач". В открывшемся окне найдите процессы, связанные с Скайпом (например, Skype.exe) и щелкните на них правой кнопкой мыши. Выберите "Завершить задачу".
3. Откройте меню "Пуск" и найдите "Скайп". Щелкните правой кнопкой мыши на ярлыке "Скайп" и выберите "Закрепить на панели задач". Теперь ярлык Скайпа будет отображаться в панели задач для удобного доступа.
4. Запустите Скайп заново, щелкнув на ярлыке в панели задач либо через меню "Пуск".
5. Введите свои учетные данные (логин и пароль) и дождитесь полной загрузки Скайпа.
6. Проверьте работу Скайпа, позвонив другу или отправив тестовое сообщение. Если проблема сохраняется, попробуйте переустановить Скайп с официального сайта и повторите вышеописанные шаги.
Надеемся, эти шаги помогут вам перезагрузить Скайп после переустановки на ноутбуке и вернуть его работоспособность. В случае, если проблема сохраняется, рекомендуем обратиться в службу технической поддержки Скайпа для получения дополнительной помощи.
Полезные советы по перезагрузке Скайпа на ноутбуке

Чтобы успешно перезагрузить Скайп на ноутбуке, следуйте этим полезным советам:
- Во-первых, закройте программу Скайп полностью. Для этого нажмите правой кнопкой мыши на значок Скайпа в панели задач (в нижнем правом углу экрана) и выберите «Выход».
- После того, как Скайп закрыт, перейдите в «Диспетчер задач» вашего ноутбука. Сделать это можно, нажав сочетание клавиш Ctrl + Shift + Esc, либо щелкнув правой кнопкой мыши на панели задач и выбрав «Диспетчер задач» из контекстного меню.
- В разделе «Процессы» найдите процесс с именем «Skype.exe». Чтобы упростить поиск, вы можете отсортировать процессы по алфавиту, щелкнув по заголовку столбца «Имя процесса».
- Выберите процесс «Skype.exe», а затем нажмите кнопку «Завершить задачу» внизу окна «Диспетчер задач». Подтвердите действие, если потребуется.
- После завершения процесса Скайпа, может потребоваться некоторое время на его полную остановку. Дождитесь завершения процесса и убедитесь, что процесс «Skype.exe» отсутствует в списке процессов в «Диспетчере задач».
- После того, как процесс Скайпа полностью завершен, вы можете снова запустить Скайп и войти в свою учетную запись.
Эти советы помогут вам успешно перезагрузить Скайп на ноутбуке и, возможно, решить проблемы, с которыми вы столкнулись. Не забывайте, что перезагрузка Скайпа может быть полезна не только при возникновении проблем, но и для обновления программы до последней версии и повышения ее стабильности.



