Диспетчер задач на Linux - это удобное и мощное инструмент, который помогает управлять и контролировать процессы компьютера. Он предоставляет подробную информацию о запущенных приложениях, использовании системных ресурсов и позволяет просматривать и завершать активные задачи.
Существует несколько способов открыть диспетчер задач на Linux. Один из самых простых способов - это использовать сочетание клавиш Ctrl + Alt + Delete, которое открывает окно системного меню. В этом меню вы найдете пункт "Диспетчер задач", который можно выбрать и запустить.
Другой способ открыть диспетчер задач - это использовать команду в терминале. Просто откройте терминал и введите команду top, чтобы запустить диспетчер задач в текстовом режиме. Если вы предпочитаете графический интерфейс, вы можете установить и использовать специальные инструменты диспетчера задач, такие как htop или gnome-system-monitor.
Когда вы откроете диспетчер задач, вы увидите список запущенных процессов и подробную информацию о каждом из них. Вы сможете просмотреть использование ЦП, памяти и других ресурсов, а также прекратить выполнение ненужных задач или процессов, которые замедляют вашу систему.
Начинаем с комбинации клавиш

Открытие диспетчера задач на Linux может быть легко выполнено с помощью комбинации клавиш. Просто нажмите сочетание клавиш Ctrl + Alt + Delete одновременно, чтобы открыть окно диспетчера задач на вашем Linux-устройстве.
Используем системное меню для поиска
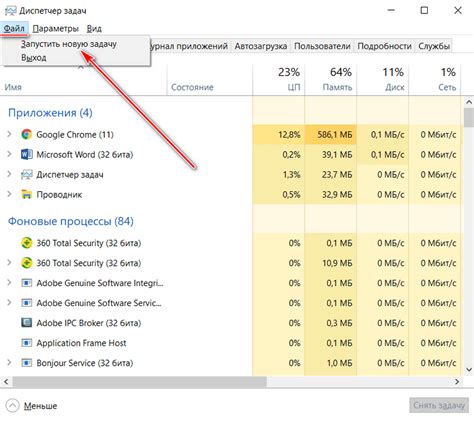
Если вы не знаете точное название диспетчера задач на Linux, но знаете, что в вашей системе есть такая утилита, вы можете воспользоваться системным меню для поиска ее.
Чтобы открыть системное меню, нажмите на клавишу "Super" (обычно она имеет логотип ОС, например, "Windows" или "Tux") или воспользуйтесь сочетанием клавиш "Ctrl+Esc".
Появится окно системного меню, в котором вы можете найти различные установленные программы и утилиты.
Введите ключевые слова в поле поиска, например, "диспетчер задач" или "task manager", и система отобразит соответствующие результаты.
Найдите в списке нужную утилиту и кликните по ней, чтобы открыть диспетчер задач на Linux.
Таким образом, использование системного меню для поиска позволяет найти и запустить нужную утилиту, даже если вы не знаете ее точного названия.
Установка стороннего приложения
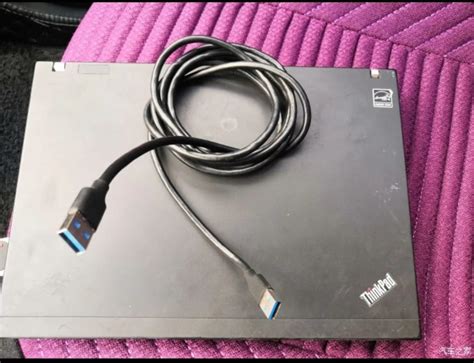
Если вам необходимо установить стороннее приложение на операционной системе Linux, вы можете воспользоваться инструментами управления пакетами, доступными в вашем дистрибутиве. Следуйте инструкциям для установки приложения из исходных файлов или с помощью команды в терминале.
1. Загрузите исходные файлы или пакет приложения с официального сайта или других надежных источников.
2. Если вы загрузили исходные файлы, найдите инструкции по установке в файле README или INSTALL.
3. Откройте терминал и перейдите в директорию, где расположены загруженные файлы.
4. Если вам необходимо компилировать исходные файлы, выполните следующую команду:
./configuremakesudo make install5. Если вы загрузили пакет с расширением .deb, выполните следующую команду:
sudo dpkg -i package.deb6. Если вы загрузили пакет с расширением .rpm, выполните следующую команду:
sudo rpm -i package.rpm7. После завершения установки, вы можете запустить приложение из меню или через команду в терминале.
Теперь вы знаете, как установить стороннее приложение на операционной системе Linux. Установка сторонних приложений может потребовать наличия целого ряда зависимостей, поэтому в случае возникновения проблем, обратитесь к документации или сообществу вашего дистрибутива Linux.
Использование терминала для запуска диспетчера задач
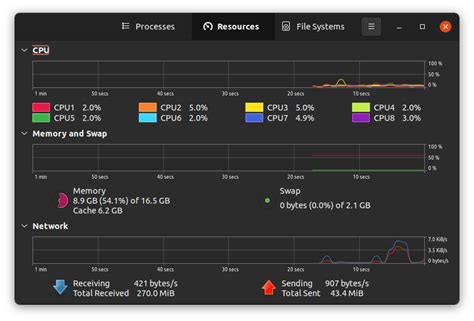
Для открытия терминала на Linux нажмите клавишу Ctrl+Alt+T, либо найдите его в меню приложений.
После открытия терминала введите команду htop и нажмите клавишу Enter. Эта команда запустит диспетчер задач и отобразит список активных процессов в реальном времени.
| Клавиши | Описание |
|---|---|
F1 | Открыть справку |
F2 | Настроить отображение |
F3 | Поиск процесса |
F4 | Фильтр процессов |
F5 | Обновить данные |
F6 | Изменить отображение столбцов |
F9 | Отправить сигнал процессу |
F10 | Выход из диспетчера задач |
Теперь вы можете использовать диспетчер задач в терминале для отслеживания и управления процессами на вашей системе Linux.
Другие способы открыть диспетчер задач на Linux
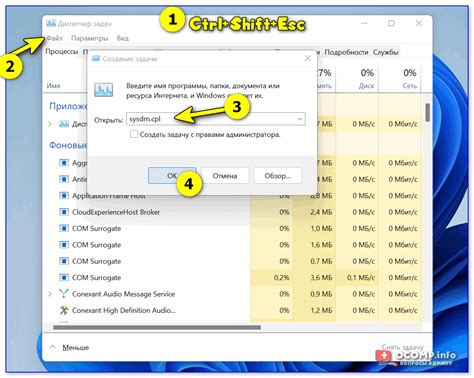
В дополнение к команде top и графическому интерфейсу gnome-system-monitor, на Linux существуют и другие способы открыть диспетчер задач.
Один из таких способов - использование команды htop. Htop представляет собой улучшенную версию стандартного диспетчера задач top и обеспечивает более детальную информацию о процессах на вашей системе.
Для открытия htop вам необходимо открыть терминал и выполнить команду:
sudo apt install htopПосле установки htop вы можете запустить его, выполнив команду:
htophtop позволяет просматривать список активных процессов, использование CPU и памяти, а также дает возможность завершать процессы в удобном интерактивном режиме.
Еще один способ открыть диспетчер задач - использовать команду ps. Ps - это утилита командной строки, которая позволяет просматривать информацию о процессах, запущенных на вашей Linux системе.
Для открытия диспетчера задач с помощью команды ps выполните следующую команду:
ps auxЭта команда покажет вам список всех процессов, запущенных на вашей системе, с подробной информацией о каждом процессе, такой как ID процесса, использование CPU и памяти, а также имя пользователя, владеющего процессом.
Используйте эти альтернативные способы открытия диспетчера задач на Linux, чтобы получить более подробную информацию о процессах на вашей системе и управлять ими по вашему усмотрению.



