Современные принтеры не только выполняют функцию печати документов, но и позволяют сканировать фотографии, изображения, тексты и другую информацию. Эта возможность может быть очень полезна, если вам необходимо сохранить документ в электронном виде или поделиться важной информацией.
Однако, чтобы воспользоваться функцией сканирования, нужно правильно настроить принтер и подключить его к компьютеру. В этой статье мы расскажем вам, как настроить сканирование с принтера на компьютер шаг за шагом.
Первым шагом является установка драйвера принтера на ваш компьютер. Драйвер – это специальное программное обеспечение, которое позволяет компьютеру взаимодействовать с принтером. Вы можете загрузить драйвер из интернета с официального сайта производителя принтера или использовать диск, который поставляется в комплекте с устройством.
Подготовка к сканированию
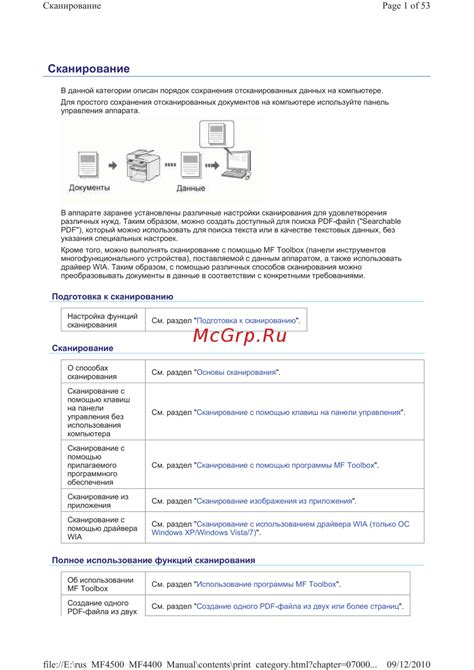
Перед началом сканирования с принтера на компьютер необходимо выполнить несколько простых шагов, чтобы гарантировать успешное и эффективное выполнение процесса.
- Убедитесь, что ваш принтер подключен к компьютеру посредством кабеля USB или по беспроводной сети Wi-Fi. Если принтер не был ещё установлен, следуйте инструкциям, предоставленным производителем для его настройки и подключения.
- Установите драйверы принтера на компьютере. Обычно они предоставляются на компакт-диске в комплекте с принтером или могут быть загружены с официального сайта производителя. Это позволит вашему компьютеру распознавать и взаимодействовать с принтером, а также запустить программное обеспечение сканирования.
- Включите принтер и убедитесь, что он функционирует нормально. Убедитесь, что в принтере есть достаточно бумаги и чернила, а также проверьте состояние сканера. Если есть какие-либо проблемы, проверьте руководство пользователя принтера или обратитесь в службу поддержки.
После выполнения этих простых шагов вы будете готовы к сканированию с принтера на компьютер и сможете переходить к следующим этапам процесса.
Выбор программы для сканирования
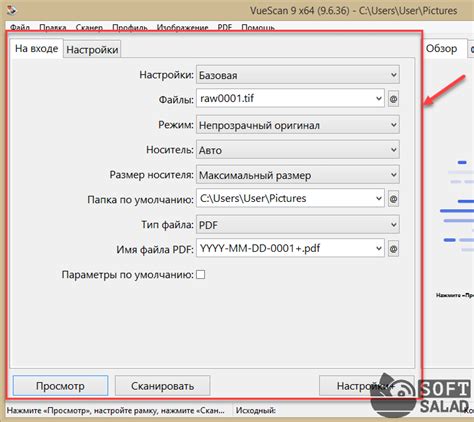
При настройке сканирования с принтера на компьютер необходимо выбрать программу, с помощью которой вы будете осуществлять сканирование документов. На данный момент существует множество программ, предназначенных для этих целей.
Одним из наиболее популярных выборов является программное обеспечение от производителя вашего принтера. Большинство производителей принтеров предлагают свои собственные программы для сканирования, которые обеспечивают хорошую совместимость и оптимальную работу с вашим устройством.
Кроме того, на рынке существует множество альтернативных программ для сканирования, которые также предлагают широкий набор функций и возможностей. Они могут быть полезны в случае, если вам удобнее работать с другими программами или если встроенное программное обеспечение вашего принтера не полностью отвечает вашим требованиям.
При выборе программы для сканирования обратите внимание на ее возможности, интерфейс и поддержку вашего принтера. Убедитесь, что программа поддерживает нужные вам форматы сканирования, а также имеет интуитивно понятный и удобный интерфейс для работы.
Не забывайте также о безопасности программы. Убедитесь, что программа не содержит вредоносного кода и не вызывает проблем с безопасностью вашей системы.
Независимо от выбора программы для сканирования, важно помнить о регулярном обновлении и обслуживании программного обеспечения, чтобы гарантировать его работу в полной мере.
Подключение принтера к компьютеру

Для того чтобы настроить сканирование с принтера на компьютер, необходимо правильно подключить принтер к компьютеру. Для этого следуйте инструкции, соответствующей модели принтера.
1. Убедитесь, что принтер включен и подключен к сети электропитания.
2. Подключите принтер к компьютеру с помощью USB-кабеля. Если принтер поддерживает беспроводное подключение, можно использовать Wi-Fi.
3. После подключения принтера, компьютер обычно автоматически определит новое устройство и установит необходимые драйверы. Если этого не произошло автоматически, перейдите на сайт производителя принтера и загрузите драйверы вручную.
4. Проверьте наличие установленного драйвера, открыв «Устройства и принтеры» в меню «Пуск». Принтер должен отображаться в списке устройств.
Теперь, когда принтер успешно подключен к компьютеру, вы можете приступить к настройке сканирования с принтера на компьютер. Для этого обратитесь к настройкам принтера и выберите режим сканирования, указав путь сохранения файлов и другие необходимые параметры.
Настройка сетевого сканирования
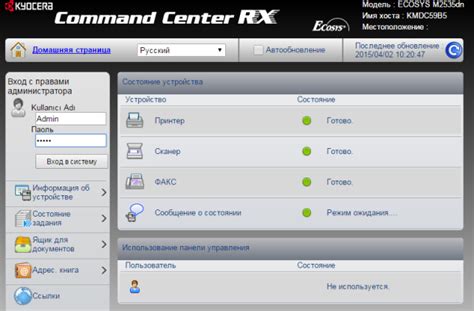
- Убедитесь, что ваш принтер поддерживает функцию сетевого сканирования и подключен к вашей локальной сети.
- Откройте программное обеспечение принтера на вашем компьютере. Это может быть отдельная программа или встроенный веб-интерфейс.
- Перейдите в раздел "Настройки сети" или аналогичный раздел, где вы можете настроить сетевые параметры принтера.
- Убедитесь, что сетевое сканирование включено. Обычно эта опция включается по умолчанию, но возможно, она была отключена.
- Настройте параметры сканирования, такие как разрешение сканирования, формат файла и путь сохранения сканов. В большинстве случаев, эти параметры также настраиваются в программном обеспечении принтера.
- Сохраните изменения и закройте программу управления принтером.
- На компьютере откройте программу для сканирования, такую как Paint, Adobe Photoshop или другую программу сканирования по умолчанию.
- Выберите опцию "Сканировать" или "Импортировать" в меню программы сканирования.
- Вам может потребоваться выбрать принтер из списка устройств в программе сканирования.
- Выберите нужные настройки сканирования, такие как разрешение, цветность, режим сканирования и т. д.
- Нажмите кнопку "Сканировать" и дождитесь окончания процесса сканирования.
- После завершения сканирования скан будет сохранен на вашем компьютере в заданном вами формате и месте.
Теперь вы можете настроить сетевое сканирование на своем принтере и легко получать сканы на компьютер без лишних хлопот!
Настройка USB-сканирования
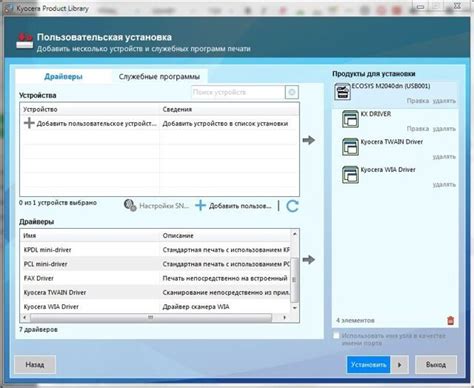
Шаг 1: Подключите принтер к компьютеру с помощью USB-кабеля. Убедитесь, что принтер и компьютер включены.
Шаг 2: Установите необходимое программное обеспечение для сканирования. В большинстве случаев оно предварительно установлено на компьютере при установке драйверов для принтера. Если программное обеспечение не установлено, загрузите его с официального сайта производителя принтера.
Шаг 3: Запустите программу для сканирования и выберите опцию "USB-сканирование".
Шаг 4: В программе для сканирования выберите параметры сканирования, такие как разрешение, формат файла, яркость и контрастность.
Шаг 5: Разместите документ на стекле сканера или в автоподатчике документов принтера. Убедитесь, что он расположен правильно и не имеет повреждений.
Шаг 6: Нажмите кнопку "Сканировать" или аналогичную, чтобы начать процесс сканирования. При этом принтер начнет сканировать документ и передавать изображение на компьютер через USB-кабель.
Шаг 7: После завершения сканирования документ будет сохранен на компьютере в указанном в программе для сканирования месте. Вы можете выбрать папку для сохранения и указать имя файла.
Настройка USB-сканирования завершена. Теперь вы можете использовать эту функцию для сканирования документов и передачи их на компьютер с помощью USB-кабеля.
Проверка работы сканирования
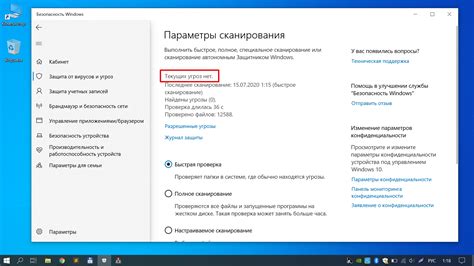
После того, как вы настроили сканирование с принтера на компьютер, рекомендуется провести тестовую проверку работы. Это позволит убедиться, что все настройки выполнены правильно и сканирование работает корректно.
Для проведения проверки выполните следующие шаги:
- Положите документ на стекло сканера. Убедитесь, что документ располагается ровно и не имеет никаких повреждений.
- Откройте программу для сканирования на компьютере. Это может быть специальное ПО, поставляемое вместе с принтером, или стандартная программы для сканирования, такая как Windows Fax and Scan.
- Выберите настройки сканирования. Перед тем как начать сканирование, убедитесь, что выбраны нужные настройки, такие как формат файла, разрешение сканирования и цветность.
- Нажмите на кнопку "Сканировать". В зависимости от программы сканирования, кнопка может иметь различную надпись, например, "Start", "Scan" или "Run".
- Дождитесь окончания сканирования. Программа для сканирования обычно покажет прогресс сканирования. После завершения процесса, настройте место сохранения файла и нажмите "OK" или "Сохранить".
Если сканирование выполнено успешно, на вашем компьютере должен появиться файл с отсканированным документом. Убедитесь, что файл открылся корректно и вы можете просмотреть содержимое.
Если в процессе проверки возникли проблемы, обратитесь к руководству пользователя вашего принтера или программы сканирования для получения дополнительной информации.



