Microsoft Excel является одним из самых популярных приложений для работы с таблицами и анализа данных. Однако, чтобы использовать все возможности Excel, иногда требуется создание и исполнение макросов. Макросы позволяют автоматизировать действия и ускорить выполнение повторяющихся задач. Но как включить макрос в Excel 2019?
Включение макросов в Excel 2019 является довольно простой задачей. Для начала, откройте Excel и нажмите на вкладку "Файл" в верхнем левом углу экрана. Затем выберите "Параметры" в выпадающем меню. В открывшемся окне параметров, выберите вкладку "Центр управления" и нажмите на кнопку "Настройки безопасности".
После этого, вам необходимо выбрать пункт "Центр управления безопасностью". Затем нажмите на кнопку "Настройки макросов" и установите флажок напротив пункта "Включить все макросы". При желании, вы также можете выбрать опцию "Включить макросы, но предупредить, что они могут быть потенциально опасными", чтобы получать предупреждения о возможных угрозах безопасности.
Откройте Excel 2019

Для того чтобы включить макрос в Excel 2019, первым делом откройте программу. Найдите ее значок на рабочем столе или в меню "Пуск" и дважды щелкните по нему.
Когда Excel запустится, вы увидите пустую рабочую книгу, готовую к использованию. В верхней части экрана расположена панель инструментов, а ниже - ленты с различными функциями Excel.
Если вы уже работаете с открытой книгой, можете перейти к следующему шагу. В противном случае щелкните на вкладке "Файл" в верхнем левом углу программы и выберите "Открыть". Затем укажите путь к файлу, который нужно открыть, и щелкните на нем дважды.
Поздравляю! Вы успешно открыли Excel 2019 и готовы начать использовать макросы. Теперь можно приступать к настройке и выполнению макросов в программе Excel.
Найдите вкладку "Файл"

Чтобы включить макрос в Excel 2019, первым шагом необходимо открыть желаемую книгу. Затем, на верхней панели инструментов найдите вкладку "Файл". Вкладка "Файл" представлена в виде значка, изображающего папку. Располагается обычно в левом верхнем углу программы Excel.
Перейдя на вкладку "Файл", вам откроется выпадающее меню с различными опциями и настройками. В зависимости от версии Excel и конкретного файла, итоговое содержание меню может немного отличаться. Однако, основные пункты меню должны быть примерно одинаковыми.
Затем в выпадающем меню "Файл" найдите раздел "Параметры" или "Настройки". Этот пункт может быть расположен в самом низу меню или в подменю. Кликните на этот пункт, чтобы открыть дополнительные настройки программы Excel.
В открывшемся окне "Параметры" или "Настройки" найдите вкладку "Настройка ленты". Она может располагаться либо в верхней части окна, либо быть одной из вкладок в левой панели. Кликните на эту вкладку, чтобы перейти к настройке ленты интерфейса.
В самом верху окна настройки ленты найдите список вкладок, доступных для отображения в интерфейсе Excel. Проверьте, есть ли в списке вкладка "Разработчик". Если она отсутствует, прокрутите список вкладок вниз и установите флажок напротив пункта "Разработчик", чтобы ее добавить.
После того, как вы добавили вкладку "Разработчик", нажмите кнопку "ОК" или "Применить". Вам должно отобразиться обновленное меню Excel с вкладкой "Разработчик". Эта вкладка будет видна на главной панели инструментов Excel, рядом с вкладками "Файл", "Справка" и др.
Выберите "Параметры" в меню "Файл"
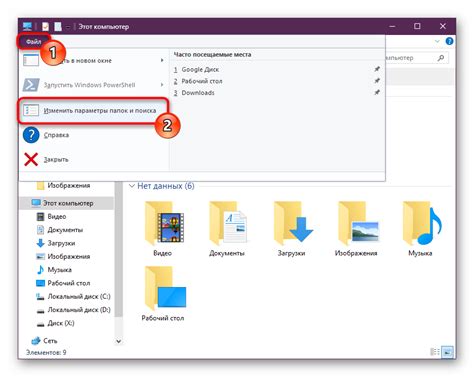
Чтобы включить макрос в Excel 2019, необходимо выполнить следующие шаги:
- Откройте программу Excel 2019 и нажмите на вкладку "Файл" в верхнем левом углу экрана.
- В открывшемся меню выберите пункт "Параметры".
- В появившемся окне "Параметры Excel" выберите вкладку "Лента".
- На вкладке "Лента" найдите список команд и в нем выберите "Разработчик". Если этого пункта нет в списке команд, значит, он не отображается в ленте, и вам необходимо его добавить.
- Чтобы добавить пункт "Разработчик" в список команд, выберите во вкладке "Выбор команд из" следующий пункт: "Главная вкладка". Затем прокрутите список команд вниз и найдите "Разработчик". Выделите его и нажмите кнопку "Добавить" в середине окна. После этого он должен появиться в списке команд справа.
- После добавления пункта "Разработчик" в список команд нажмите "ОК", чтобы закрыть окно "Параметры Excel".
Теперь, когда у вас есть пункт "Разработчик" в ленте Excel, вы можете включить макросы и использовать их в своих документах.
Перейдите на вкладку "Центр безопасности"
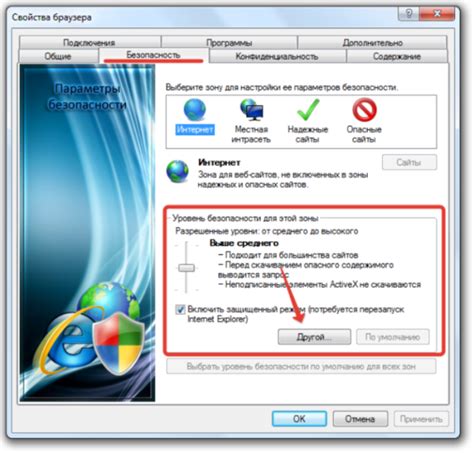
Для включения макросов в Excel 2019 необходимо перейти на вкладку "Центр безопасности". Данная функция позволяет настроить уровень безопасности и разрешить выполнение макросов в документе.
Чтобы перейти на вкладку "Центр безопасности", следуйте инструкции:
- Откройте документ в Excel 2019.
- В верхней панели меню найдите и выберите вкладку "Файл".
- В открывшемся меню выберите пункт "Параметры".
- В открывшемся окне "Параметры" выберите вкладку "Центр безопасности".
На вкладке "Центр безопасности" вы можете увидеть различные параметры безопасности, которые можно настроить. Для включения макросов в Excel 2019 необходимо выбрать опцию "Настройки центра безопасности" и нажать на кнопку "Настройки макроса".
В появившемся окне "Центр безопасности" выберите пункт "Включить все макросы". После этого нажмите на кнопку "OK", чтобы сохранить изменения.
Теперь макросы в Excel 2019 включены и вы можете использовать их в своих документах. Обратите внимание, что включение макросов может повысить уровень риска безопасности, поэтому будьте осторожны при запуске макросов из ненадежных источников.
Включите макросы в Excel 2019
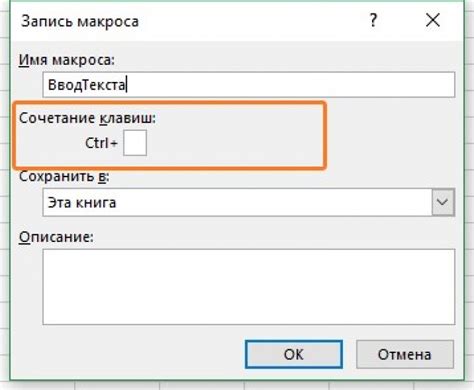
Для того чтобы использовать макросы в программе Excel 2019, необходимо сначала включить соответствующую функцию. Макросы позволяют автоматизировать выполнение задач и упрощают работу с большими объемами данных.
Следуйте простой инструкции, чтобы включить макросы в Excel 2019:
| Шаг 1: | Откройте программу Excel 2019 на вашем компьютере. |
| Шаг 2: | Перейдите во вкладку "Файл" в верхнем левом углу окна программы Excel. |
| Шаг 3: | Выберите "Параметры" в меню слева. |
| Шаг 4: | В открывшемся окне выберите вкладку "Лента" в верхней части окна "Параметры Excel". |
| Шаг 5: | На вкладке "Лента" найдите раздел "Главное меню и Панель быстрого доступа" и нажмите кнопку "Настроить панель быстрого доступа". |
| Шаг 6: | В открывшемся окне "Настроить панель быстрого доступа" выберите "Все команды" в выпадающем списке "Выбрать команды из". |
| Шаг 7: | Прокрутите список команд вниз и найдите раздел "Макросы". |
| Шаг 8: | Выделите раздел "Макросы" и нажмите кнопку "Добавить" между двумя списками команд. |
| Шаг 9: | Нажмите кнопку "ОК", чтобы закрыть окно "Настроить панель быстрого доступа". |
| Шаг 10: | Теперь вы увидите новую вкладку "Разработчик" в ленте меню Excel 2019. |
| Шаг 11: | Откройте вкладку "Разработчик" и выберите "Макросы" в разделе "Код". |
| Шаг 12: | Теперь у вас есть доступ к набору инструментов для создания и редактирования макросов в Excel 2019. |
Теперь вы можете использовать макросы в Excel 2019 и оптимизировать свою работу с данными. Не забывайте сохранять свои файлы с макросами в формате .xlsm, чтобы сохранить функциональность макросов.



