Клавиатура является одной из самых важных частей любого ноутбука, ведь именно на ней мы вводим текст, играем или работаем. Но что делать, если подсветка клавиш на вашем ноутбуке Lenovo Legion не работает? В этой статье мы расскажем о том, как включить подсветку на клавиатуре Lenovo Legion и настроить ее под свои предпочтения.
Во многих моделях ноутбуков Lenovo Legion есть возможность подключения подсветки клавиатуры, что делает использование ноутбука более комфортным и удобным в темное время суток. Но как включить эту подсветку? Все очень просто!
Сначала убедитесь, что на вашем ноутбуке установлены последние драйверы для клавиатуры. Это можно сделать путем перехода на официальный сайт Lenovo и загрузки последней версии драйверов для вашей модели ноутбука. После установки драйверов перезагрузите устройство.
Теперь, когда драйверы установлены, можно приступить к активации подсветки клавиатуры. В большинстве моделей Lenovo Legion есть специальная клавиша Fn (функция), которая находится в нижнем левом углу клавиатуры. Для включения подсветки удерживайте клавишу Fn и одновременно нажмите клавишу F1, F2 или F3 (в зависимости от модели ноутбука). Убедитесь, что на вашей клавиатуре присутствуют значки лампочек или символы, связанные с подсветкой.
Если подсветка все еще не работает, проверьте настройки клавиатуры в операционной системе Windows. Для этого откройте меню "Пуск" и выберите "Параметры". Затем перейдите в раздел "Светодиодная подсветка" или "Настройки клавиатуры". В большинстве случаев в этих разделах вы найдете опции для настройки подсветки клавиатуры и выбора цвета или режима работы. Установите нужные вам параметры и сохраните изменения.
Теперь, когда вы знаете, как включить подсветку на клавиатуре Lenovo Legion, вы можете настроить ее так, чтобы она соответствовала вашим потребностям. Наслаждайтесь комфортом работы или игры на вашем ноутбуке Lenovo Legion с подсветкой клавиатуры!
Как настроить подсветку клавиатуры на ноутбуке Lenovo Legion

Ноутбуки Lenovo Legion известны своей яркой клавиатурной подсветкой, которая помогает создать атмосферное освещение и улучшить игровой опыт. Для настройки подсветки клавиатуры на ноутбуке Lenovo Legion существует несколько способов.
| Способ | Описание |
|---|---|
| 1 | Использование функциональных клавиш |
| 2 | Использование программного обеспечения |
| 3 | Настройка подсветки в BIOS |
1. Использование функциональных клавиш
На большинстве ноутбуков Lenovo Legion имеются функциональные клавиши, позволяющие быстро и легко настраивать подсветку клавиатуры. Найдите клавишу с картинкой лампочки или символом подсветки и нажмите ее, возможно придется удерживать клавишу Fn (функция) вместе с этой клавишей, чтобы активировать режим настройки подсветки. Далее вы сможете выбрать цвет или режим подсветки с помощью других функциональных клавиш.
2. Использование программного обеспечения
Компания Lenovo также предлагает специальное программное обеспечение для настройки подсветки клавиатуры на ноутбуках Lenovo Legion. Это ПО позволяет вам полностью настроить цвет, яркость и режимы подсветки. Вы можете скачать и установить это программное обеспечение с официального сайта Lenovo и следовать инструкциям по настройке подсветки.
3. Настройка подсветки в BIOS
Некоторые модели ноутбуков Lenovo Legion предоставляют возможность настройки подсветки клавиатуры прямо в BIOS. Для этого вам нужно будет перезагрузить ноутбук и при старте нажать определенную клавишу, чтобы войти в BIOS. Внутри BIOS вы сможете найти раздел, связанный с настройками подсветки клавиатуры, и внести необходимые изменения.
Пользуясь этими способами, вы сможете настроить подсветку клавиатуры на ноутбуке Lenovo Legion по своему вкусу и предпочтениям. Наслаждайтесь улучшенным игровым опытом с красочной подсветкой клавиатуры Lenovo Legion!
Включение подсветки клавиатуры
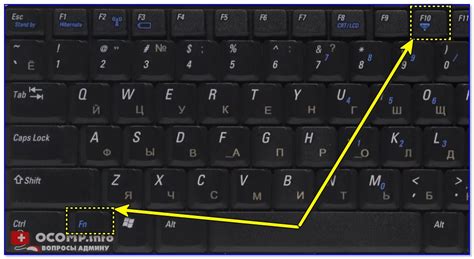
Для включения подсветки клавиатуры на ноутбуках Lenovo Legion необходимо выполнить следующие шаги:
| Шаг 1: | Проверьте, что ваш ноутбук подключен к источнику питания или заряжен батареей. |
| Шаг 2: | Нажмите на клавишу Fn (Function) и удерживайте ее. |
| Шаг 3: | На клавиатуре найдите клавишу с иконкой подсветки клавиатуры (обычно это клавиша F3 или F4) и нажмите ее. |
| Шаг 4: | Подсветка клавиатуры должна включиться. Если подсветка не включается, проверьте настройки подсветки в программном обеспечении Lenovo Vantage. |
После выполнения этих шагов подсветка клавиатуры на вашем ноутбуке Lenovo Legion будет включена, и вы сможете наслаждаться светодиодной подсветкой во время использования. Учтите, что доступность и расположение клавиш могут отличаться в зависимости от модели ноутбука Lenovo Legion.
Настройка яркости подсветки
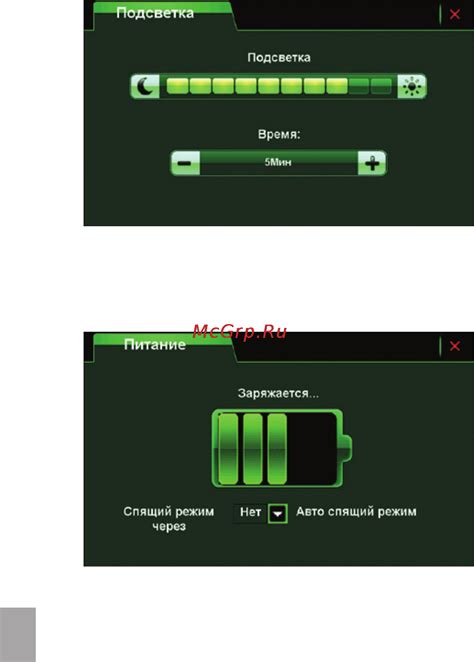
Клавиатура Lenovo Legion оснащена функцией настройки яркости подсветки клавиш. Вы можете изменить яркость подсветки в соответствии с вашими предпочтениями, чтобы улучшить комфортность использования клавиатуры в различных условиях освещения.
Для изменения яркости подсветки выполните следующие шаги:
- Нажмите клавишу Fn (функция), расположенную в левом нижнем углу клавиатуры, и удерживайте ее.
- Нажмите соответствующую клавишу F5 или F6, чтобы уменьшить или увеличить яркость подсветки соответственно.
- Отпустите клавишу Fn, чтобы сохранить выбранную яркость подсветки.
При каждом нажатии на клавиши F5 или F6 яркость подсветки будет изменяться на 1 уровень. Вы можете повторить эти шаги, чтобы достичь нужной яркости подсветки.
Обратите внимание, что настройка яркости подсветки может зависеть от модели клавиатуры Lenovo Legion. Убедитесь, что вы ознакомились с инструкциями к вашей модели для получения дополнительной информации по настройке подсветки.
Настройка цветовой схемы
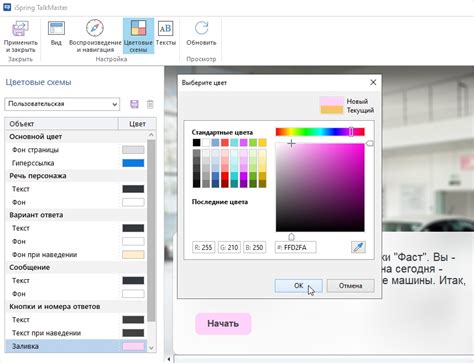
Клавиатура Lenovo Legion предлагает широкие возможности для настройки цветовой схемы под свои предпочтения. Это позволяет создавать уникальные варианты подсветки клавиш, которые отражают ваш стиль и настроение.
Для настройки цветовой схемы клавиатуры Lenovo Legion следуйте этим простым шагам:
Шаг 1:
Откройте программу управления графическими настройками клавиатуры, которая поставляется с вашим ноутбуком Lenovo Legion. Эта программа обычно установлена на компьютере по умолчанию и доступна через главное меню.
Шаг 2:
В программе управления найдите вкладку или раздел, отвечающий за подсветку клавиатуры. Обычно он называется "Подсветка" или "RGB-подсветка".
Шаг 3:
Выберите желаемую цветовую схему, используя доступные опции. Можно выбрать один цвет или комбинацию нескольких цветов. Некоторые модели Lenovo Legion даже поддерживают создание специальных эффектов и анимации.
Шаг 4:
После того, как вы настроили цветовую схему, сохраните изменения и закройте программу управления. Ваши новые настройки будут применены немедленно, и вы сможете наслаждаться яркой и стильной подсветкой клавиатуры Lenovo Legion.
Не стесняйтесь экспериментировать с различными цветовыми схемами, чтобы найти ту, которая вам нравится больше всего. Вы можете менять ее в любое время и создавать новые варианты подсветки в соответствии с вашим настроением и окружением.
Создание пользовательской цветовой схемы

Клавиатуры Lenovo Legion предлагают вам возможность создавать пользовательские цветовые схемы для подсветки. Это позволяет вам выбрать собственные цвета и настроить их в соответствии с вашими предпочтениями.
Для создания пользовательской цветовой схемы следуйте этим простым инструкциям:
- Откройте программное обеспечение для управления освещением клавиатуры Lenovo Legion.
- Выберите опцию "Создать новую схему" или аналогичную функцию, которая позволяет создать пользовательскую схему.
- Выберите одно или несколько цветов из палитры, чтобы назначить их клавишам.
- Нажмите на нужные клавиши на виртуальной клавиатуре, чтобы назначить выбранный цвет или цвета.
- Повторите шаги 3-4 для каждой клавиши, для которой хотите задать цвет.
- Проверьте результаты, чтобы убедиться, что ваша цветовая схема отображается на физической клавиатуре.
- Сохраните созданную пользовательскую цветовую схему, чтобы использовать ее впоследствии.
Теперь вы можете наслаждаться новой пользовательской цветовой схемой для подсветки клавиатуры Lenovo Legion. Не стесняйтесь экспериментировать с различными цветами и комбинациями, чтобы создать уникальный и индивидуальный внешний вид клавиатуры.



