Google Chrome - один из самых популярных и надежных веб-браузеров на сегодняшний день. Он предлагает широкий набор функций и возможностей, а также имеет удобный и интуитивно понятный интерфейс. Установка Хрома на компьютер является простой процедурой, и в этой статье мы расскажем вам, как это сделать.
Первым шагом в установке браузера Хром является загрузка установочного файла. Вы можете найти его на официальном сайте Google Chrome. Для этого вам понадобится интернет-подключение и любой веб-браузер, установленный на вашем компьютере. Откройте веб-браузер и введите в адресной строке "www.google.com/chrome". Нажмите на кнопку "Скачать Chrome", и загрузка файла начнется.
Когда загрузка будет завершена, найдите файл скачанного установщика и откройте его. Вам может быть предложено подтвердить, что вы хотите запустить загруженный файл, поэтому согласитесь с этим. Появится окно установки браузера Хром.
Следуйте инструкциям, представленным на экране, чтобы установить браузер Хром. Вам может быть предложено принять лицензионное соглашение и выбрать место установки. Если вам не нужно изменять дополнительные параметры, вы можете оставить их по умолчанию. Когда процесс установки завершится, браузер Хром будет готов к использованию.
Теперь у вас есть установленный браузер Хром на вашем компьютере! Вы можете открыть его, нажав на его ярлык на рабочем столе или в меню "Пуск". Хром запустится, и вы сможете начать пользоваться всеми его возможностями, включая быстрый доступ к веб-страницам, вкладкам, закладкам, расширениям и другим полезным функциям.
Хром - это надежный и удобный браузер, который предлагает множество функций для улучшения вашего интернет-опыта. Установив его на ваш компьютер, вы получите доступ к широкому спектру возможностей, которые помогут вам работать в сети более эффективно и безопасно.
Установка браузера Хром на компьютер

Шаг 1: Перейдите на официальный сайт Google Chrome, набрав в адресной строке браузера "google.com/chrome".
Шаг 2: Нажмите на кнопку "Скачать Chrome".
Шаг 3: Появится окно загрузки. Нажмите на кнопку "Принять и установить".
Шаг 4: Файл установки будет загружен на ваш компьютер. Ждите окончания загрузки.
Шаг 5: По завершении загрузки, найдите загруженный файл с именем "googlechrome.dmg" (на macOS) или "chrome_installer.exe" (на Windows) в папке "Загрузки".
Шаг 6: Дважды щелкните на файле установки, чтобы запустить процесс установки.
Шаг 7: В появившемся окне нажмите на кнопку "Установить".
Шаг 8: Подождите, пока процесс установки завершится. Это может занять некоторое время.
Шаг 9: По окончании установки, на рабочем столе должна появиться иконка Хрома.
Шаг 10: Дважды щелкните на иконке Хрома, чтобы запустить браузер.
Теперь вы успешно установили браузер Хром на свой компьютер. Наслаждайтесь быстрой и удобной работой в интернете с помощью Хрома!
Почему стоит установить браузер Хром?

- Быстрота и эффективность: Браузер Хром известен своей высокой производительностью и быстротой работы. Он обладает оптимизированным кодом, который позволяет ему загружать веб-страницы максимально быстро и эффективно.
- Безопасность: Хром активно следит за безопасностью пользователей во время работы в интернете. Браузер имеет встроенные механизмы защиты от вредоносных программ и фишинговых сайтов, обеспечивая высокий уровень защиты данных.
- Удобство использования: Интерфейс браузера Хром прост и понятен даже для новичков. Основные функции и инструменты находятся в удобной доступности, что позволяет быстро и комфортно перемещаться по интернету.
- Синхронизация данных: Если вы используете несколько устройств (например, компьютер, смартфон и планшет), Chrome позволяет синхронизировать ваши закладки, пароли и историю посещений между ними, обеспечивая единое и согласованное впечатление от использования браузера.
- Расширения: Браузер Хром поддерживает огромное количество расширений, которые значительно расширяют его функционал. Вы можете установить различные расширения из Chrome Web Store, чтобы настроить браузер под свои потребности и предпочтения.
Браузер Хром предлагает много преимуществ и дополнительных функций, делая его лучшим выбором для многих пользователей. Установите Хром на свой компьютер сегодня и наслаждайтесь высокой производительностью и безопасностью при работе в интернете.
Как скачать браузер Хром на компьютер?

Скачать браузер Хром на компьютер очень просто и займет всего несколько минут вашего времени. Вот подробная инструкция, которая поможет вам установить Хром на ваш компьютер:
- Откройте любой интернет-браузер на вашем компьютере.
- Перейдите на официальный сайт Хрома, введя в адресной строке адрес "https://www.google.com/intl/ru_ru/chrome/" и нажмите клавишу Enter.
- На главной странице вы увидите кнопку "Скачать Chrome". Нажмите на неё.
- Появится окно загрузки. Вам может предложить сохранить установочный файл на компьютере, либо автоматически начать загрузку. Выберите нужную опцию.
- После загрузки установочного файла найдите его на вашем компьютере и дважды щелкните по нему.
- Откроется окно установки Хрома. Следуйте инструкциям на экране и выберите варианты установки по вашему желанию.
- После завершения установки вы увидите значок Хрома на вашем рабочем столе и в меню "Пуск".
- Теперь вы можете запустить Хром и наслаждаться быстрым и удобным интернет-обозревателем!
Не забывайте периодически обновлять браузер Хром, чтобы использовать его последнюю версию с улучшенными функциями и безопасностью. Просто кликните на кнопку меню в правом верхнем углу окна браузера, выберите пункт меню "Справка" и нажмите "О Хроме". Если доступно обновление, оно будет автоматически загружено и установлено.
Установка браузера Хром на компьютер

Шаг 1: Первым делом, откройте ваш текущий браузер и перейдите на официальный сайт Google Chrome. Вы можете воспользоваться поисковой системой для поиска страницы загрузки Хрома или ввести «скачать Google Chrome» в адресной строке.
Шаг 2: После того, как вы попали на официальный сайт Хрома, найдите кнопку «Скачать Chrome» и нажмите на нее. Обычно, эта кнопка расположена по центру страницы и отображается очень ярко.
Шаг 3: Появится окно загрузки, в котором вам скажут, что файл загружен и готов к установке. Часто этот файл называется «googlechrome.dmg» для Mac или «ChromeSetup.exe» для Windows. Нажмите на этот файл, чтобы запустить установщик.
Шаг 4: После запуска установщика, вам будет предложено сохранить и запустить файл. Нажмите на кнопку «Сохранить», чтобы начать установку Хрома на ваш компьютер.
Шаг 5: Возможно, ваш компьютер будет спрашивать вас, хотите ли вы разрешить Хрому внести изменения на вашем устройстве. Нажмите на кнопку «Разрешить» или «Да», чтобы продолжить процесс установки.
Шаг 6: Начнется процесс установки Хрома, который может занять несколько минут. Вам будет отображаться прогресс установки на экране компьютера. Подождите, пока процесс завершится.
Шаг 7: После завершения установки, Хром автоматически откроется, и вы сможете начать использовать новый браузер. Теперь у вас есть Хром на вашем компьютере!
Теперь вы знаете, как установить Хром на компьютер. Наслаждайтесь безопасным и быстрым интернет-пространством, предоставляемым Хромом, и попробуйте все его функции и возможности!
Настройка браузера Хром

После установки браузера Хром на ваш компьютер, вам может потребоваться провести некоторые настройки для более удобного и безопасного использования. В данной инструкции мы расскажем вам о нескольких важных настройках, которые помогут вам настроить браузер под ваши потребности.
1. Настройка домашней страницы
Домашняя страница – это веб-страница, которая открывается при запуске браузера. Чтобы настроить домашнюю страницу в Хроме, выполните следующие действия:
а) Откройте настройки браузера, нажав на иконку с тремя вертикальными точками в правом верхнем углу окна браузера.
б) В выпадающем меню выберите пункт "Настройки".
в) В разделе "Управление" найдите опцию "При запуске" и выберите "Открывать определенные страницы" либо "Возобновить последнюю сеанс"
г) Для выбора конкретных страниц введите URL-адреса страниц в поле для ввода.
2. Установка поисковой системы по умолчанию
По умолчанию в Хроме используется поисковая система Google. Однако, вы можете изменить это и выбрать другую поисковую систему. Чтобы это сделать, следуйте инструкциям:
а) Откройте настройки браузера, как описано в пункте 1.
б) В разделе "Поиск" выберите поисковую систему, которую вы хотите использовать по умолчанию.
3. Безопасность
Для обеспечения безопасности при использовании браузера Хром, вы можете настроить следующие параметры:
а) Откройте настройки браузера, как описано в пункте 1.
б) В разделе "Конфиденциальность и безопасность" вы найдете различные опции для настройки безопасности, такие как блокировка нежелательных веб-сайтов, включение защиты от вредоносных программ и т.д.
Вышеописанные настройки помогут вам сделать использование браузера Хром удобным и безопасным. Однако, вы можете производить и другие настройки в зависимости от ваших потребностей и предпочтений.
Полезные функции браузера Хром

Браузер Хром предлагает своим пользователям множество полезных функций, которые помогают делать работу в интернете более удобной и эффективной.
1. Быстрый доступ к поиску: Одной из основных функций браузера Хром является удобный поисковый движок Google. Просто введите запрос в адресной строке и получите результаты поиска в течение нескольких секунд.
2. Быстрая навигация и закладки: Браузер Хром предоставляет удобные инструменты для быстрой навигации по интернету. Вы можете легко открыть закладки, историю посещений, сохраненные пароли и другую информацию с помощью нескольких щелчков мыши.
3. Режим инкогнито: Если вы хотите провести анонимный поиск в сети, то режим инкогнито браузера Хром поможет вам. В этом режиме не сохраняются данные о посещенных сайтах, скачанных файлах и другой активности, что обеспечивает дополнительную приватность.
4. Быстрая загрузка и отображение веб-страниц: Хром известен своей быстрой скоростью работы, поэтому веб-страницы загружаются практически мгновенно. Браузер также оптимизирует отображение контента, что делает его более читабельным и приятным для пользователей.
5. Синхронизация данных: Браузер Хром позволяет синхронизировать ваши данные на разных устройствах. Вы можете сохранять закладки, пароли, историю посещений и другую информацию и получать к ним доступ со своего компьютера, смартфона или планшета.
6. Доступ к множеству расширений: Веб-магазин Chrome предлагает множество расширений для браузера, которые позволяют расширить его функциональность. Вы можете установить дополнения для блокировки рекламы, улучшения безопасности, повышения производительности и многого другого.
7. Встроенные инструменты разработчика: Для профессиональных веб-разработчиков в браузере Хром предусмотрены специальные инструменты, которые помогают анализировать и отлаживать веб-страницы. Это позволяет создавать более качественные и профессиональные сайты.
Браузер Хром является одним из самых популярных браузеров в мире благодаря своей скорости работы, удобству использования и множеству полезных функций. Используйте эти функции, чтобы сделать работу в интернете более комфортной и продуктивной.
Обновление браузера Хром
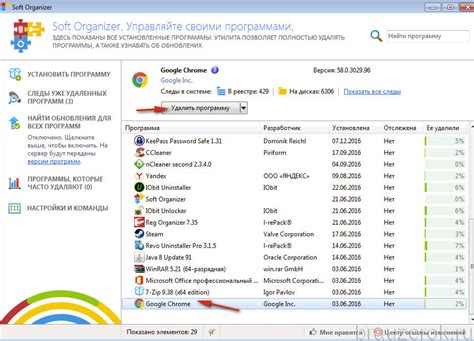
Существует несколько способов обновить браузер Хром:
| Способ | Описание |
|---|---|
| Автоматическое обновление | Chrome автоматически загружает и устанавливает обновления, когда они становятся доступными. Для этого вам не нужно предпринимать никаких дополнительных действий. Просто убедитесь, что у вас включена функция автоматического обновления в настройках браузера. |
| Ручное обновление через меню | Если вы хотите обновить браузер Chrome вручную, вы можете воспользоваться меню браузера. Нажмите на иконку "Меню" в правом верхнем углу окна и выберите пункт "Помощь" в выпадающем меню. Затем выберите пункт "О Google Chrome". В открывшемся окне вы увидите информацию о текущей версии браузера и наличии обновлений. Если обновления доступны, Chrome начнет их загрузку и установку автоматически. |
| Ручное обновление через настройки | Вы также можете обновить Chrome через его настройки. В адресной строке браузера введите "chrome://settings" и нажмите клавишу "Enter". Прокрутите вниз до раздела "О браузере" и нажмите на кнопку "Обновить Chrome". Браузер начнет загрузку и установку обновлений. |
Вы узнали, как обновить браузер Хром на своем компьютере. Регулярное обновление браузера поможет вам получить новые функции, улучшить безопасность и исправить возможные ошибки. Теперь вы можете наслаждаться работой с самым актуальным и безопасным браузером Chrome.



