Microsoft Word 2013 является одним из самых распространенных текстовых редакторов, который используется как для повседневных задач, так и для создания профессиональной документации. Кроме стандартных шаблонов, данный редактор также позволяет создавать индивидуальные шаблоны, которые будут соответствовать вашим нуждам и предпочтениям.
Создание индивидуального шаблона в Microsoft Word 2013 позволяет определить стиль, шрифт, цвета и другие параметры форматирования, которые будут автоматически применяться к вашим документам. Таким образом, вы можете с легкостью создавать профессионально оформленные документы без необходимости выбора нужных настроек каждый раз.
Создание индивидуального шаблона в Word 2013 включает несколько простых шагов. Сначала вам потребуется открыть новый документ и выбрать нужные настройки форматирования. Затем вы можете задать стиль текста, заголовки, списки, абзацы и другие элементы форматирования с помощью инструментов редактора Word 2013.
Одним из главных преимуществ создания индивидуального шаблона в Microsoft Word 2013 является его универсальность. Вы можете использовать созданный шаблон для любых типов документов, будь то резюме, письма, отчеты или презентации. Это позволяет сэкономить время и упростить процесс создания профессиональных документов.
Возможности создания индивидуального шаблона в Microsoft Word 2013
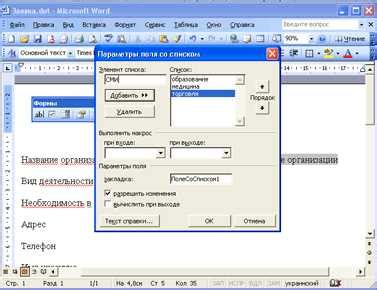
Microsoft Word 2013 предлагает множество возможностей для создания индивидуального шаблона, который позволит вам сохранить время и сделать вашу работу в программе более эффективной. Вот некоторые из них:
- Пользовательские заголовки и нумерация. Вы можете создать свои собственные стили заголовков и нумерации, чтобы шаблон соответствовал вашим уникальным требованиям.
- Интеграция с другими приложениями Microsoft Office. Word 2013 позволяет вам интегрировать содержимое из других приложений, таких как Excel или PowerPoint, чтобы создать полнофункциональный шаблон.
- Макросы. С помощью макросов вы можете автоматизировать определенные задачи, чтобы упростить процесс создания документов на основе шаблона.
- Поля. Вы можете использовать поля для добавления динамического содержимого, такого как дата или номер страницы, в вашем шаблоне.
- Темы и цветовые схемы. Word 2013 предлагает широкий выбор тем и цветовых схем, которые можно применить к вашему шаблону, чтобы сделать его более привлекательным и профессиональным.
Создание индивидуального шаблона в Microsoft Word 2013 может быть очень полезным, особенно если вы регулярно выполняете определенные типы документов. Используя эти возможности, вы сможете создать шаблон, который соответствует вашим уникальным требованиям и максимально упростит вашу работу.
Создание уникального дизайна

Создание индивидуального шаблона в Microsoft Word 2013 позволяет добавить уникальность и собственный стиль к вашим документам. Отличительный дизайн может привлечь внимание читателей, сделать текст более понятным и удобным для восприятия.
Существует несколько способов создания уникального дизайна в Word 2013:
- Использование стилей форматирования. Стили позволяют быстро применять заданные параметры форматирования к тексту, заголовкам, абзацам и другим элементам документа. Вы можете создать собственные стили, чтобы подчеркнуть ваш индивидуальный стиль.
- Добавление изображений и графических элементов. Word 2013 предлагает множество графических возможностей для улучшения дизайна документа. Вы можете добавить фотографии, рисунки, фоны и другие элементы, чтобы создать уникальный и запоминающийся образ.
- Использование тем оформления. Word 2013 предлагает различные темы оформления, которые изменяют цвета, шрифты и другие параметры документа. Выбор подходящей темы может значительно повлиять на восприятие документа и создать целостный образ.
- Использование специальных эффектов и визуальных элементов. Word 2013 предлагает множество возможностей для добавления специальных эффектов, таких как тени, градиенты, анимацию и другие. Умелое использование этих эффектов может придать документу динамики и уникальности.
Создание уникального дизайна в Microsoft Word 2013 позволяет выделиться среди остальных, передать ваше индивидуальное видение и создать запоминающийся образ. Используйте различные инструменты и возможности программы, чтобы создать документ, который выделяется и производит впечатление.
Настройка форматирования
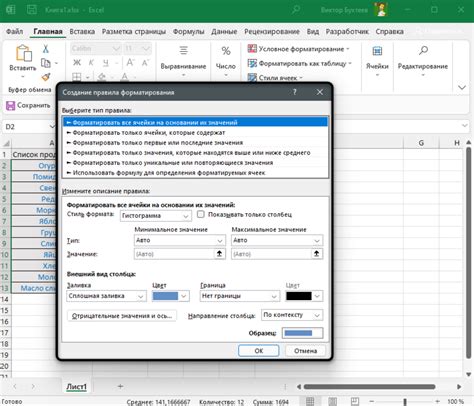
При создании индивидуального шаблона в Microsoft Word 2013, вы можете настроить форматирование текста в соответствии с вашими предпочтениями. Это позволяет создать профессионально выглядящий документ с удобным и последовательным стилем.
Одна из основных возможностей форматирования в Word 2013 - это использование шрифтов, размеров и стилей для текста. Чтобы изменить шрифт или размер, выделите нужный текст и выберите соответствующую опцию из панели инструментов. Также вы можете добавить жирное или курсивное форматирование с помощью кнопок Ж и К.
Кроме того, Word 2013 предоставляет множество дополнительных возможностей для настройки форматирования. Вы можете изменить цвет фона или текста, применить эффекты тени или обводки. Для этого выделите нужный текст и выберите нужные опции в панели инструментов.
Кроме того, вы можете настроить отступы и выравнивание для абзацев в вашем документе. Выделите абзацы, на которые хотите применить настройки, и выберите нужные опции в панели инструментов. Вы также можете добавить нумерацию или маркированный список с помощью соответствующих кнопок.
Настраивая форматирование в Word 2013, вы можете создать уникальный стиль документа, который будет соответствовать вашим потребностям и предпочтениям. Это позволит вам быстро создавать профессионально выглядящие документы, сохраняя при этом время и усилия.
Добавление логотипа и заголовка

В Microsoft Word 2013 вы можете создать индивидуальный шаблон для своих документов, что позволяет добавить логотип и заголовок на каждой странице. Это незаменимо, если вы хотите создать профессиональный документ с вашей фирменной символикой.
Добавление логотипа и заголовка в шаблон включает несколько шагов:
- Выберите вкладку "Вставка" в верхней панели меню Word.
- Нажмите кнопку "Изображение" и выберите файл с вашим логотипом.
- Подгоните размер изображения, чтобы оно соответствовало вашим требованиям.
- Перетащите логотип в желаемое положение на странице.
Теперь вы можете добавить заголовок над логотипом. Для этого:
- Вставьте таблицу с одной строкой и двумя ячейками под логотипом.
- В первую ячейку таблицы вставьте текст заголовка. Например, "Название вашей компании".
- Отформатируйте заголовок с помощью инструментов форматирования текста.
Теперь ваш индивидуальный шаблон с логотипом и заголовком готов к использованию. Вы можете сохранить его и применять для создания новых документов, чтобы они соответствовали вашему корпоративному стилю.
Использование пользовательских шрифтов
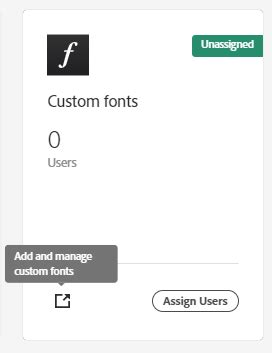
Microsoft Word 2013 предоставляет возможность использовать пользовательские шрифты, чтобы придать вашему документу уникальный и персонализированный вид.
Чтобы использовать пользовательские шрифты в Word 2013, вам необходимо выполнить следующие шаги:
Выберите нужный шрифт. Перед тем, как можно будет использовать пользовательский шрифт в Word 2013, необходимо установить этот шрифт на вашем компьютере. Это можно сделать, загрузив шрифт с Интернета или установив его из имеющихся файлов на компьютере. После установки шрифт будет доступен в списке шрифтов в Word 2013.
Примените пользовательский шрифт к тексту. Когда нужный шрифт установлен на компьютере, вы можете применить его к отдельному тексту или к целому документу. Для этого выделите нужный текст и выберите его на вкладке "Шрифт" на панели инструментов Word 2013. Затем выберите нужный шрифт из списка доступных.
Сохраните документ с пользовательским шрифтом. Чтобы сохранить пользовательский шрифт вместе с документом, который будет открываться и на других компьютерах, выберите пункт меню "Файл" и нажмите "Сохранить как". Затем выберите формат файла, который нужен, и сохраните документ.
Использование пользовательских шрифтов в Word 2013 может помочь вам создать уникальный и запоминающийся документ. Однако, помните, что при отправке документа другим людям, им также нужно будет иметь установленный пользовательский шрифт на своих компьютерах, чтобы правильно просмотреть документ.
Теперь, когда вы знаете, как использовать пользовательские шрифты в Word 2013, вы можете придать вашим документам индивидуальности и стиля.
Настройка автоматического содержания
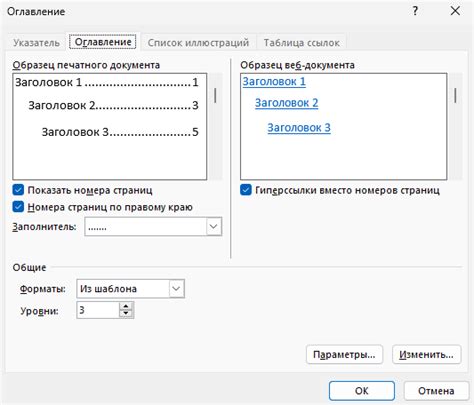
Microsoft Word 2013 предлагает удобный инструмент для создания автоматического содержания в документе. Автоматическое содержание позволяет легко навигировать по документу и быстро находить нужные разделы.
Для настройки автоматического содержания необходимо следовать нескольким шагам:
1. Правильная структура документа: Для того чтобы автоматическое содержание работало корректно, необходимо правильно организовать структуру документа. Заголовки разделов должны быть форматированы с использованием стилей заголовков (Heading 1, Heading 2 и т.д.).
2. Определение уровней заголовков: В Word 2013 вы можете определить разные уровни заголовков, чтобы указать их в автоматическом содержании. Например, заголовок первого уровня может быть основным разделом, а заголовок второго уровня - подразделом.
3. Добавление закладок: Вы также можете добавлять закладки в документ, чтобы указывать на конкретные разделы, которые нужно добавить в автоматическое содержание. Для этого необходимо поместить курсор в место документа, где нужно добавить закладку, затем выбрать вкладку "Вставка" на панели инструментов и нажать кнопку "Закладка".
Примечание: Использование закладок является необязательным и зависит от ваших потребностей. Вы можете продолжать настройку автоматического содержания без добавления закладок.
4. Создание автоматического содержания: После того как структура документа и уровни заголовков определены, вы можете создать автоматическое содержание. Для этого перейдите на страницу, где должно находиться содержание, затем выберите вкладку "Ссылки" на панели инструментов и нажмите кнопку "Содержание". Выберите стиль автоматического содержания и нажмите "ОК".
После выполнения всех этих шагов, в документе появится автоматическое содержание, содержащее ссылки на все заголовки и закладки, которые вы указали. Теперь вы можете легко навигировать по документу, щелкая на ссылки в автоматическом содержании.
Помните, что автоматическое содержание необходимо обновлять при каждом изменении структуры документа или его заголовков. Для обновления автоматического содержания выберите его и нажмите правой кнопкой мыши, затем выберите "Обновить поле".
Добавление полей и заполнение данных
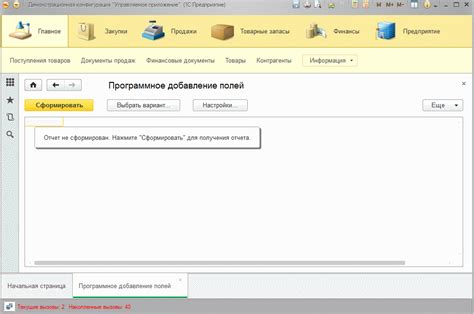
В Microsoft Word 2013 есть возможность создавать индивидуальные шаблоны, которые можно использовать для создания документов со стандартным форматированием и с уже заполненными данными. Для этого можно добавить поля, которые будут автоматически заполняться при каждом создании нового документа на основе этого шаблона.
Чтобы добавить поле в шаблон, необходимо открыть его в режиме редактирования и выбрать место, где вы хотите разместить поле. Затем перейдите на вкладку "Вставка" в верхнем меню и выберите "Быстрые части" в группе "Текст". Здесь вы можете выбрать несколько вариантов полей, таких как "ФИО", "Дата" или "Адрес". Вы также можете создать свое собственное поле с помощью функции "Поле" в меню "Быстрые части".
После выбора нужного поля, оно будет автоматически добавлено в шаблон на выбранное вами место. Теперь каждый новый документ на основе этого шаблона будет содержать это поле. Чтобы заполнить данные в поле, достаточно кликнуть на него и ввести нужную информацию. Если вы хотите изменить или удалить поле, можно щелкнуть на нем правой кнопкой мыши и выбрать соответствующий пункт в контекстном меню.
Добавление полей и заполнение данных в шаблонах упрощает и ускоряет создание документов, особенно если вам приходится часто использовать одни и те же данные. Также это позволяет сделать документы более профессиональными и аккуратными, так как форматирование и данные будут четко организованы и стандартизированы.
Настраиваемая нумерация и маркирование

Microsoft Word 2013 предоставляет возможность настраивать нумерацию и маркирование пронумерованных и непронумерованных списков. Это позволяет создавать индивидуальные шаблоны документов с уникальным стилем оформления.
Для начала настройки нумерации или маркирования необходимо выделить текст, который должен быть пронумерован или помечен маркерами.
Далее, откройте вкладку "Редактор" на панели инструментов и выберите пункт "Маркеры и нумерация". Здесь вы найдете различные варианты маркеров и нумерации, которые можно применить к выделенному тексту.
Если вам не подходят предложенные стандартные варианты, вы можете создать свой собственный стиль нумерации или маркирования. Для этого необходимо выбрать пункт "Настроить" в меню "Маркеры и нумерация". Откроется диалоговое окно, в котором вы сможете указать необходимые параметры.
В настройках вы сможете выбрать тип маркера или номера, его формат, шрифт и другие свойства. Вы также сможете создать собственное изображение в качестве маркера.
После настройки нового стиля нумерации или маркирования, вы сможете использовать его в других документах, сохраняя свой индивидуальный шаблон.
Таким образом, настраиваемая нумерация и маркирование в Microsoft Word 2013 позволяет создавать уникальные шаблоны документов, соответствующие вашим потребностям и требованиям. Это удобное и простое в использовании средство для оформления текстовых документов.
Сохранение и повторное использование шаблона
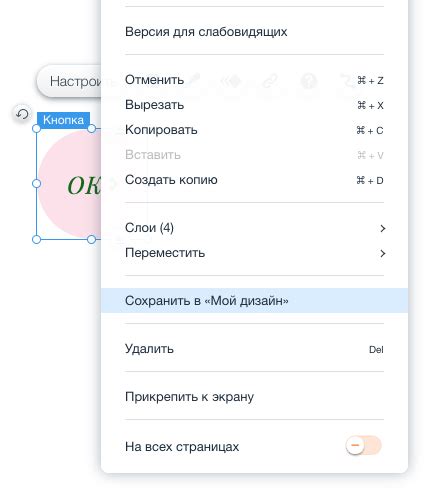
После создания и настройки индивидуального шаблона в Microsoft Word 2013 его можно сохранить для дальнейшего повторного использования. Для этого следует выполнить следующие шаги:
- Шаг 1: Открыть вкладку "Файл".
- Шаг 2: В открывшемся меню выбрать пункт "Сохранить как".
- Шаг 3: В диалоговом окне "Сохранить документ" указать название шаблона и выбрать место его сохранения.
- Шаг 4: Нажать на кнопку "Сохранить".
После сохранения шаблона он будет доступен для использования в любой момент. Для его применения следует выполнить следующие шаги:
- Шаг 1: Открыть вкладку "Файл" и выбрать пункт "Новый".
- Шаг 2: В открывшемся меню выбрать пункт "Пользовательские".
- Шаг 3: В списке "Шаблоны" выбрать сохраненный ранее шаблон.
- Шаг 4: Нажать на кнопку "Создать".
После выполнения этих шагов выбранный шаблон будет открыт для редактирования и последующего использования.
Создание и сохранение индивидуального шаблона в Microsoft Word 2013 позволяет существенно упростить процесс создания документов, так как необходимые настройки и элементы форматирования уже будут заданы заранее.



