Клавиатура – важный инструмент для любого геймера. Чтобы обеспечить комфорт и эффективность при игре, необходимо правильно настроить клавиатуру. В данной статье мы рассмотрим процесс настройки клавиатуры MSI Vigor GK 20, которая отличается высоким качеством и удобством использования.
Шаг 1: Подключение клавиатуры
Прежде чем начать настройку, необходимо подключить клавиатуру к компьютеру. Подсоедините шнур клавиатуры в USB-порт вашего компьютера. После подключения компьютер автоматически распознает устройство и клавиатура будет готова к использованию.
Шаг 2: Установка ПО
Для более гибкой настройки клавиатуры MSI Vigor GK 20 рекомендуется установить специальное программное обеспечение. Вы можете скачать его с официального сайта MSI и следовать инструкциям по установке. ПО позволяет настраивать каждую клавишу клавиатуры, выбирать режимы подсветки и применять макросы для упрощения игрового процесса.
Продолжение статьи вы найдете в следующих публикациях.
Описание клавиатуры MSI Vigor GK 20

Клавиатура оснащена клавишами с подсветкой RGB, что позволяет настраивать яркость и цветовую гамму, создавая уникальную атмосферу во время игры. Она также поддерживает функцию макросов, что позволяет пользователю настраивать персональные команды и быстро выполнять их в процессе игры.
Встроенный механизм подавления помех и импульсных шумов позволяет максимально точно регистрировать нажатия клавиш, что способствует повышению производительности во время игровых сессий. Более того, клавиатура имеет антигостинг-технологию, которая позволяет ей одновременно регистрировать несколько нажатий клавиш, что особенно важно для быстрых и динамичных игр.
MSI Vigor GK 20 имеет удобный и прочный корпус из качественных материалов. Ее конструкция обеспечивает устойчивость и надежность во время использования. Клавиатура оснащена удобным USB-кабелем для подключения к компьютеру, что делает ее универсальной и легкой в использовании.
Основные особенности MSI Vigor GK 20:
- Подсветка RGB клавиш
- Функция макросов
- Механизм подавления помех и импульсных шумов
- Антигостинг-технология
- Удобный и прочный корпус
- USB-кабель для подключения к компьютеру
В общем, клавиатура MSI Vigor GK 20 представляет собой идеальное решение для геймеров, которые ищут надежное и качественное устройство с передовыми функциями и стильным дизайном.
Устройство и основные характеристики

Клавиатура MSI Vigor GK20 представляет собой компактное и функциональное устройство для игровых целей. Она имеет стильный и эргономичный дизайн, позволяющий комфортно использовать ее во время длительных игровых сессий.
Клавиатура оснащена клавишами, выполненными по технологии Anti-Ghosting, что позволяет одновременное нажатие множества клавиш без потери сигнала. Это делает ее незаменимым инструментом для игроков, часто использующих комбинации клавиш.
Встроенная подсветка клавиатуры MSI Vigor GK20 позволяет настроить яркость и эффект подсветки под свои предпочтения. Вы сможете создать уникальную атмосферу во время игры или работы за компьютером.
Клавиатура подключается к компьютеру с помощью стандартного USB-кабеля, что делает процесс установки очень простым. Она совместима с различными операционными системами - Windows и MacOS.
С помощью дополнительных программных настроек вы сможете переназначить функции клавиш, настроить макросы, а также сохранить свои индивидуальные профили для различных игр. Это позволит значительно упростить и ускорить игровой процесс.
В целом, клавиатура MSI Vigor GK20 - это отличный выбор для игроков, которые ищут надежное и функциональное устройство с отличными характеристиками и удобным дизайном.
Причины настройки клавиатуры MSI Vigor GK 20

Клавиатура MSI Vigor GK 20 предоставляет ряд функций и возможностей для настройки, которые позволяют пользователям оптимизировать свой опыт набора текста, игры и работы на компьютере. Вот несколько причин, по которым рекомендуется настроить клавиатуру MSI Vigor GK 20:
- Повышение эффективности работы: Настройка клавиатуры позволяет пользователю настроить раскладку клавиш и назначить функциональные клавиши (макросы) для повышения производительности и скорости ввода текста. Также можно настроить подсветку клавиатуры для удобства использования в темных условиях или для создания атмосферы при игре и стриминге.
- Персонализация опыта: Настройка клавиатуры позволяет пользователям персонализировать ее внешний вид с помощью макросов и подсветки клавиш. Выбор цветовой гаммы, настройка яркости и режимов подсветки помогут создать уникальный стиль, соответствующий предпочтениям пользователей.
- Удобство использования: Настройка клавиатуры позволяет пользователям изменить функции некоторых клавиш, чтобы они соответствовали их потребностям. Например, можно назначить горячие клавиши для быстрого запуска приложений, открытия веб-страниц или выполнения определенных действий.
- Игровые возможности: Настройка клавиатуры MSI Vigor GK 20 особенно полезна для геймеров. Возможность назначения макросов позволяет сосредоточиться на игре, не отвлекаясь на поиск соответствующих клавиш. Возможность настройки подсветки клавиш помогает создать атмосферу и дополнительный комфорт при игре в темных условиях.
- Синхронизация с другими устройствами: Клавиатуру MSI Vigor GK 20 можно синхронизировать с другими устройствами, такими как мышь и гарнитура, чтобы получить единый стиль и опыт использования. Настройка всей периферии позволяет создать гармоничную рабочую или игровую среду.
В целом, настройка клавиатуры MSI Vigor GK 20 позволяет пользователям получить максимальную пользу от устройства, создать комфортную и персонализированную рабочую или игровую среду и повысить эффективность работы.
Подключение и установка драйверов
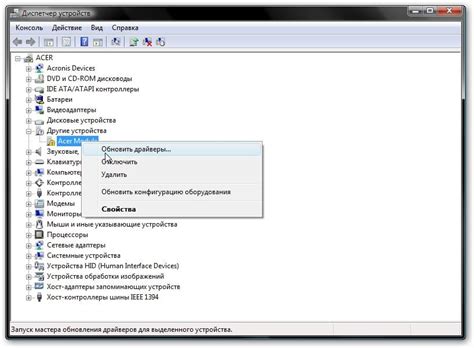
Перед началом использования клавиатуры MSI Vigor GK 20 необходимо правильно подключить ее к компьютеру и установить необходимые драйверы. Ознакомьтесь с инструкцией ниже, чтобы выполнить эти шаги правильно.
1. Сначала убедитесь, что ваш компьютер выключен. Подключите клавиатуру MSI Vigor GK 20 к компьютеру с помощью прилагаемого USB-кабеля. Обычно разъем USB находится на задней панели компьютера, но также может быть на передней или боковой панели.
2. После подключения клавиатуры MSI Vigor GK 20 включите ваш компьютер.
3. После успешного запуска операционной системы ваш компьютер должен автоматически обнаружить клавиатуру и начать установку драйверов. Если этого не произошло, необходимо вручную установить драйверы.
4. Для установки драйверов перейдите на официальный веб-сайт MSI и найдите раздел поддержки/драйверы для клавиатуры MSI Vigor GK 20. Загрузите последнюю версию драйверов для вашей операционной системы.
5. После загрузки драйверов запустите файл установки и следуйте инструкциям на экране для завершения установки.
6. После успешной установки драйверов перезапустите компьютер, чтобы изменения вступили в силу.
Теперь ваша клавиатура MSI Vigor GK 20 готова к использованию! Убедитесь, что клавиатура подключена к правильному порту USB и все функции работают корректно.
Настройка освещения и макросов

Клавиатура MSI Vigor GK 20 позволяет настроить светодиодную подсветку клавиш в соответствии с вашими предпочтениями. Для этого используйте специальное программное обеспечение Dragon Center, которое поставляется в комплекте с клавиатурой.
В программе Dragon Center выберите раздел «Mystic Light». В этом разделе вы сможете выбрать цвет, яркость и режим работы подсветки клавиш. Вы также можете настроить эффекты и переключение между различными цветами.
Для настройки макросов клавиатуры MSI Vigor GK 20 в программе Dragon Center перейдите в раздел «Пользовательский макрос». Здесь вы можете назначить несколько макросов на различные клавиши, программы и даже последовательности команд.
Для создания нового макроса нажмите кнопку «Добавить», выберите клавишу или команду из списка, затем введите последовательность действий, которую вы хотите назначить этой клавише. Вы также можете настроить задержку между каждым действием и количество повторений макроса.
Кроме того, в программе Dragon Center вы можете сохранять и загружать профили с настройками освещения и макросов. Это позволяет сохранить ваши настройки и использовать их на других компьютерах или в разных сценариях.
После завершения настройки освещения и макросов вы можете сохранить изменения и закрыть программу Dragon Center. Ваши настройки будут применяться к клавиатуре MSI Vigor GK 20 и останутся активными даже после перезагрузки компьютера.
Регулировка чувствительности клавиш
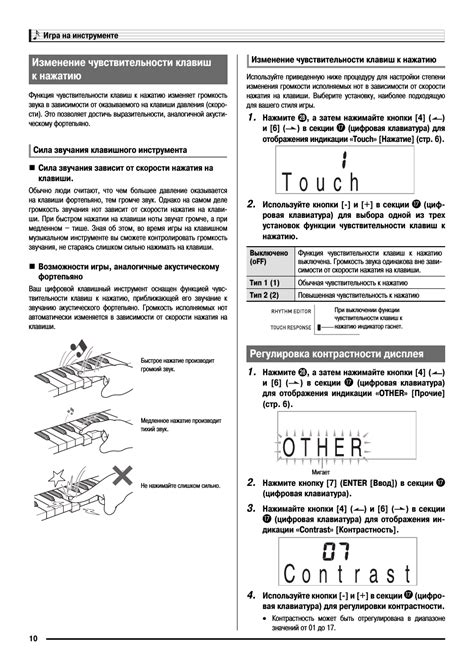
Клавиатура MSI Vigor GK 20 позволяет настроить чувствительность клавиш в соответствии с вашими предпочтениями и потребностями. Вы можете изменять силу, необходимую для нажатия каждой клавиши, чтобы удовлетворить свои требования по скорости набора или игры.
Чтобы регулировать чувствительность клавиш, выполните следующие действия:
- Запустите приложение MSI Dragon Center на вашем компьютере.
- Откройте раздел "Настройки клавиатуры" или аналогичный раздел, если такой имеется.
- Найдите опцию "Чувствительность клавиш" или аналогичную опцию и выберите ее.
- Измените значение чувствительности клавиш с помощью ползунка или другого доступного метода.
- Сохраните изменения и закройте приложение MSI Dragon Center.
Теперь клавиатура MSI Vigor GK 20 будет работать с выбранной вами чувствительностью клавиш. Вы можете экспериментировать с разными значениями, чтобы найти оптимальную настройку для себя.
Использование специальных функций
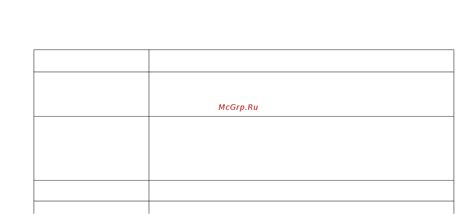
Клавиатура MSI Vigor GK 20 имеет ряд специальных функций, которые могут значительно упростить вашу работу и повысить удобство пользования. Ниже представлена таблица с описанием каждой специальной функции и соответствующим ей сочетанием клавиш:
| Специальная функция | Сочетание клавиш |
|---|---|
| Быстрый запуск мультимедиа | Fn + F1- F6 |
| Управление громкостью | Fn + F7 (уменьшение), Fn + F8 (воспроизведение/пауза), Fn + F9 (увеличение) td> |
| Управление подсветкой клавиатуры | Fn + F10 (уменьшение яркости), Fn + F11 (выключение/включение), Fn + F12 (увеличение яркости) |
| Блокировка клавиатуры | Fn + F1 (активация/деактивация) |
| Переключение между режимами игры и работы | Fn + Esc (активация/деактивация) |
Для использования специальных функций необходимо удерживать клавишу Fn на клавиатуре MSI Vigor GK 20, а затем нажимать соответствующую клавишу функции.
Используя эти специальные функции, вы сможете быстро и удобно управлять мультимедиа, регулировать громкость звука, настраивать подсветку клавиатуры, блокировать клавиши для предотвращения случайного нажатия, а также быстро переключаться между режимами игры и работы.
Раскладка клавиатуры и переключение языков
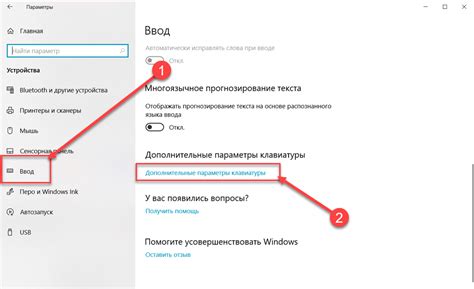
Клавиатура MSI Vigor GK 20 имеет стандартную американскую раскладку клавиш QWERTY. Однако, при необходимости можно изменить раскладку и переключать языки ввода.
Для изменения раскладки клавиатуры необходимо открыть настройки операционной системы. В Windows это можно сделать через панель управления или нажатием комбинации клавиш "Shift+Alt". В настройках нужно найти раздел "Региональные параметры" или "Язык и регион", где можно добавить и удалить раскладки клавиатуры.
После изменения раскладки клавиатуры нужно переключить язык ввода. Это можно сделать нажатием комбинаций клавиш "Left Alt+Shift" или "Ctrl+Space". Также можно использовать специальные кнопки на клавиатуре, если они есть.
При переключении языков ввода на экране будет отображаться соответствующая раскладка, что позволит управлять клавиатурой без проблем.
Изменение раскладки клавиатуры и переключение языков ввода позволит использовать клавиатуру MSI Vigor GK 20 на разных языках и с разными раскладками без необходимости приобретения дополнительной клавиатуры.
Решение проблем и ремонт

Если у вас возникла проблема с клавиатурой MSI Vigor GK 20, вот несколько возможных решений и рекомендаций для ее ремонта:
- Проверьте подключение: убедитесь, что клавиатура правильно подключена к компьютеру. Попробуйте отключить и подключить ее снова.
- Перезагрузите компьютер: иногда простая перезагрузка может решить проблему.
- Обновите драйверы: проверьте, что у вас установлены последние драйверы для клавиатуры. Если нет, загрузите и установите их с сайта производителя.
- Проверьте настройки: убедитесь, что настройки клавиатуры в операционной системе правильно сконфигурированы. Проверьте язык ввода, раскладку и другие параметры.
- Очистите клавиатуру: если клавиша застряла или не работает, очистите клавиатуру от грязи и пыли. Используйте сжатый воздух или ватные палочки для удаления загрязнений.
- Если все предыдущие шаги не помогли, попробуйте сбросить клавиатуру в настройках или установить ее на другой компьютер для проверки на работоспособность.
- Если проблема с клавиатурой остается, обратитесь в сервисный центр производителя для диагностики и ремонта.
Не рекомендуется самостоятельно разбирать клавиатуру MSI Vigor GK 20, так как это может привести к неправильному функционированию или повреждению устройства.



