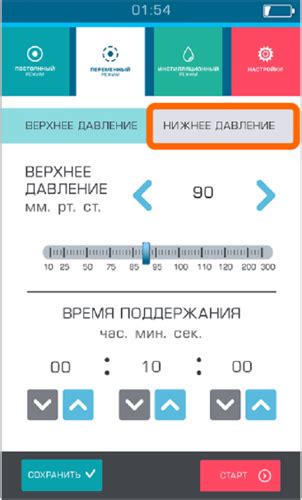Телевизоры Samsung сегодня пользуются большой популярностью во многих домах. Они отличаются высоким качеством изображения, широким функционалом и простотой в использовании. Но не все пользователи знают, как правильно настроить приставку с телевизором Samsung, чтобы получить максимальное удовольствие от просмотра любимых фильмов и программ.
Настройка приставки с телевизором – это достаточно простая процедура, которую можно выполнить даже без специальных знаний. Основной шаг – это подключение приставки к телевизору с помощью HDMI-кабеля. После подключения вам нужно выбрать источник сигнала на телевизоре, затем следовать инструкциям на экране и настройке приставки.
Однако, даже если у вас возникли трудности в процессе, не отчаивайтесь. Вам всегда поможет документация к приставке, которую можно найти на официальном сайте производителя или в комплекте с приставкой. Документация содержит подробные инструкции, с которыми вы справитесь даже без специальных навыков. И не забывайте, что всегда можно обратиться за помощью к специалистам, которые с радостью окажут вам содействие и объяснят, как правильно настроить приставку с телевизором Samsung.
Подключение приставки к телевизору Samsung

Если у вас есть приставка, которую вы хотите подключить к телевизору Samsung, следуйте этим простым шагам, чтобы наслаждаться великолепным качеством изображения и звука:
1. Убедитесь, что ваш телевизор Samsung и приставка выключены.
2. Используйте HDMI-кабель, чтобы соединить HDMI-выход на приставке с HDMI-входом на телевизоре Samsung. Обычно входы HDMI на телевизоре помечены как "HDMI 1", "HDMI 2" и т. д.
3. Подключите другой конец HDMI-кабеля к HDMI-выходу на приставке.
4. Включите телевизор Samsung и приставку. Вход TV на вашем телевизоре должен быть установлен на соответствующий вход HDMI, к которому подключена приставка. Некоторые телевизоры Samsung автоматически переключаются на правильный вход HDMI.
5. Если изображение и звук от приставки не отображаются на вашем телевизоре Samsung, используйте пульт управления телевизором, чтобы выбрать правильный вход HDMI в меню на экране. Это может быть раздел "Входы", "Источники" или что-то подобное в меню телевизора.
Теперь ваша приставка должна быть успешно подключена к телевизору Samsung, и вы можете наслаждаться своими любимыми фильмами, сериалами и играми на большом экране с высоким качеством изображения и звука.
Шаг 1. Проверка совместимости

Перед началом настройки приставки с телевизором Samsung, необходимо убедиться в их совместимости. Для этого выполните следующие действия:
- Убедитесь, что телевизор Samsung и приставка имеют соответствующие разъемы для подключения. Обычно это HDMI-порты или USB-порты.
- Проверьте, поддерживает ли ваш телевизор Samsung функцию Smart TV. Для этого обратитесь к инструкции или посетите официальный сайт производителя.
- Убедитесь, что у вас есть доступ к интернету. Для настройки и использования приставки потребуется стабильное интернет-соединение.
- Если вы используете проводное соединение, проверьте наличие свободного порта Ethernet на вашем телевизоре Samsung.
- Узнайте, какой операцио
Шаг 2. Подключение кабеля HDMI
После того как вы разместили и настроили приставку возле телевизора, следующим шагом будет подключение кабеля HDMI. Это необходимо для передачи видео и звука с приставки на телевизор.
Итак, возьмите кабель HDMI, один из портов которого будет подключаться к соответствующему порту на задней панели телевизора Samsung. Обратите внимание, что порт HDMI будет помечен соответствующей надписью.
Вставьте один конец кабеля HDMI в порт на задней панели приставки, а другой конец - в порт HDMI на задней панели телевизора Samsung.
Убедитесь, что оба конца кабеля тщательно подключены и надежно зафиксированы в портах.
После этого у вас должно быть готовое подключение между приставкой и телевизором.
Важно отметить, что кабель HDMI обеспечивает передачу высококачественного видео и звука, поэтому рекомендуется использовать именно его для подключения приставки к телевизору Samsung.
Шаг 3. Выбор источника сигнала на телевизоре
Для этого выполните следующие действия:
- Включите телевизор с помощью пульта дистанционного управления или кнопки питания на корпусе.
- На пульте дистанционного управления нажмите кнопку "Источник" или "Source".
- На экране телевизора появится список доступных источников сигнала.
- Используя кнопки со стрелками или цифровой блок на пульте дистанционного управления, выберите источник сигнала, на который подключена приставка.
- Для подтверждения выбора нажмите кнопку "Ввод" или "OK".
После выполнения этих действий телевизор будет настроен на показ изображения и звука с приставки. Вы можете начать пользоваться функционалом приставки, выбрав нужный канал или запустив медиа-контент.
Шаг 4. Настройка приставки
После успешного подключения приставки к телевизору Samsung, вы должны выполнить настройку, чтобы начать использовать ее.
1. Включите телевизор и приставку.
2. С помощью пульта дистанционного управления телевизора выберите вход HDMI, к которому подключена приставка. Имя входа может отличаться в зависимости от модели телевизора, но, как правило, это HDMI1 или HDMI2. Если вы не знаете, как выбрать вход на своем телевизоре, обратитесь к инструкции по эксплуатации.
3. Когда приставка отобразится на экране, следуйте инструкциям на экране для выполнения начальной настройки. Это может включать ввод настроек сети Wi-Fi, учетной записи Samsung, обновления программного обеспечения и других параметров.
4. Если у вас есть настройки для контроля силы сигнала пульта дистанционного управления, следуйте инструкциям на экране для выполнения этой настройки. Обычно вам предлагается указать марку и модель вашего телевизора или выполнить автоматический поиск.
5. После завершения начальной настройки приставки, у вас должен появиться доступ к основному меню или интерфейсу приставки. Теперь вы можете наслаждаться просмотром видео, стримингом мультимедиа и другими функциями приставки, управлять ею с помощью пульта дистанционного управления.
В зависимости от модели приставки и телевизора Samsung, процесс настройки может отличаться, поэтому рекомендуется обратиться к инструкции по эксплуатации вашей приставки и телевизора для получения более подробных инструкций.
Шаг 5. Проверка качества изображения и звука
После подключения приставки к телевизору Samsung важно убедиться, что качество изображения и звука соответствует вашим ожиданиям. Для этого выполните следующие действия:
1. Включите телевизор и приставку. 2. Выберите на телевизоре соответствующий вход, к которому подключена приставка. 3. Перейдите в меню настройки телевизора и найдите раздел "Изображение" или "Настройки изображения". 4. Проверьте и настройте следующие параметры: - Яркость: настройте яркость так, чтобы изображение было четким и не слишком темным.
- Контрастность: установите контраст так, чтобы объекты на экране выделялись и были ясно видны.
- Резкость: настройте резкость изображения, чтобы детали были хорошо прорисованы.
- Цветность: установите насыщенность цветов на комфортном уровне.
5. Проверьте и настройте параметры звука: - Громкость: установите уровень громкости на приемлемом для вас уровне.
- Баланс: проверьте, что звук воспроизводится сбалансировано, без перекосов влево или вправо.
- Эквалайзер: если есть возможность настроить эквалайзер, попробуйте подобрать оптимальные настройки для вашего звука.
После выполнения всех настроек проверьте работу приставки, чтобы убедиться, что изображение и звук отображаются корректно и качественно.
Шаг 6. Настройка дополнительных функций
Теперь, когда вы успешно настроили основные функции приставки, пришло время настроить дополнительные функции, которые могут улучшить ваше телевизионное просмотр.
Вот несколько полезных функций, которые вы можете настроить на приставке Samsung:
- Автоматическое обновление приложений - включите эту функцию, чтобы ваша приставка автоматически обновляла установленные приложения. Это позволит вам всегда иметь последние версии приложений с новыми функциями и исправлениями ошибок.
- Управление голосом - если ваша приставка поддерживает управление голосом, настройте эту функцию, чтобы использовать голосовые команды для управления телевизором. Например, вы можете сказать "Переключиться на канал 5" или "Открыть приложение YouTube".
- Режим "Игра" - если вы любите играть на телевизоре, включите этот режим, чтобы установить оптимальные настройки для игрового процесса. Это поможет снизить задержку ввода и улучшить качество графики.
- Управление устройствами - вы можете настроить приставку Samsung для управления другими устройствами, такими как звуковая панель или AV-ресивер. Это позволит вам использовать только один пульт управления для всех устройств.
Каждая модель приставки Samsung может иметь свои уникальные функции и настройки, поэтому обратитесь к руководству пользователя или веб-сайту производителя, чтобы узнать больше о доступных дополнительных функциях и как их настроить.
Шаг 7. Подключение к интернету и установка приложений
После того как вы успешно настроили подключение к Wi-Fi, вы можете приступить к подключению к интернету и установке приложений на своей приставке Samsung.
1. На главном экране приставки найдите и откройте меню "Настройки".
2. В меню "Настройки" найдите и выберите пункт "Сеть".
3. В разделе "Сеть" выберите "Подключиться к интернету".
4. Приставка автоматически начнет поиск доступных Wi-Fi сетей. Выберите вашу домашнюю Wi-Fi сеть из списка и введите пароль, если требуется.
5. После успешного подключения к интернету вернитесь на главный экран и найдите магазин приложений "Samsung Apps".
6. Откройте "Samsung Apps" и пройдите вход в свою учетную запись Samsung. Если у вас еще нет учетной записи, вам будет предложено создать новую.
7. После входа в учетную запись вы сможете приступить к поиску и установке приложений на свою приставку. Воспользуйтесь поиском или просмотрите категории приложений, чтобы найти интересующие вас приложения.
8. Чтобы установить приложение, нажмите на его значок и выберите "Установить". Подождите, пока приложение загрузится и установится на вашу приставку.
9. После установки приложение будет доступно на главном экране приставки. Вы можете открыть его и начать пользоваться.
Теперь ваша приставка Samsung полностью подключена к интернету и готова к установке и использованию различных приложений. Наслаждайтесь удобством и разнообразием подключенного телевидения!