Samsung A50 предлагает много возможностей для расширения памяти, позволяя использовать карту памяти для хранения большого количества данных. Независимо от того, нужна ли вам дополнительная память для хранения фотографий, видео, музыки или приложений, настройка карты памяти на Samsung A50 - это простая задача, которую можно выполнить самостоятельно.
Прежде чем приступить к настройке карты памяти, убедитесь, что у вас есть подходящая карта памяти для вашего Samsung A50. Наиболее подходящие карты памяти для этой модели - microSD или microSDHC с объемом до 512 ГБ. Важно отметить, что вы можете использовать карты памяти объемом до 1 ТБ, но они могут быть дорогостоящими и не всегда необходимы.
После того, как вы приобрели подходящую карту памяти, вставьте ее в картридер. Картридер на Samsung A50 находится на левой стороне устройства, рядом с кнопкой громкости. Осторожно вставьте карту памяти в слот, убедившись, что контакты карты и слота совпадают. Если вы впервые вставляете карту памяти в устройство, возможно, вам понадобится активировать ее.
После вставки карты памяти настройте ее в настройках устройства. Для этого откройте "Настройки" и прокрутите вниз до раздела "Устройство". Там вы найдете раздел "Хранение", в который нужно перейти. В этом разделе вы увидите информацию о встроенной памяти устройства и карты памяти, если она успешно распознана.
Выберите "Карта памяти" и нажмите на "Настройки карты памяти". Затем выберите "Форматирование карты памяти" и следуйте инструкциям на экране. Важно отметить, что форматирование карты памяти удалит все данные с нее, поэтому сделайте резервную копию всех важных данных перед процедурой. После завершения форматирования вы сможете использовать карту памяти для хранения данных на вашем Samsung A50.
Приобретение подходящей карты памяти

1. Объем памяти: Убедитесь, что выбранная карта памяти имеет достаточный объем для ваших потребностей. Обычно Samsung A50 поддерживает карты памяти типа microSD объемом до 512 ГБ, но рекомендуется выбирать карту с объемом не менее 32 ГБ для хранения фотографий, видео и других файлов.
2. Скорость чтения и записи: Учитывайте скорость чтения и записи карты памяти. Оптимальная скорость позволит вам быстро передавать и получать файлы и обеспечит более плавное воспроизведение видео и запуск приложений.
3. Класс скорости: В зависимости от ваших требований, выберите карту памяти с соответствующим классом скорости. Обычно класс скорости указывается на упаковке карты (например, Class 10 или UHS-I U1).
4. Производительность: Рекомендуется выбирать карты памяти от проверенных производителей, чтобы избежать проблем совместимости и обеспечить стабильную производительность.
Обратите внимание, что установка карты памяти может потребовать удаления задней крышки смартфона. Если вы не уверены, как правильно установить карту памяти, обратитесь к инструкции к вашему устройству или обратитесь за помощью к специалистам.
Подготовка карты памяти к установке

Шаг 1: Перед тем как установить карту памяти в ваш Samsung A50, вам необходимо подготовить ее к работе.
Шаг 2: Для начала, убедитесь, что ваша карта памяти соответствует требуемым характеристикам. Samsung A50 поддерживает карты памяти формата microSD, объемом до 512 ГБ. Убедитесь, что ваша карта соответствует этим требованиям.
Шаг 3: Если ваша карта памяти уже содержит данные, рекомендуется создать резервную копию данных на другом устройстве или в облачном хранилище. Установка новой карты памяти может привести к удалению всех существующих данных на ней.
Шаг 4: Перед установкой карты памяти рекомендуется ее отформатировать. Для этого подключите карту памяти к компьютеру с помощью кард-ридера или используйте специальное приложение для форматирования карт памяти. При форматировании выберите файловую систему FAT32 или exFAT.
Шаг 5: После форматирования карты памяти, выключите ваш Samsung A50.
Шаг 6: Откройте заднюю крышку телефона, используя специальную выемку на задней панели. Внимательно выньте SIM-карту и установите карту памяти в отведенное для нее место, следуя направлению, обозначенному на слоте.
Шаг 7: Проверьте правильность установки карты памяти. Карта должна быть плотно вставлена в слот и не должна выделяться из корпуса телефона.
Шаг 8: После установки карты памяти аккуратно закройте заднюю крышку телефона.
Шаг 9: Включите ваш Samsung A50, дождитесь его полной загрузки. Теперь карта памяти готова к использованию.
Установка карты памяти Samsung A50

Чтобы установить карту памяти, следуйте инструкциям:
- Перед началом убедитесь, что ваш Samsung A50 выключен.
- Локализуйте слот для карты памяти на вашем устройстве. Обычно он расположен сбоку или сверху смартфона.
- Возьмите карту памяти и вставьте ее в слот с тонкой стороной вперед и золотыми контактами вниз.
- Приложите небольшое усилие, чтобы полностью вставить карту памяти в слот.
- После установки карты памяти можно включить смартфон и начать использовать дополнительную память.
Важно: Перед установкой карты памяти рекомендуется выполнить резервное копирование всех важных данных на вашем устройстве, чтобы избежать их потери при возможных непредвиденных ситуациях. Также обратите внимание, что не все карты памяти подходят для использования с Samsung A50, поэтому перед покупкой обязательно ознакомьтесь с рекомендациями производителя.
Теперь, когда вы знаете, как установить карту памяти на Samsung A50, вы можете легко расширить память своего смартфона и хранить больше фотографий, видео и файлов на вашем устройстве.
Форматирование карты памяти

Шаг 1: Перед началом форматирования карты памяти рекомендуется создать резервную копию всех важных данных, которые находятся на ней. Это поможет в случае непредвиденных ситуаций или потери информации.
Шаг 2: Вставьте карту памяти в слот, предназначенный для нее на вашем устройстве Samsung A50.
Шаг 3: Откройте "Настройки" на вашем устройстве. Обычно иконка этого приложения изображает шестеренку.
Шаг 4: Прокрутите страницу настроек вниз и найдите раздел "Хранилище". Нажмите на него.
Шаг 5: В разделе "Хранилище" выберите "Карты памяти".
Шаг 6: В открывшемся разделе "Карты памяти" нажмите на название карты памяти, которую вы хотите отформатировать.
Шаг 7: В появившемся меню выберите "Форматировать".
Шаг 8: Подтвердите форматирование карты памяти, нажав на кнопку "ОК".
Шаг 9: Подождите, пока процесс форматирования карты памяти завершится. Время этого процесса может занять несколько минут в зависимости от объема данных, находящихся на карте.
Шаг 10: Когда процесс форматирования будет завершен, вы увидите сообщение о том, что карта памяти отформатирована успешно.
Шаг 11: Теперь вы можете использовать отформатированную карту памяти в своем устройстве Samsung A50 для хранения файлов и приложений.
Обратите внимание, что форматирование карты памяти приведет к удалению всех данных, находящихся на ней. Будьте осторожны и убедитесь, что вы создали резервную копию всех важных файлов перед процессом форматирования.
Перенос данных на карту памяти
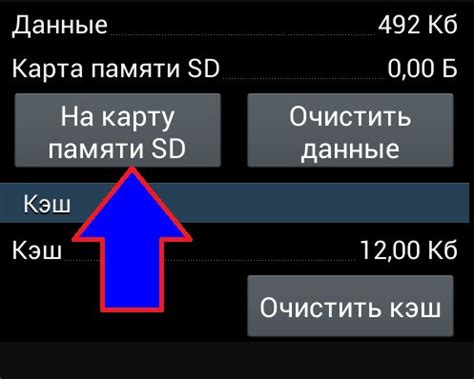
Когда карта памяти установлена в вашем устройстве Samsung A50, вы можете переносить данные с внутренней памяти на карту и освобождать место на устройстве.
Для переноса данных на карту памяти выполните следующие шаги:
- Откройте Настройки. Для этого проведите пальцем сверху вниз по экрану и нажмите на значок шестеренки в верхнем правом углу или найдите приложение Настройки в списке всех приложений.
- Выберите раздел Хранилище. Обычно он расположен в списке на странице с основными настройками.
- Нажмите на пункт "Переместить данные на карту памяти".
- Выберите тип данных, которые вы хотите переместить. Например, вы можете выбрать фотографии, видео, музыку или приложения.
- Отметьте файлы, которые вы хотите переместить. Вы можете выбрать все файлы или выбрать отдельные файлы, удерживая пальцем на них и нажимая на значок "выбрать" рядом с файлом.
- Нажмите на кнопку "Переместить". Ваши выбранные файлы будут скопированы на карту памяти. Вы также можете выбрать "переместить всё", чтобы переместить все доступные файлы указанного типа.
Теперь вы знаете, как перенести данные на карту памяти своего Samsung A50. Обратите внимание, что некоторые приложения могут не поддерживать перемещение данных на карту памяти, поэтому вам может потребоваться проверить настройки каждого приложения отдельно.



