Microsoft Word - одна из самых популярных программ для работы с текстом. Она предоставляет множество возможностей для форматирования текста, включая вставку сносок, которые часто используются для добавления комментариев или источников информации. Однако, иногда возникает необходимость удалить сноску внизу страницы с линией. В этой статье мы расскажем, как это сделать.
Первым шагом для удаления сноски внизу страницы в Microsoft Word является выделение самой сноски. Для этого, щелкните левой кнопкой мыши на числе или индексе сноски в тексте. После выделения сноски, должно появиться подчеркивание или линия, указывающая на саму сноску внизу страницы.
Затем, нажмите правой кнопкой мыши на сноске и выберите опцию "Удалить сноску". После этого, сноска с линией должна исчезнуть из текста. Важно заметить, что при удалении сноски, сам текст исчезнуть не должен, только сами числа или индексы, которые обозначают сноски.
Теперь вы знаете, как удалить сноску внизу страницы с линией в Microsoft Word. Следуйте этим простым шагам, чтобы удалить ненужную сноску из текста и сделать ваш документ более чистым и профессиональным.
Методы удаления сноски
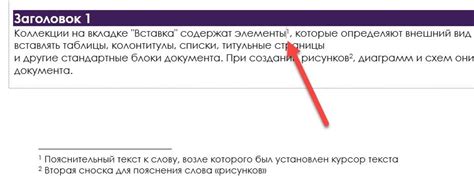
В Microsoft Word существует несколько способов удаления сноски:
- Выделите сноску и нажмите клавишу "Delete" или "Backspace" на клавиатуре. Этот способ позволяет удалить сноску непосредственно со страницы, но оставить ссылку на нее в основном тексте.
- Щелкните правой кнопкой мыши на сноске и выберите "Удалить сноску" в контекстном меню. Этот способ удалит как сноску, так и ссылку на нее в основном тексте.
- Перейдите на закладку "Ссылки" во вкладке "Референции". Выберите сноску в списке и нажмите кнопку "Удалить".
Выберите наиболее удобный для вас метод удаления сноски в Microsoft Word и продолжайте работать с текстом без лишних пометок.
Сноска и ее элементы
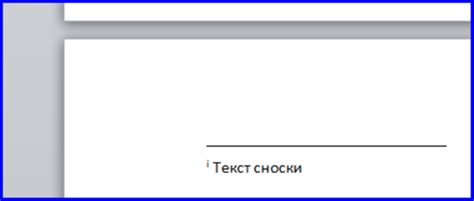
Как правило, сноска состоит из двух элементов: маркера сноски и собственно текста сноски.
1. Маркер сноски – это нижний индексный символ, который обозначает существование сноски в данном месте текста. Он представляет собой упорядоченную последовательность цифр, букв или символов и привязывается к основному тексту путем соответствующей ссылки. Маркер сноски часто является гиперссылкой на сам текст сноски.
2. Текст сноски – это сама информация или пояснение, которую автор хочет предоставить. Он обычно следует за основным текстом и оформляется в виде примечания или объяснения на основе конкретных требований или стилей форматирования.
Объединение маркера сноски и текста сноски образует полноценную сноску, которая позволяет читателю получить дополнительную информацию без прерывания основного потока текста.
Как альтернативу сноскам, Microsoft Word также предоставляет возможность использовать концепцию пояснений внизу страницы, которая может предоставить аналогичные сведения без использования маркера сноски.
| Пример сносковой ссылки | Пример пояснения внизу страницы |
|---|---|
| 1 | Примечание: Материалы, использованные в данном исследовании, основаны на годовом отчете компании. |
Изменение форматирования сноски

Чтобы изменить форматирование сноски в Microsoft Word, выполните следующие шаги:
- Выберите сноску, щелкнув на нее.
- После этого вы увидите раскрытую вкладку "Сноски" в верхней части окна программы.
- На вкладке "Сноски" вы сможете изменить форматирование сноски выбрав нужные опции. Например, вы можете изменить стиль, цвет текста, размер шрифта и другие параметры.
- Для применения изменений нажмите кнопку "OK".
- Если вы хотите удалить сноску, выделите ее и нажмите "Delete" на клавиатуре или используйте сочетание клавиш "Ctrl + X".
Примечание: Изменение форматирования сноски влияет только на отображение сноски на главной странице, а не на сноску саму по себе.
Учитывайте, что внешний вид сноски может отличаться от вида сносок в этой статье в зависимости от версии Microsoft Word, которую вы используете.
Удаление сноски без участия линии
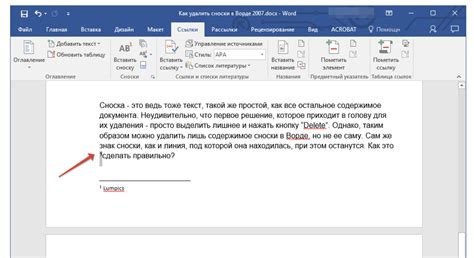
Создание сносок в Microsoft Word может быть полезным для добавления дополнительной информации или объяснений к основному тексту. Однако, иногда требуется удалить сноску без участия линии, которая может оставаться даже после удаления самой сноски.
Вот как удалить сноску без линии в Microsoft Word:
- Откройте документ Microsoft Word, содержащий сноски.
- Перейдите на страницу, на которой находится сноска, которую вы хотите удалить.
- Найдите номер сноски в тексте документа.
- Выделите номер сноски и нажмите правую кнопку мыши.
- В контекстном меню выберите пункт "Сноска".
- В открывшемся окне "Сноска" снимите флажок с опции "Содержание сносок на странице".
- Нажмите кнопку "ОК", чтобы закрыть окно "Сноска".
- Повторите эти шаги для каждой сноски, которую вы хотите удалить без линии.
Теперь сноски будут удалены без оставления линии на странице. Вы можете также удалить все сноски из документа, если они больше не нужны.
Дополнительные возможности Word для работы со сносками
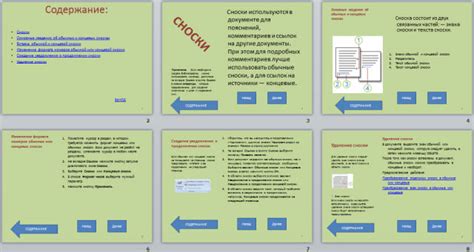
Как уже было упомянуто ранее, Word предоставляет возможности для создания и редактирования сносок, помогая сделать ваш документ более информативным и структурированным. Кроме того, в программе имеется ряд дополнительных функций, позволяющих более гибко управлять сносками. Рассмотрим несколько из них:
1. Изменение форматирования сносок. Если вы хотите изменить форматирование сносковых значков или текста сносок, Word предоставляет возможность выбора и настройки соответствующих стилей. Чтобы это сделать, откройте вкладку "Ссылки" на панели инструментов Word, а затем выберите пункт "Сноски". В появившемся диалоговом окне вы сможете изменить шрифт, размер, цвет и другие параметры форматирования сносок.
2. Использование автоматической нумерации сносок. Если в вашем документе требуется большое количество сносок, Word предлагает использовать автоматическую нумерацию, чтобы облегчить процесс нумерации и ссылки на сноски. Для этого активируйте вкладку "Ссылки", выберите пункт "Организация" и затем перейдите на вкладку "Автоматическая нумерация сносок". В появившемся окне вы сможете настроить вид и формат нумерации, а также использовать специальные символы или специальный разделитель для отделения номеров сносок от текста.
3. Импорт и экспорт списка сносок. Иногда может возникнуть необходимость импортировать или экспортировать список сносок из Word в другой формат или из другого приложения в Word. Для этого воспользуйтесь функцией "Импорт/экспорт сносок" на вкладке "Ссылки". Укажите необходимый файл или формат, и Word выполнит перенос сносок в соответствующий формат или обратно.
4. Правила привязки сносок к тексту. Word позволяет настраивать правила привязки сносок к определенным участкам текста или разделам документа. Например, вы можете настроить систему таким образом, чтобы сноски привязывались только к заголовкам разделов или только к определенным абзацам. Чтобы внести настройки, перейдите на вкладку "Ссылки", выберите пункт "Настройки" и отредактируйте соответствующие параметры.
5. Управление сносками в документе. Иногда может возникнуть необходимость добавлять, удалять или перемещать сноски внутри документа. Word предоставляет функциональность для выполнения этих операций. Для добавления или удаления сносок щелкните правой кнопкой мыши на сноске или значке сноски и выберите соответствующие команды. Для перемещения сносок можно воспользоваться функцией "Переходы" на вкладке "Ссылки".



