Если вы являетесь пользователем Mac OS, то вы знаете, что это стабильная и надежная операционная система, которая используется многими людьми по всему миру. Однако, при работе с флешками на Mac OS могут возникать некоторые сложности, особенно если вы не знакомы с процедурой удаления файлов.
В этой статье мы расскажем вам, как удалить файлы с флешки на Mac OS. Мы разберем два основных способа – с помощью интерфейса Finder и с помощью командной строки Terminal. Вы сможете выбрать тот способ, который вам более удобен.
Первый способ – удаление файлов с флешки через Finder. Для этого вам нужно подключить флешку к компьютеру Mac OS и открыть Finder. В левом столбце Finder вы увидите список всех подключенных устройств, а флешка будет отображаться в разделе «Устройства». Просто найдите флешку в списке и щелкните на ней дважды, чтобы открыть ее.
После открытия флешки, вы увидите список всех файлов и папок, находящихся на ней. Чтобы удалить определенный файл, просто выберите его, нажав на него один раз, и нажмите на клавиатуре комбинацию клавиш Command (⌘) + Delete. Если вы хотите удалить несколько файлов, удерживайте клавишу Command (⌘) и выбирайте нужные файлы. После выбора файлов нажмите клавишу Delete.
Подготовка к удалению файлов

Перед тем, как удалить файлы с флешки на Mac OS, необходимо выполнить несколько шагов подготовки:
- Вставьте флешку в USB-порт вашего Mac компьютера.
- Убедитесь, что флешка распознана и отображается на рабочем столе или в разделе "Устройства" в Finder.
- Создайте резервную копию важных файлов с флешки на вашем компьютере или другом надежном устройстве хранения данных.
- Закройте все программы и окна, которые могут использовать или обращаться к файлам на флешке.
- Убедитесь, что вы имеете права на удаление файлов с флешки. Если доступ ограничен, обратитесь к администратору системы или владельцу флешки для получения необходимых разрешений.
Подключение флешки к компьютеру

Для удаления файлов с флешки на Mac OS, необходимо предварительно подключить флешку к компьютеру. Вот подробная инструкция:
- Возьмите флешку и найдите USB-порт на вашем компьютере Mac.
- Осторожно вставьте флешку в USB-порт до конца.
- При наличии пароля или блокировки на флешке, введите соответствующую информацию для разблокировки.
- После подключения флешки, ее значок должен появиться на рабочем столе или в боковой панели Finder.
- Дважды щелкните на значке флешки, чтобы открыть ее в Finder.
Теперь, когда ваша флешка успешно подключена к компьютеру, вы можете переходить к процессу удаления файлов с нее на Mac OS.
Открытие флешки в Finder
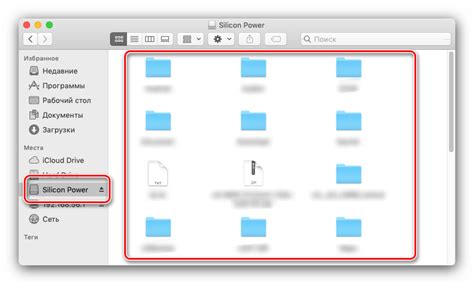
Перед тем как удалить файлы с флешки на Mac OS, необходимо открыть флешку в программе Finder. Для этого следуйте инструкции ниже:
- Вставьте флешку в USB-порт вашего компьютера Mac.
- На рабочем столе или в панели Dock найдите и откройте программу Finder. Для этого можно нажать на иконку с изображением двухголового собаки. Иконка Finder располагается в левом нижнем углу рабочего стола и обычно находится в панели Dock.
- В левой панели Finder найдите раздел "Устройства". В этом разделе вы должны увидеть название вашей флешки.
- Щелкните на названии флешки, чтобы открыть ее.
Теперь вы успешно открыли флешку в Finder и готовы удалить ненужные файлы. Продолжайте чтение статьи, чтобы узнать, как это сделать.
Выбор файлов для удаления
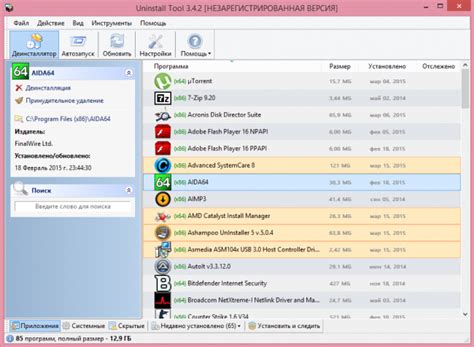
Перед удалением файлов с флешки на Mac OS важно правильно выбрать те, которые нужно удалить. Вот несколько советов для легкого и быстрого выбора файлов:
- Откройте окно Finder и подключите флешку к компьютеру.
- Перейдите в раздел "Устройства" в боковой панели Finder и выберите флешку.
- Откройте папку на флешке, в которой находятся файлы, которые вы хотите удалить.
- Для выбора отдельных файлов и папок, удерживайте клавишу Command (⌘) и щелкните на каждом файле или папке, которые вы хотите удалить.
- Для выбора нескольких файлов или папок, удерживайте клавишу Shift и щелкните на первом и последнем файле или папке в группе, которую вы хотите удалить.
- Если вы хотите выбрать все файлы и папки в текущей папке, используйте комбинацию клавиш Command (⌘) + A.
Теперь, когда вы выбрали нужные файлы и папки для удаления, вы можете перейти к следующему шагу - самому удалению. Обратите внимание, что удаленные файлы будут перемещены в корзину, где их также можно окончательно удалить после необходимости.
Удаление выбранных файлов
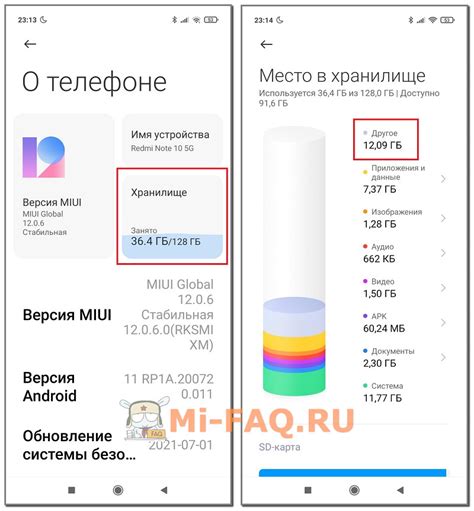
Удаление выбранных файлов с флешки на Mac OS очень просто и быстро. Для этого выполните следующие шаги:
- Подключите флешку к компьютеру Mac OS.
- Откройте Finder, который находится в доке или используйте горячую клавишу Command + Space и введите "Finder".
- Найдите название флешки в боковой панели Finder под разделом "Устройства".
- Щелкните правой кнопкой мыши (или удерживайте Control и щелкните) на файле, который вы хотите удалить.
- В появившемся контекстном меню выберите пункт "Положить в корзину".
- Повторите шаги 4 и 5 для каждого файла, который нужно удалить.
- После того, как вы выбрали все файлы для удаления, щёлкните правой кнопкой мыши на иконке Корзины в доке Mac OS.
- В контекстном меню выберите пункт "Очистить корзину".
- Подтвердите удаление выбранных файлов, нажав на "Очистить" в появившемся диалоговом окне.
После выполнения этих шагов выбранные файлы будут удалены с флешки и перемещены в корзину. Чтобы окончательно удалить файлы с флешки и освободить место на ней, не забудьте также очистить корзину.
Извлечение флешки из компьютера

Чтобы избежать потери данных и повреждения флешки, необходимо правильно извлечь её из компьютера. Вот несколько простых шагов, которые помогут вам сделать это безопасно:
Шаг 1: Убедитесь, что вся активность на флешке завершена, и никакие файлы не открыты или не копируются. Закройте все программы и файлы, связанные с флешкой.
Шаг 2: Щелкните правой кнопкой мыши на значке флешки на рабочем столе или в окне Finder. В открывшемся контекстном меню выберите опцию "Извлечь".
Шаг 3: Подождите, пока система завершит процесс извлечения флешки. Не отключайте флешку раньше времени и не вытаскивайте её из порта USB.
Шаг 4: Когда система сообщит вам, что флешку можно извлекать, нажмите на значок флешки правой кнопкой мыши и выберите опцию "Извлечь".
Шаг 5: Осторожно вытяните флешку из порта USB, держа её за сам корпус, а не за шнур или разъем.
Соблюдение этих простых правил поможет вам избежать нежелательных последствий и сохранить целостность ваших данных на флешке.



