Забыть пароль от ноутбука может случиться с каждым, и это может стать настоящей проблемой, особенно если ваши важные данные хранятся на устройстве. Но не отчаивайтесь! В этой статье мы расскажем вам, как поменять пароль на ноутбуке при входе, чтобы вы снова имели доступ к своим файлам и приложениям.
Смена пароля на ноутбуке - простая и в то же время важная процедура. Но перед тем, как начать, вам понадобится иметь административные права на ноутбуке. Если вы не являетесь администратором, вам нужно обратиться к тому, кто владеет правами администратора, чтобы получить необходимую помощь.
Чтобы поменять пароль на ноутбуке, необходимо перейти в настройки безопасности. Обычно это делается следующим образом: после включения ноутбука нажмите сочетание клавиш Ctrl + Alt + Delete. Затем выберите пункт «Изменить пароль» или «Сменить пароль» в меню, которое появится на экране.
Зачем менять пароль на ноутбуке

Меняя пароль на ноутбуке, вы обеспечиваете безопасность своих личных данных и конфиденциальных информационных ресурсов, которые хранятся на ноутбуке. Вот несколько основных причин, по которым вам следует регулярно менять пароль:
- Защита от несанкционированного доступа. Меняя пароль, вы убеждаетесь, что только вы и доверенные лица имеют доступ к вашему ноутбуку.
- Предотвращение взлома. Частая смена пароля делает затруднительным его взлом, так как злоумышленникам потребуется больше времени и усилий для подбора нового пароля.
- Защита от утери или кражи ноутбука. Если ноутбук попадет в чужие руки, то новый пароль поможет вам сохранить конфиденциальность информации, хранящейся на нем.
- Соответствие политике безопасности. Многие организации требуют регулярной смены пароля для соблюдения протоколов безопасности и предотвращения утечек данных.
Учитывая эти преимущества, рекомендуется регулярно менять пароль на ноутбуке и использовать сложные комбинации символов, чтобы обеспечить максимальную безопасность вашего устройства и данных.
Повышение безопасности

1. Cложность: Важно выбрать сложный и уникальный пароль для учетной записи на вашем ноутбуке. Используйте комбинацию букв (в верхнем и нижнем регистре), цифр и специальных символов. Не используйте личную информацию, такую как даты рождения или имена близких.
2. Регулярное изменение: Постоянно меняйте свой пароль, чтобы уменьшить вероятность его взлома. Рекомендуется менять пароль как минимум раз в несколько месяцев.
3. Не делитесь паролем: Никогда не раскрывайте свой пароль никому, даже вашему самому близкому человеку. Ваши пароли - ваша личная информация.
4. Двухфакторная аутентификация: Используйте функцию двухфакторной аутентификации, чтобы обеспечить дополнительный уровень безопасности. При входе в систему вам будет предложено подтвердить свою личность с помощью дополнительного кода, который будет отправлен на ваш телефон или по электронной почте.
5. Антивирусное программное обеспечение: Установите надежное антивирусное программное обеспечение на свой ноутбук и регулярно обновляйте его. Это поможет защитить вашу систему от вредоносных программ и взломов.
Следуя этим простым правилам, вы сможете повысить безопасность вашего ноутбука и защитить свои личные данные.
Устранение риска несанкционированного доступа

1. Установите сложный пароль
Выбор сложного пароля является первым и самым важным шагом для обеспечения безопасности. Пароль должен быть длинным, содержать как минимум одну заглавную букву, одну строчную букву, одну цифру и один специальный символ. Такой пароль будет намного сложнее подобрать перебором.
2. Регулярно меняйте пароль
Смена пароля через определенные промежутки времени также помогает устранить риск несанкционированного доступа. Привычка регулярно менять пароль помогает поддерживать высокий уровень безопасности.
3. Используйте двухфакторную аутентификацию
Двухфакторная аутентификация - это дополнительный уровень безопасности при входе в систему или учетную запись. Она предполагает использование двух различных способов подтверждения вашей личности, например, пароля и одноразового кода, который вы получаете на свой мобильный телефон.
4. Не оставляйте компьютер без присмотра
Самый надежный способ предотвратить несанкционированный доступ к вашему ноутбуку – не оставлять его без присмотра. Убедитесь, что всегда выключаете компьютер при покидании рабочего места и не оставляете его в доступной зоне для посторонних лиц.
При соблюдении этих рекомендаций вы значительно снизите риск несанкционированного доступа к вашему ноутбуку и защитите свои данные и конфиденциальную информацию.
Как поменять пароль на ноутбуке
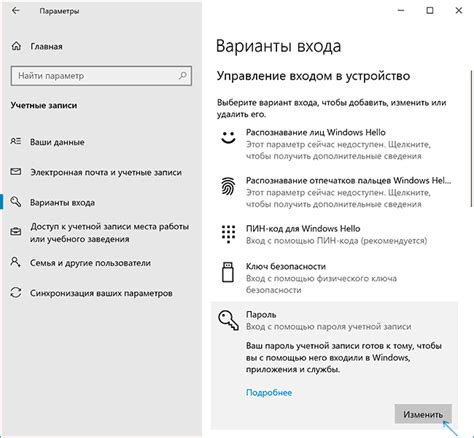
1. Войдите в меню настроек. Обычно это можно сделать, нажав на значок «Пуск» в нижнем левом углу экрана и выбрав раздел «Настройки» или «Параметры».
2. Перейдите в раздел «Учетная запись» или «Аккаунт». Там вы найдете настройки безопасности и возможность изменить пароль.
3. Выберите опцию «Изменить пароль» и введите текущий пароль для подтверждения.
4. Введите новый пароль дважды. Рекомендуется использовать сложный пароль, который состоит из букв верхнего и нижнего регистра, цифр и специальных символов.
5. Нажмите «Применить» или «ОК», чтобы сохранить изменения.
6. Перезагрузите ноутбук, чтобы убедиться, что новый пароль работает при входе.
Теперь ваш пароль на ноутбуке успешно изменен. Убедитесь, что запомнили новый пароль, чтобы избежать проблем с входом в систему. И помните, что регулярная смена пароля – это хорошая практика для защиты ваших данных.
Шаг 1: Перейдите в настройки
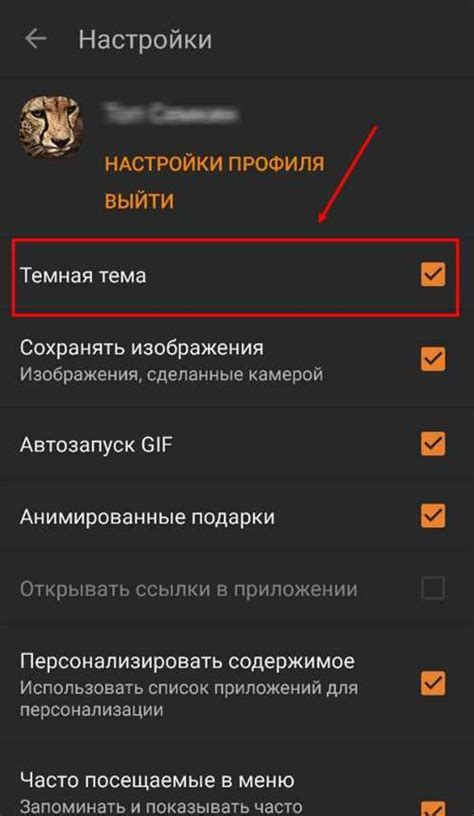
Чтобы изменить пароль на ноутбуке при входе, вам потребуется перейти в настройки операционной системы.
Для этого откройте меню "Пуск" внизу слева экрана и выберите пункт "Настройки".
Либо можно воспользоваться комбинацией клавиш Win + I, чтобы быстро открыть настройки.
После этого откроется окно настроек, в котором вам нужно выбрать раздел "Учетные записи".
Здесь вы найдете опцию "Пароль", "Пароль входа" или другой аналогичный пункт, который относится к паролю для входа в систему.
Перейдите в этот раздел, чтобы приступить к изменению пароля на ноутбуке.
Шаг 2: Выберите раздел безопасности

Чтобы изменить пароль на вашем ноутбуке при входе, вам необходимо выбрать раздел безопасности в настройках системы.
1. Откройте меню "Пуск" и выберите "Настройки".
2. В окне настроек найдите раздел безопасности и щелкните на нем.
3. В этом разделе вы найдете опции для изменения пароля пользователя. Выберите соответствующую настройку, которая позволяет изменить пароль.
4. Щелкните на этой настройке и следуйте инструкциям на экране для изменения пароля.
После завершения этих шагов вы сможете установить новый пароль для входа на вашем ноутбуке.
Шаг 3: Нажмите на опцию "Сменить пароль"
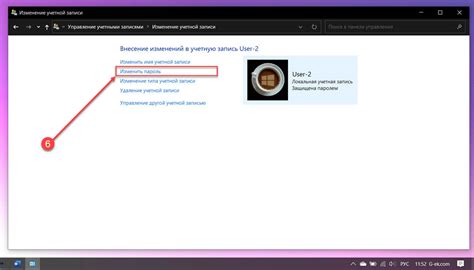
После успешной аутентификации на своем ноутбуке найдите и откройте меню "Настройки" или "Параметры". В зависимости от операционной системы и версии интерфейса, местоположение этого меню может отличаться.
Далее, внутри меню найдите и выберите опцию "Учетная запись" или "Аккаунт". Если есть вкладки, то перейдите в раздел "Безопасность" или "Авторизация".
В открывшемся разделе найдите и нажмите на опцию "Сменить пароль". Обычно она выделена цветом или помечена значком ключа. Это действие перенаправит вас на страницу для смены пароля.



