Сегодняшний мир является миром инноваций и технологий. Мы все зависим от интернета и мобильных устройств, чтобы быть всегда на связи. Gmail, один из самых популярных почтовых сервисов, является важным инструментом для нашей связи с миром. Однако, многие из нас сами не знают, как синхронизировать Gmail на всех своих устройствах, чтобы быть более эффективными и организованными в своей коммуникации. В этой статье мы расскажем вам, как сделать это.
Синхронизация Gmail на всех устройствах - это процесс, который позволяет вам иметь доступ к своей электронной почте, контактам и календарю в любое время и с любого устройства. Это особенно важно для тех, кто постоянно путешествует или работает в удаленном режиме. Благодаря синхронизации вы можете легко получать уведомления о новых сообщениях, оставаться в курсе своих дел и быть всегда на связи с важными людьми.
Чтобы синхронизировать Gmail на всех устройствах, вам понадобится всего несколько простых шагов. В первую очередь, убедитесь, что у вас есть учетная запись Gmail и она активна на всех устройствах, которые вы хотите синхронизировать. Затем, настройте синхронизацию вашего аккаунта на каждом устройстве. Для этого вам нужно будет зайти в настройки устройства, найти раздел "Аккаунты", выбрать "Добавить аккаунт" и следовать инструкциям для добавления учетной записи Gmail. После этого ваша электронная почта, контакты и календарь будут автоматически синхронизироваться на всех ваших устройствах.
Как настроить синхронизацию Gmail на всех устройствах

С Gmail вы можете получать и отправлять электронные письма с любого устройства. Чтобы настроить синхронизацию Gmail на всех ваших устройствах, следуйте этим шагам:
| Шаг 1: | Откройте настройки Gmail на одном из ваших устройств. |
| Шаг 2: | Найдите раздел "Аккаунты и импорт" или "Настройки аккаунта". |
| Шаг 3: | Выбрать опцию "Добавить другой почтовый аккаунт". |
| Шаг 4: | Введите свой адрес электронной почты Gmail и нажмите "Далее". |
| Шаг 5: | Следуйте инструкциям на экране для завершения настройки. |
Повторите эти шаги на всех своих устройствах, чтобы синхронизировать Gmail на всех устройствах. Теперь вы сможете получать и отправлять электронные письма с любого из них, и все изменения будут автоматически отображаться на остальных устройствах.
Синхронизация Gmail на всех ваших устройствах обеспечит вам удобство и доступ к электронной почте в любое время и в любом месте. Не забудьте регулярно обновлять настройки и проверять наличие обновлений для Gmail, чтобы быть в курсе последних изменений и новых функций.
Создание учетной записи Gmail

Шаг 1: Перейдите на официальный сайт Gmail по адресу www.gmail.com.
Шаг 2: Нажмите на кнопку "Создать учетную запись".
Шаг 3: Введите свои личные данные, такие как имя, фамилию и желаемый адрес электронной почты.
Шаг 4: Выберите надежный пароль, состоящий из букв, цифр и специальных символов.
Шаг 5: Прочитайте и примите условия использования и политику конфиденциальности.
Шаг 6: Подтвердите свой номер телефона для обеспечения безопасности учетной записи.
Шаг 7: Введите код подтверждения, который вы получите на вашем телефоне.
Шаг 8: Поздравляю! У вас теперь есть учетная запись Gmail, которую вы можете использовать на всех своих устройствах.
Установка приложения Gmail на мобильное устройство
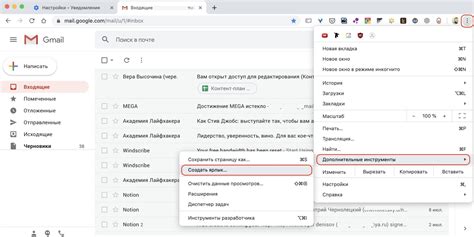
Установка приложения Gmail на ваше мобильное устройство может обеспечить удобную и мгновенную синхронизацию вашей электронной почты. Вот шаги, которые необходимо выполнить:
- Перейдите в App Store (для устройств на базе iOS) или Google Play Store (для устройств на базе Android).
- Откройте поисковую строку и введите "Gmail".
- В результатах поиска выберите приложение Gmail от Google.
- Нажмите кнопку "Установить" и подождите, пока загрузится и установится приложение.
- Запустите приложение Gmail на вашем мобильном устройстве.
- Введите свой адрес электронной почты и пароль.
- Нажмите кнопку "Далее", чтобы завершить настройку.
После завершения установки и настройки вы сможете получать и отправлять электронные письма в режиме реального времени, а также наслаждаться множеством полезных функций, доступных в приложении Gmail на вашем мобильном устройстве.
Настройка Gmail на компьютере
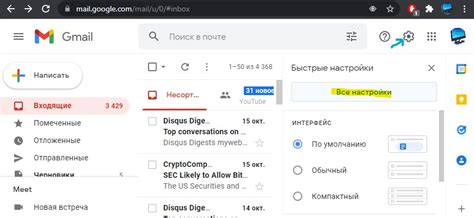
Для того чтобы иметь доступ к своей электронной почте Gmail на компьютере, необходимо выполнить следующие шаги:
1. Откройте веб-браузер на компьютере и перейдите на официальный сайт Gmail по адресу https://mail.google.com/.
2. Нажмите на кнопку "Создать аккаунт", если у вас еще нет учетной записи Google. В противном случае, нажмите на "Войти" и введите свои данные для входа.
3. Создайте аккаунт Google, следуя инструкциям на экране. Введите свое имя, фамилию, желаемый адрес электронной почты и пароль.
4. После создания аккаунта, вы будете перенаправлены на главную страницу Gmail. Здесь вы увидите свою входящую почту и другие папки.
5. Если вам необходимо настроить Gmail для отправки и получения почты с других учетных записей электронной почты, перейдите в настройки Gmail, нажав на значок шестеренки в правом верхнем углу экрана. Затем выберите "Настройки".
6. В разделе "Вкладки" выберите "Добавленные адреса электронной почты" и следуйте инструкциям для добавления своих дополнительных аккаунтов.
Теперь у вас есть настроенный Gmail на вашем компьютере. Вы можете получать и отправлять электронные письма, сохранять контакты и настраивать дополнительные функции в соответствии с вашими потребностями.
Автоматическая синхронизация писем и контактов
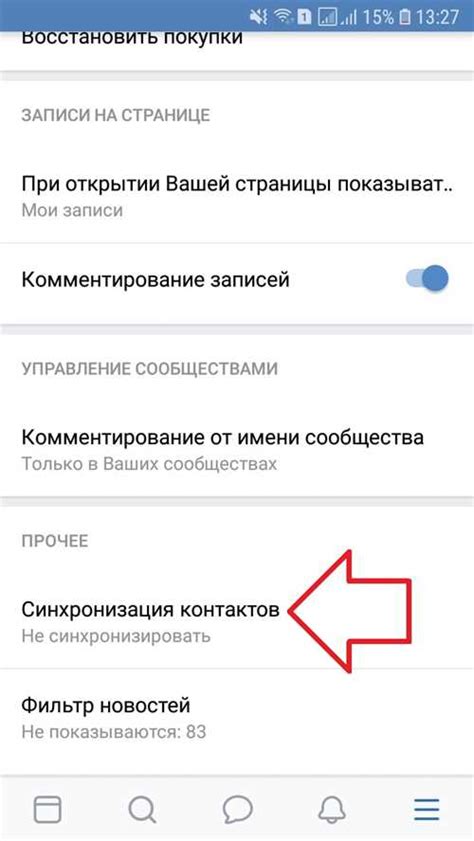
Для обеспечения автоматической синхронизации писем и контактов между вашими устройствами, вам потребуется настроить аккаунт Gmail на каждом устройстве, которое вы используете.
1. На компьютере:
- Откройте веб-браузер и перейдите на сайт Gmail.
- Введите свои учетные данные и войдите в свой аккаунт Gmail.
- Кликните на иконку "Настройки" в правом верхнем углу экрана.
- В разделе "Настройки" выберите вкладку "Пересылка и POP/IMAP".
- Убедитесь, что опция "Включить POP для всех писем" или "Включить IMAP" активирована.
- Нажмите кнопку "Сохранить изменения".
2. На мобильных устройствах (смартфоны и планшеты):
- Откройте приложение Gmail на вашем устройстве.
- Войдите в свой аккаунт Gmail, используя свои учетные данные.
- При необходимости, пропустите настройку устройства и перейдите к почтовому ящику.
- Коснитесь иконки "Меню" (обычно это три горизонтальные линии).
- Выберите "Настройки" и далее "Аккаунты и импорт".
- Выберите аккаунт Gmail, который хотите настроить для синхронизации.
- Убедитесь, что опция "Синхронизация Gmail" или "Синхронизация контактов" активирована.
- Нажмите кнопку "Сохранить изменения".
После настройки аккаунта Gmail на каждом устройстве, все письма и контакты будут автоматически синхронизироваться между ними. Вы сможете получать письма и обновлять контакты на любом устройстве, подключенном к вашему аккаунту Gmail, и все изменения будут автоматически отражаться на остальных устройствах.
Синхронизация Gmail с другими почтовыми клиентами
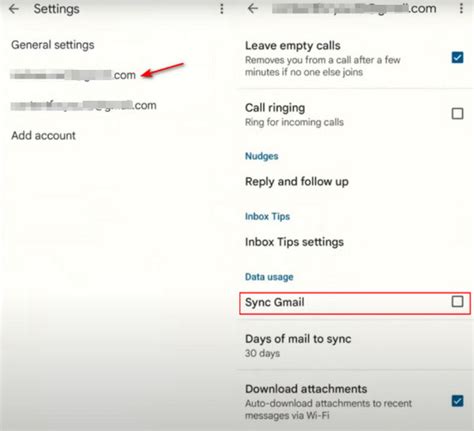
Для синхронизации Gmail с другими почтовыми клиентами вам может потребоваться настроить учетную запись Gmail для использования протоколов IMAP или POP3.
IMAP (Интернет-почтовый доступ с помощью протокола IMAP) - это протокол, который позволяет клиенту почты получать письма непосредственно с сервера. При использовании протокола IMAP изменения, внесенные в письма (например, удаление, перемещение в папку и т. Д.), Отображаются на всех устройствах, подключенных к учетной записи Gmail.
POP3 (почтовый протокол 3-й версии) – это старший по срокам существования интернет-протокол, позволяющий клиенту почты получать письма с сервера на локальный компьютер. При использовании протокола POP3 изменения, внесенные в письма, не отображаются на других устройствах и сохраняются только на устройстве, на котором происходит их загрузка.
Для настройки IMAP или POP3 в Gmail выполните следующие шаги:
Синхронизация Gmail на планшете или смартфоне
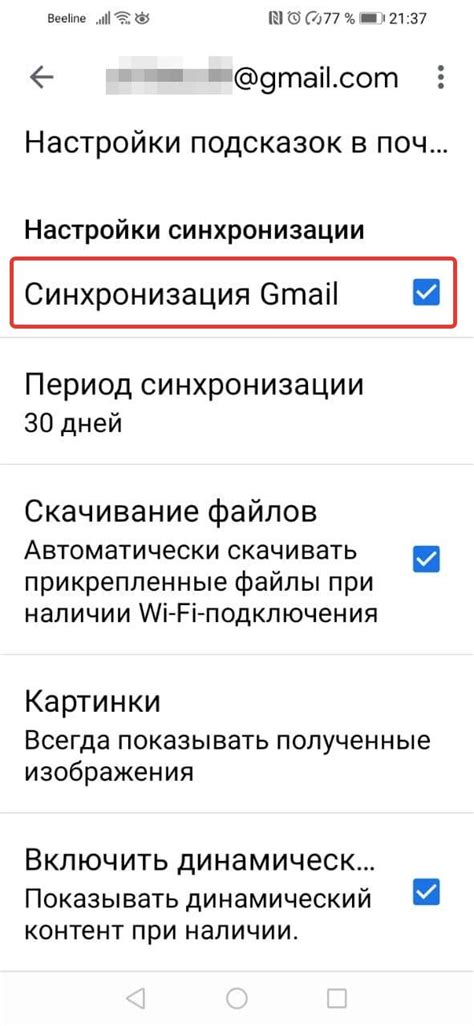
Синхронизация Gmail на планшете или смартфоне позволяет вам получать доступ к своей электронной почте и контактам в любой момент, где бы вы ни находились. Для этого необходимо настроить учетную запись Gmail на вашем устройстве и включить функцию синхронизации.
Вот как это сделать:
- Откройте настройки вашего планшета или смартфона.
- Перейдите в раздел "Учетные записи" или "Почта" (в зависимости от устройства).
- Нажмите на "Добавить учетную запись" или "Добавить почту".
- Выберите тип учетной записи "Google" или "Gmail".
- Введите ваш адрес электронной почты Gmail и пароль.
- Нажмите на кнопку "Далее" или "Войти".
- Выберите опции синхронизации, которые вы хотите включить (например, почта, контакты, календарь).
- Нажмите на кнопку "Готово" или "Сохранить".
После завершения этих шагов, ваша учетная запись Gmail будет успешно настроена на планшете или смартфоне. Вы сможете получать новые сообщения, отправлять электронные письма и иметь доступ к своим контактам в любое время.
Важно помнить, что для синхронизации Gmail на нескольких устройствах вы должны использовать одну и ту же учетную запись Gmail. Если у вас уже есть учетная запись Gmail на другом устройстве, вы можете просто добавить эту учетную запись на новом устройстве, чтобы синхронизировать все данные.
Резервное копирование и восстановление данных

В Gmail существует несколько способов резервного копирования данных. Ниже приведены основные методы:
- Использование Google Takeout: этот инструмент позволяет загрузить все данные из учетной записи, включая электронные письма, контакты, фотографии и другие файлы. Процесс создания резервной копии с помощью Google Takeout достаточно прост и может быть выполнен всего несколькими кликами.
- Автоматическое создание резервных копий в Google Drive: Gmail позволяет автоматически резервировать письма и вложения в облачном хранилище Google Drive. Для этого необходимо настроить автоматическое резервное копирование в настройках учетной записи Gmail.
- Использование сторонних приложений: существуют сторонние приложения, которые предлагают дополнительные функции резервного копирования, включая создание резервных копий не только электронных писем, но и контактов, календарей и других данных.
Кроме резервного копирования, важно знать и уметь восстанавливать данные в случае их потери или повреждения. Для восстановления данных в Gmail можно использовать следующие методы:
- Восстановление из корзины: письма, удаленные пользователем, отправляются в корзину, где они сохраняются в течение определенного периода времени (обычно 30 дней). Восстановить письмо из корзины можно самостоятельно, передвигая его обратно в папку "Входящие".
- Восстановление через Google Takeout: если письмо было удалено из корзины, его можно восстановить с помощью Google Takeout. При этом придется загружать всю резервную копию данных и осуществлять поиск нужного письма внутри этих данных.
Обладая навыками резервного копирования и восстановления данных в Gmail, вы можете быть уверены в сохранности своих электронных писем и вложений. Эти методы помогут вам избежать потери важной информации и восстановить данные в случае необходимости.
Общие проблемы с синхронизацией и их решение
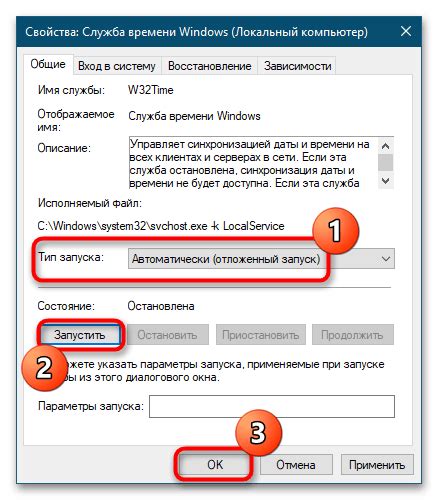
Проблема: Неактуальные письма и контакты
Одной из распространенных проблем с синхронизацией в Gmail является наличие неактуальных писем и контактов на разных устройствах. Это может быть вызвано отключенной синхронизацией, ошибками в подключении или неправильными настройками.
Решение: Убедитесь, что синхронизация активирована на всех устройствах, использующих Gmail. Включите функцию автоматической синхронизации в настройках вашего устройства или в настройках приложения Gmail. Если проблема сохраняется, проверьте подключение к интернету и перезагрузите все устройства. Также убедитесь, что настройки аккаунта Gmail правильно сконфигурированы.
Проблема: Отсутствие синхронизации в реальном времени
Еще одной общей проблемой является отсутствие мгновенной синхронизации между устройствами. Нерегулярные обновления почты и несогласованные изменения могут привести к пропущенным сообщениям или дублированию информации.
Решение: Для обеспечения актуальности и мгновенной синхронизации на всех устройствах, убедитесь, что у вас активирована функция Push-уведомлений в настройках Gmail. Проверьте, что время синхронизации установлено на "Автоматически" и не изменено вручную. Также рекомендуется использовать надежное соединение с Интернетом, чтобы обновления почты происходили в реальном времени.
Проблема: Недоступна история писем и контактов
Иногда пользователи сталкиваются с проблемой отсутствия истории писем и контактов на новых устройствах или после переустановки Gmail.
Решение: Для восстановления истории писем и контактов, войдите в свою учетную запись Gmail через веб-интерфейс и убедитесь, что данные находятся на сервере. Если они отсутствуют, проверьте папку "Удаленные элементы" или "Архив" для восстановления удаленных писем. Чтобы восстановить контакты, перейдите в раздел "Контакты" и выберите "Восстановить контакты" из опций.
Проблема: Ошибка синхронизации
Ошибка синхронизации может возникнуть по разным причинам, включая недостаток свободного места на устройстве или проблемы с соединением.
Решение: Убедитесь, что у вас достаточно свободного места на устройстве для хранения писем и контактов. Проверьте своё интернет-соединение и убедитесь, что оно стабильно. В случае ошибки синхронизации, попробуйте перезапустить устройство или приложение Gmail. Если проблема остается, перезайдите в учетную запись Gmail или свяжитесь с службой поддержки Google.



