ArchiCAD – это программный продукт, который используется архитекторами и строителями для проектирования зданий и сооружений. Окно ArchiCAD можно настроить по своему усмотрению, чтобы максимально удовлетворить потребности пользователя.
Изменение окна ArchiCAD может быть полезным, чтобы улучшить процесс работы и сделать его более удобным и эффективным. В этой статье мы расскажем, как настроить окно ArchiCAD и предоставим подробную инструкцию по этому вопросу.
Одной из первых вещей, которые вы можете сделать, чтобы изменить окно ArchiCAD, является настройка панелей инструментов. Вы можете перемещать иконки инструментов, добавлять новые или удалять ненужные. Это поможет вам создать более удобный интерфейс, который работает именно так, как вам нужно.
Открытие окна ArchiCAD

Для того чтобы открыть окно ArchiCAD, выполните следующие действия:
Запустите программу ArchiCAD на своем компьютере.
На стартовом экране ArchiCAD нажмите кнопку "Создать новый проект" или выберите уже существующий проект для открытия.
После выбора проекта нажмите кнопку "Открыть".
После выполнения этих действий окно ArchiCAD откроется и вы сможете начать работу над своим проектом.
Основные элементы окна ArchiCAD
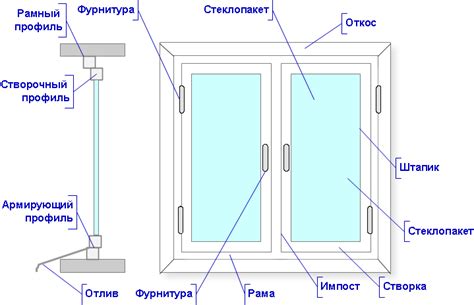
Основные элементы окна ArchiCAD включают:
- Меню: расположено в верхней части окна и содержит различные команды для работы с программой;
- Панель инструментов: находится под меню и содержит кнопки для выбора необходимого инструмента для работы;
- Палитра элементов: расположена по левому краю окна и содержит различные элементы, такие как стены, окна, двери и т. д., которые можно добавить в проект;
- Панель навигации: находится справа от палитры элементов и позволяет перемещаться по проекту и масштабировать его;
- Графическое окно: занимает основную часть окна и отображает 3D-модель проекта;
- Панель свойств: расположена снизу графического окна и отображает свойства выбранного элемента;
- Строка состояния: находится в нижней части окна и содержит информацию о текущем состоянии программы и проекта.
Используя эти основные элементы окна ArchiCAD, вы можете создавать трехмерные модели зданий, вносить изменения в проект и получать необходимую информацию о свойствах элементов.
Изменение размеров окна ArchiCAD
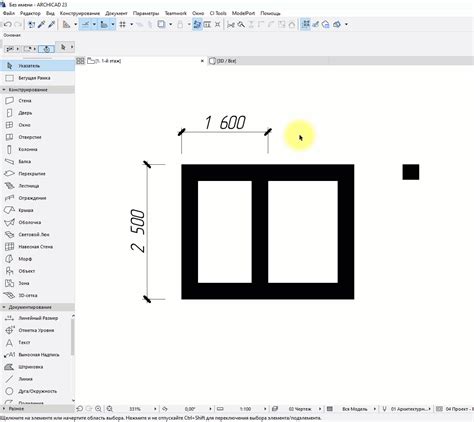
Вот несколько шагов, которые помогут вам изменить размеры окна ArchiCAD:
- Перейдите в раздел "Вид" в меню программы.
- Выберите опцию "Окно" и нажмите на нее.
- В появившемся выпадающем меню выберите "Размер окна".
- Вам станут доступны следующие опции:
- Полный экран - выберите эту опцию, чтобы расширить окно и заполнить им весь экран.
- Максимальный фрагмент - сделайте окно ArchiCAD максимально возможным по размеру.
- Замостить - это позволяет разместить несколько экземпляров окна на одном экране.
- Минимум - уменьшает размер окна, чтобы оно занимало минимальное пространство на рабочем столе.
- Задать размер - если вам нужен конкретный размер окна ArchiCAD, выберите эту опцию и введите требуемые значения ширины и высоты.
После выбора нужного вам размера окна ArchiCAD, программа автоматически применит его. Вы всегда можете изменить размеры окна, используя те же самые шаги. Удачи в работе с ArchiCAD!
Изменение расположения окна ArchiCAD на рабочем столе
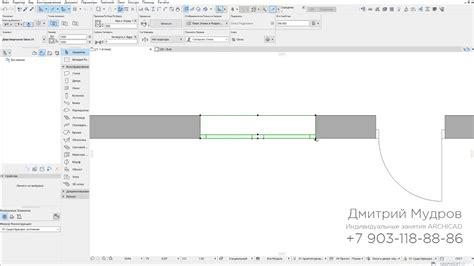
Чтобы изменить расположение окна ArchiCAD на рабочем столе, следуйте простым инструкциям ниже:
- Наведите указатель мыши на верхнюю границу окна ArchiCAD.
- Когда указатель мыши превратится в двойную стрелку, щелкните левой кнопкой мыши и удерживайте ее.
- Перетащите окно в нужное место на рабочем столе.
- Когда окно окажется в нужном положении, отпустите левую кнопку мыши.
Теперь окно ArchiCAD будет расположено в новом месте на рабочем столе, что может улучшить вашу производительность и удобство использования.
Пожалуйста, обратите внимание, что эти инструкции относятся к последней версии ArchiCAD и могут отличаться в зависимости от вашей операционной системы.
Настройка параметров окна ArchiCAD

ArchiCAD позволяет настраивать различные параметры окна, чтобы обеспечить максимальный комфорт при работе с программой. Вот несколько полезных настроек, которые вы можете изменить в окне ArchiCAD:
- Фоновый цвет: Вы можете изменить цвет фона в окне ArchiCAD, чтобы создать более удобную рабочую область. Для этого выберите пункт меню "Параметры" и затем выберите вкладку "Внешний вид". В этой вкладке вы можете выбрать желаемый цвет фона из предложенных вариантов или создать собственный.
- Размер и положение панелей инструментов: ArchiCAD позволяет настраивать размер и положение панелей инструментов в окне. Для этого вы можете просто перетащить панели на новые места или изменить их размеры, чтобы улучшить организацию рабочего пространства.
- Отображение сетки: Если вы предпочитаете работать с сеткой на фоне, вы можете настроить ее отображение в окне ArchiCAD. Для этого выберите пункт меню "Параметры" и затем выберите вкладку "Сетка". В этой вкладке вы можете настроить тип и цвет сетки, а также ее шаг и отображение.
- Настройка клавиатурных команд: ArchiCAD позволяет настраивать клавиатурные команды для удобства работы с программой. Вы можете изменить существующие команды или создать новые, чтобы адаптировать программу к своим потребностям. Для этого выберите пункт меню "Параметры" и затем выберите вкладку "Клавиатура".
- Окно предпросмотра: ArchiCAD позволяет настроить окно предпросмотра, чтобы увеличить его размер или изменить его расположение на экране. Для этого выберите пункт меню "Параметры" и затем выберите вкладку "Предпросмотр". В этой вкладке вы можете настроить размер и положение окна предпросмотра, а также другие параметры.
Внесение необходимых изменений в параметры окна ArchiCAD позволит вам настроить программу и рабочее пространство под свои индивидуальные потребности и предпочтения. Это поможет вам повысить эффективность работы и удовлетворение от использования программы.
Разделение окна ArchiCAD на несколько панелей

ArchiCAD предоставляет возможность разделить основное окно программы на несколько панелей, что позволяет одновременно отображать различные виды проекта или одновременно работать с несколькими видами документации. Это удобно для сравнения и проверки различных аспектов проекта.
Чтобы разделить окно ArchiCAD на несколько панелей, выполните следующие шаги:
- Откройте проект в ArchiCAD и перейдите в режим просмотра, в котором вы хотите разделить окно на панели.
- На верхней панели инструментов найдите кнопку "Расположение окон" и нажмите на нее.
- В открывшемся выпадающем меню выберите пункт "Разделить окно".
- Появится красная горизонтальная линия, которую можно передвигать вверх или вниз, чтобы задать вертикальное расположение панелей. Также можно задать горизонтальное расположение панелей, добавив вертикальную линию.
- После распределения линий в нужном положении, щелкните на любой из областей окна, чтобы установить фокус на выбранной панели.
- Воспользуйтесь инструментами управления видом, чтобы отобразить нужные виды проекта на каждой панели.
После того, как окно ArchiCAD было разделено на несколько панелей, вы можете свободно перемещаться между панелями, работать с каждой из них независимо и вносить необходимые изменения.
Разделение окна ArchiCAD на несколько панелей позволяет значительно увеличить вашу производительность и удобство работы, особенно при работе с большими и сложными проектами. Используйте эту функцию, чтобы максимально оптимизировать свою работу в ArchiCAD.
Масштабирование содержимого окна ArchiCAD
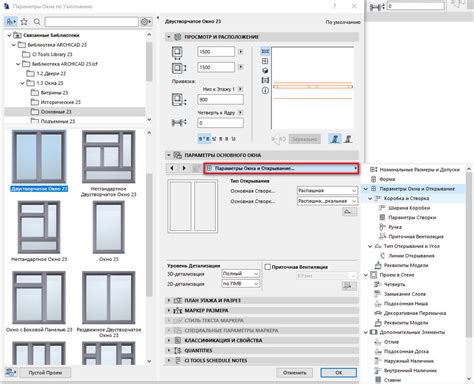
ArchiCAD предоставляет возможность масштабирования содержимого окна, что позволяет настраивать размеры и отображение проекта в соответствии с вашими потребностями. В этом разделе мы рассмотрим, как масштабировать содержимое окна ArchiCAD и изменять его размеры.
Существует несколько способов масштабирования содержимого окна ArchiCAD. Один из них - использование команды "Масштабировать" в меню "Правка". Чтобы воспользоваться этой командой, выберите нужные элементы и затем выберите "Масштабировать" в меню "Правка". Появится диалоговое окно, в котором вы сможете изменить масштаб и применить его к выбранным элементам.
Другой способ масштабирования содержимого окна - использование панели инструментов масштабирования. В ArchiCAD доступны различные инструменты масштабирования, с помощью которых вы можете изменять размеры окна и масштабировать его содержимое. Например, вы можете воспользоваться инструментом масштабирования по умолчанию, который позволяет просто изменять размеры окна и масштабировать содержимое пропорционально.
Также в ArchiCAD доступны инструменты масштабирования, позволяющие масштабировать содержимое окна с сохранением пропорций. Например, вы можете воспользоваться инструментом масштабирования выделенной области, чтобы масштабировать только выбранные элементы, сохраняя пропорции остальных элементов.
| Инструмент | Описание |
|---|---|
| Масштабирование | Команда "Масштабировать" в меню "Правка" |
| Инструмент масштабирования | Инструмент масштабирования по умолчанию |
| Инструмент масштабирования выделенной области | Масштабирование только выбранных элементов |
В контекстном меню ArchiCAD также доступны опции масштабирования содержимого окна. Нажмите правой кнопкой мыши в окне ArchiCAD, чтобы открыть контекстное меню, и выберите нужную опцию масштабирования в разделе "Масштаб".
Используйте эти инструменты и опции масштабирования, чтобы настроить размеры и отображение окна ArchiCAD в соответствии с вашими требованиями и предпочтениями. Вы сможете удобно работать с проектами и легко взаимодействовать с содержимым окна ArchiCAD.
Закрытие окна ArchiCAD

Для закрытия окна ArchiCAD вы можете использовать несколько способов:
| 1. | Нажмите на крестик, расположенный в правом верхнем углу окна. Этот способ является самым простым и удобным. |
| 2. | Используйте комбинацию клавиш Alt+F4 на клавиатуре. Это стандартная команда закрытия окна в Windows и многих других приложениях. |
| 3. | Выберите пункт "Файл" в верхнем меню и затем "Выход". Это позволит вам закрыть окно ArchiCAD с помощью мыши и нескольких кликов. |
Независимо от выбранного вами способа, ArchiCAD спросит вас, сохранить ли внесенные вами изменения перед закрытием программы. Если вы хотите сохранить свою работу, выберите опцию "Сохранить". Если вы не хотите сохранять изменения, выберите "Не сохранять".
Используйте любой из вышеуказанных способов, чтобы закрыть окно ArchiCAD, когда вам это необходимо. Это поможет вам сохранить работу и избежать потери данных.



