Steam – это популярная игровая платформа, которая позволяет пользователям скачивать, устанавливать и запускать видеоигры на различных операционных системах, включая macOS. Однако, возможно, в какой-то момент вы решите удалить Steam с вашего MacBook по разным причинам. Например, вы можете освободить дополнительное место на жестком диске или просто больше не играть в видеоигры. В этой статье мы расскажем вам, как удалить Steam с MacBook в нескольких простых шагах.
Перед тем как приступить к удалению Steam, убедитесь, что все ваши игры сохранены на внешнем жестком диске или в облачном хранилище. При удалении Steam с вашего MacBook вы удалите все скачанные игры, а также сохраненные файлы и настройки игр, если они не были резервным образом сохранены.
Для начала откройте папку "Приложения" на вашем MacBook и найдите приложение Steam. Затем щелкните правой кнопкой мыши на значок Steam и выберите "Переместить в корзину" из выпадающего меню. После этого Steam будет перемещено в корзину, и его можно будет полностью удалить из системы.
Однако, удаление приложения Steam из корзины не означает, что оно полностью удалено с вашего MacBook. Чтобы удалить Steam и все связанные с ним файлы и папки, вы можете воспользоваться специальными приложениями для деинсталляции или выполнить процедуру ручного удаления. В следующих разделах мы расскажем вам о двух способах удаления Steam с MacBook – с использованием приложения CleanMyMac и вручную.
Почему удаление Steam с MacBook может быть необходимо?

Освобождение места на диске Steam и игры, скачанные через него, занимают значительное количество места на диске MacBook. Удаление Steam поможет освободить это место и улучшить общую производительность вашего устройства. |
Проблемы с производительностью Некоторым пользователям может быть замечена ухудшенная производительность MacBook после установки Steam. Удаление этой программы может помочь решить эти проблемы и вернуть устройству прежнюю скорость работы. |
Ограниченное время использования Если вы заметили, что проводите слишком много времени на играх через Steam и хотите сократить количество свободного времени, удаление программы может быть разумным выбором. |
Конфликты с другими программами В некоторых случаях Steam может вызывать конфликты с другими программами или вызывать ошибки в работе системы. Если у вас возникают подобные проблемы, удаление Steam может помочь их устранить. |
Важно помнить, что удаление Steam с MacBook приведет к удалению всех игр и данных, связанных с этой программой. Поэтому перед удалением рекомендуется сделать резервную копию игр и сохраненных файлов, если вы планируете восстановить их в будущем.
Как правильно удалять Steam с MacBook?

1. Отключите аккаунт Steam
Перед началом процесса удаления Steam с MacBook необходимо отключить ваш аккаунт.
Откройте Steam и в верхнем левом углу экрана найдите меню Steam. Выберите пункт "Настройки", затем перейдите на вкладку "Аккаунт". В конце страницы вы увидите опцию "Удалить аккаунт Steam".
Нажмите на эту опцию и следуйте инструкциям для подтверждения удаления аккаунта.
2. Удалите Steam из папки "Приложения"
Чтобы удалить программу Steam с MacBook, найдите папку "Приложения" на вашем компьютере и откройте ее.
В папке "Приложения" найдите папку Steam.app и перетащите ее в корзину или нажмите правой кнопкой мыши и выберите "Переместить в корзину".
Если вам потребуется ввести пароль администратора, введите его для подтверждения удаления.
3. Очистите папку "Поддержка" от файлов Steam
Чтобы полностью удалить Steam с MacBook, вам также нужно очистить папку "Поддержка" от всех файлов, связанных с программой.
Откройте Finder и в меню навигации выберите "Пойск". Введите в строку поиска "~/Library/Application Support/Steam" (без кавычек) и нажмите Enter.
В открытом окне Finder найдите папку Steam и перетащите ее в корзину или нажмите правой кнопкой мыши и выберите "Переместить в корзину".
4. Очистите корзину
Чтобы окончательно удалить Steam с MacBook, вам нужно очистить корзину.
Щелкните правой кнопкой мыши на корзину на рабочем столе и выберите "Очистить корзину" или нажмите сочетание клавиш Command + Shift + Delete.
Подтвердите удаление всех файлов в корзине.
После завершения этих шагов, Steam будет полностью удален с вашего MacBook.
Шаги для удаления Steam с MacBook
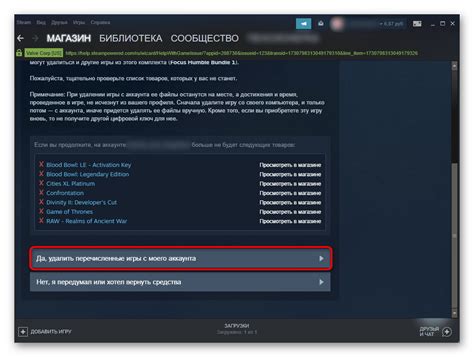
В случае, если вы больше не пользуетесь платформой Steam и хотите удалить ее с вашего MacBook, следуйте этим шагам:
Шаг 1. | Закройте Steam и выйдите из учетной записи. |
Шаг 2. | Откройте Finder и выберите пункт "Приложения" в боковом меню. |
Шаг 3. | Найдите Steam в списке приложений и перетащите его в корзину. |
Шаг 4. | Щелкните правой кнопкой мыши на корзине и выберите "Очистить корзину". |
Шаг 5. | Введите свой пароль администратора, чтобы подтвердить удаление. |
После завершения этих шагов платформа Steam будет полностью удалена с вашего MacBook.
Альтернативные способы удаления Steam с MacBook

Помимо обычной процедуры удаления приложений в macOS, существуют несколько альтернативных способов удаления Steam с MacBook:
| 1. Использование программы AppCleaner | AppCleaner - бесплатная программа, которая поможет вам удалить не только сам Steam, но и все связанные с ним файлы и папки. Просто перетащите значок Steam или его папку в окно программы AppCleaner и нажмите кнопку "Удалить". |
| 2. Поиск и удаление файлов и папок вручную | Если вы предпочитаете самостоятельно искать и удалять файлы и папки, связанные с Steam, вы можете воспользоваться поиском Finder. Введите в поисковой строке название Steam и удалите все найденные файлы и папки. |
| 3. Использование командной строки | Если вы предпочитаете использовать командную строку, вы можете открыть терминал и выполнить следующую команду: sudo rm -rf ~/Library/Application\ Support/Steam Это удалит папку со всеми файлами и настройками Steam. |
Выбрав любой из этих способов, вы сможете полностью удалить Steam с MacBook и освободить дополнительное место на диске.
Важные моменты при удалении Steam с MacBook
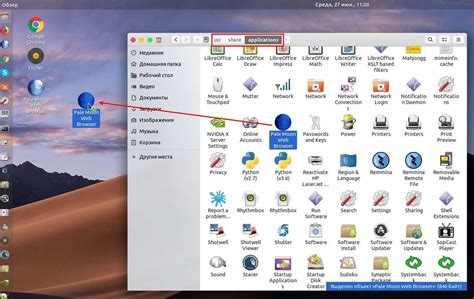
1. Создайте резервную копию игр и сохраненных данных
Перед удалением Steam с MacBook важно создать резервные копии игр и сохраненных данных. Вы можете воспользоваться функцией резервного копирования Steam, чтобы сохранить все необходимые файлы и перенести их на другое устройство.
2. Выполните деавторизацию аккаунта Steam
Перед удалением Steam не забудьте выполнить деавторизацию аккаунта. Это позволит вам зарегистрироваться на другом устройстве без ограничений. Чтобы выполнить деавторизацию, пройдите в меню "Steam" и выберите "Аккаунт". Затем выберите "Управление аккаунтом" и "Деавторизовать все компьютеры".
3. Удаляйте Steam с помощью Launchpad
Launchpad - интуитивно понятное приложение, с помощью которого вы можете удалить программы с MacBook всего одним кликом. Чтобы удалить Steam, найдите его значок в Launchpad, затем нажмите и удерживайте его, пока все значки не начнут трястись. Нажмите на значок "X" в углу значка Steam, чтобы удалить его окончательно.
4. Удалите файлы и папки, связанные с Steam
Удаление программы Steam с MacBook не удаляет все связанные с ней файлы и папки. Чтобы удалить их окончательно, откройте Finder и перейдите по пути /Library/Application Support/. Откройте папку "Steam" и удалите все ее содержимое. Также удалите файлы Steam из папок /Library/Caches/ и /Library/Preferences/.
После удаления Steam с MacBook будьте осторожны с удалением файлов, связанных с другими программами, чтобы избежать нежелательных последствий.



