Unity 3D - это мощный инструмент для создания игр и визуализации 3D-моделей, который позволяет легко создавать анимацию для персонажей. В этом подробном руководстве мы рассмотрим процесс создания анимации ходьбы в Unity 3D.
Ходьба - одна из самых простых и основных анимаций, которую приходится создавать для персонажей в играх. Она придает персонажу естественность и ощущение движения. Чтобы создать анимацию ходьбы, нам понадобится модель персонажа и набор костей, связанных с этой моделью. Unity 3D предоставляет удобный составной редактор анимаций, который позволяет настраивать движение каждой кости в течение времени.
Прежде чем начать создавать анимацию ходьбы, важно подготовить модель персонажа и определить ее костями. Кости - это основа анимации в Unity 3D. Они связываются с частями модели, такими как голова, руки, ноги и т.д. Каждая кость имеет свою иерархию, содержащую связанные кости. Создание иерархии костей - это первый шаг к созданию анимации.
После создания иерархии костей мы можем начать настраивать движение каждой кости в течение времени. В Unity 3D можно редактировать кривые анимации для каждой кости. Кривые позволяют определить положение, вращение и масштаб кости в каждый момент времени. Таким образом, мы можем создать плавное и реалистичное движение для персонажа при ходьбе.
Что такое Unity 3D?
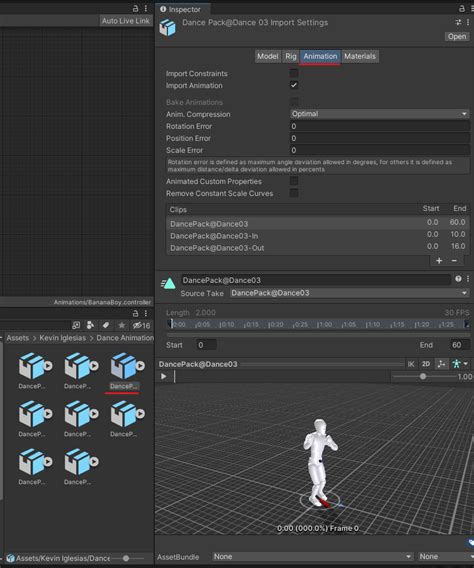
Unity обеспечивает интегрированную среду разработки с мощным набором инструментов, которые упрощают и ускоряют процесс создания игровых контента. Она поддерживает различные языки программирования, включая C#, Java и JavaScript, что обеспечивает гибкость и удобство для разработчиков.
С помощью Unity 3D можно создавать не только графические элементы, но и управлять физикой, звуками и анимациями. Она обладает широким набором функциональности, включая возможность импорта и обработки графических моделей, использование мощных световых эффектов, создание и настройку физических поведений объектов и многое другое.
Unity 3D также предоставляет возможности для коллаборативной работы, что позволяет разработчикам работать в команде и эффективно взаимодействовать друг с другом. Она имеет удобный интерфейс, который позволяет легко управлять и настраивать проекты.
В целом, Unity 3D - это мощный инструмент для создания трехмерных игр и приложений, который предоставляет разработчикам все необходимые средства для реализации своих идей и воплощения их в жизнь.
Раздел 1
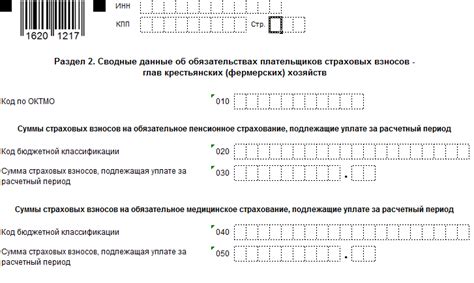
Первым шагом в создании анимации ходьбы является подготовка спрайтов для анимации. Это могут быть отдельные изображения персонажа, изображения персонажа в разных позах (например, стоя, идет, бежит) или атласы спрайтов с несколькими позами персонажа. Важно, чтобы каждый спрайт имел одинаковые размеры и был выровнен по центру.
После подготовки спрайтов мы можем перейти к созданию анимаций в Unity 3D. Самый простой способ создания анимации ходьбы - использование Animation Window. В Animation Window мы можем создать несколько анимационных состояний, связать их в цепочку и задать им параметры, такие как скорость и повторяемость.
Для создания анимации ходьбы нам необходимо создать анимационное состояние для каждого шага персонажа. Например, анимационное состояние "левая_нога_назад" будет отвечать за движение левой ноги назад, а анимационное состояние "правая_нога_вперед" - за движение правой ноги вперед. Затем мы связываем эти состояния в цепочку в нужном порядке.
Когда анимации готовы, мы можем протестировать их в сцене Unity. Для этого мы можем создать пустой объект, прикрепить к нему анимацию ходьбы и добавить ему компонент Character Controller. Затем мы можем управлять движением объекта с помощью физики или скриптов.
В этом разделе мы рассмотрели основы создания анимации ходьбы в Unity 3D. Далее мы рассмотрим более сложные техники и приемы создания анимации, которые помогут нам сделать наши персонажи еще более живыми и реалистичными.
Основы анимации в Unity
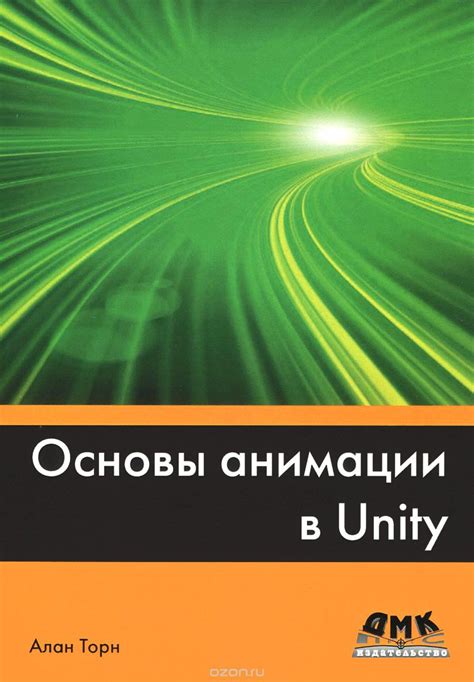
1. Анимационный контроллер: В Unity анимации создаются с помощью анимационного контроллера. Анимационный контроллер это графический интерфейс, который позволяет управлять и комбинировать различные анимации. Он позволяет задать условия перехода между анимациями и определить время их проигрывания.
2. Анимационные состояния: В анимационном контроллере анимации представлены в виде анимационных состояний. Каждое состояние представляет собой отдельную анимацию, которая может быть проиграна при определенных условиях. Состояния могут иметь разные параметры, такие как скорость воспроизведения или направление движения.
3. Переходы: Переходы между анимационными состояниями определяются в анимационном контроллере. Можно задать условия, при выполнении которых будет происходить переход, например, момент нажатия клавиши или достижение определенной точки на карте.
4. Ключевые кадры: Ключевые кадры используются для определения позы или состояния объекта в определенный момент времени. В Unity можно определить ключевые кадры для каждой анимации в анимационном контроллере. Используя интерактивный редактор ключевых кадров, можно определить позы для определенного временного интервала и различных частей тела персонажа.
Все эти компоненты вместе позволяют создавать сложные и реалистичные анимации, такие как ходьба персонажа. Создание анимации ходьбы в Unity требует определенных навыков и тщательной работы с анимационным контроллером. Однако, следуя этому руководству вы сможете разобраться с основами и начать создавать свои собственные анимации в Unity.
Раздел 2
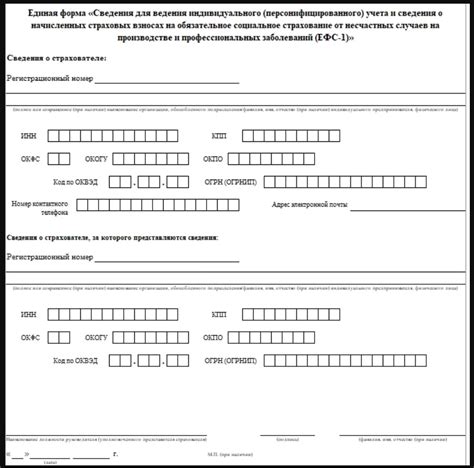
Импорт и настройка модели персонажа
Перед тем, как приступить к созданию анимации ходьбы, необходимо импортировать модель персонажа в Unity и настроить ее. В этом разделе мы рассмотрим основные шаги этого процесса.
1. Импорт модели. Сначала откройте Unity и выберите пункт "Import New Asset" (или "Импортировать новый ресурс") в меню "Assets". Затем выберите файл модели в нужной папке на вашем компьютере и нажмите "Open" (или "Открыть"). Unity загрузит модель и отобразит ее в проекте.
2. Настройка модели. После импорта модели вам нужно настроить ее для работы с анимацией. Чтобы это сделать, выберите модель в окне "Project" (или "Проект") и откройте окно "Rig" (или "Скелет") во вкладке "Inspector" (или "Инспектор"). Здесь вы сможете выбрать тип анимации, задать анимационный контроллер и настроить кости персонажа.
3. Создание анимационного контроллера. Для работы с анимацией в Unity необходимо создать анимационный контроллер, который будет управлять анимациями персонажа. В окне "Animator" (или "Аниматор") во вкладке "Inspector" создайте новый анимационный контроллер, а затем перетащите его на модель персонажа.
4. Настройка анимаций. После создания анимационного контроллера вы сможете настроить анимации ходьбы и других действий персонажа. Для этого выберите анимационный контроллер и откройте окно "Animator Controller" (или "Контроллер анимации"). Здесь вы можете добавлять и настраивать анимации с помощью графа анимаций.
В этом разделе мы рассмотрели основные шаги импорта и настройки модели для работы с анимацией ходьбы в Unity. В следующем разделе мы перейдем к созданию самой анимации ходьбы.
Подготовка модели для анимации

Прежде чем приступить к созданию анимации ходьбы, необходимо правильно подготовить модель персонажа. В этом разделе мы рассмотрим несколько важных шагов, которые помогут вам достичь реалистичности и плавности анимации.
- Импорт модели: В начале необходимо импортировать модель персонажа в Unity. Для этого выберите соответствующий формат файла (например, FBX) и перетащите его в окно проекта. Убедитесь, что импортированная модель содержит все необходимые компоненты: скелетную систему (боне) и UV-развертку текстур.
- Размещение костей: После импорта модели необходимо разместить кости (боны) в соответствии с анатомией персонажа. Это может потребовать некоторых доработок, особенно если модель не имеет анатомической точности.
- Создание анимационного контроллера: Далее необходимо создать анимационный контроллер, который будет управлять анимацией ходьбы. Вам потребуется добавить анимационные состояния (например, "Idle", "Walk", "Run") и установить соответствующие анимации для каждого состояния.
- Создание анимации ходьбы: На этом этапе вы должны создать анимацию ходьбы для персонажа. Существует несколько способов создания анимации, включая ключевую анимацию и смешивание анимаций. Выберите подходящий для вашей модели и создайте анимацию, учитывая ее анатомические особенности.
- Настройка параметров анимации: Наконец, вы можете настроить различные параметры анимации ходьбы, такие как скорость передвижения, дистанцию шага и погружение персонажа. Это поможет достичь более реалистичного и естественного вида анимации.
Правильная подготовка модели перед созданием анимации ходьбы является ключевым этапом для достижения высокого уровня качества и реализма. Внимательно следуйте указанным выше шагам, чтобы обеспечить плавность и реалистичность анимации в вашем проекте Unity 3D.
Раздел 3: Создание анимаций ходьбы для персонажей в Unity 3D

Шаг 1: Загрузите персонажа и модель его скелета в Unity. Вы можете использовать существующую модель или создать новую.
Шаг 2: Создайте новый Animator Controller в Unity. Этот контроллер будет управлять анимацией персонажа.
Шаг 3: Добавьте параметр "IsWalking" в Animator Controller. Этот параметр будет использоваться для переключения между анимациями ходьбы и стояния.
Шаг 4: Создайте две анимации: анимацию ходьбы и анимацию стояния. Для создания анимации ходьбы вы можете использовать реальные данные движения человека или создать свою собственную анимацию.
Шаг 5: Настройте переходы между анимациями в Animator Controller. Добавьте переход из анимации стояния в анимацию ходьбы, когда параметр "IsWalking" истинен, и переход из анимации ходьбы в анимацию стояния, когда параметр "IsWalking" ложен.
Шаг 6: Программируйте логику управления переключением между анимациями ходьбы и стояния в скрипте персонажа. Например, вы можете установить параметр "IsWalking" в истину, когда персонаж начинает движение, и в ложь, когда он останавливается.
Шаг 7: Протестируйте созданные анимации, запуская игру в Unity. Убедитесь, что анимация ходьбы переключается корректно при движении персонажа.
Создание анимации ходьбы для персонажей в Unity 3D может быть немного сложным процессом, но с помощью этого подробного руководства вы сможете успешно создать реалистичную и плавную анимацию ходьбы для своих персонажей.
Создание анимации ходьбы

Создание реалистичной анимации ходьбы в Unity 3D может быть сложным и трудоемким процессом, но с правильными инструментами и подходом вы сможете достичь потрясающих результатов.
Вот основные шаги, которые вам нужно выполнить для создания анимации ходьбы в Unity 3D:
- Создайте модель персонажа с привязанными к ней костями. Это может быть модель, созданная в специализированном 3D-редакторе, таком как Blender или Maya, или модель из Asset Store.
- Выделите кости, которые будут анимироваться во время ходьбы. Обычно это кости ног и позвоночника.
- Создайте новую анимацию идти. В Unity 3D это можно сделать с помощью окна Animation или использования компонента Animator.
- Задайте начальную позу для анимации идти. Например, это может быть поза, в которой персонаж стоит на месте с ногой впереди.
- Запишите ключевые кадры для анимации ходьбы. Нажмите кнопку «Записать» и настройте позу персонажа для каждого кадра. Убедитесь, что вы запечатали все необходимые движения, такие как движение ног, руки и торса.
- Плавно переходите от одной позы к другой, чтобы создать естественное движение персонажа во время ходьбы. Используйте инструменты редактирования кривых анимации, чтобы сгладить переходы и сделать их более естественными.
- Проверьте анимацию в режиме воспроизведения, чтобы убедиться, что движение выглядит реалистично и естественно. Внесите необходимые исправления и доработки.
- Сохраните анимацию и добавьте ее к вашему персонажу в Unity 3D. Убедитесь, что анимация правильно привязана к костям персонажа.
- Настройте параметры анимационного контроллера, чтобы включить анимацию ходьбы в вашей игре. Это может потребовать создания параметра анимации и настройки правил перехода между анимациями.
- Протестируйте анимацию в игровом процессе, чтобы убедиться, что она работает как ожидалось. Внесите необходимые правки, чтобы улучшить анимацию в контексте игры.
Создание анимации ходьбы в Unity 3D может быть сложным процессом, но с терпением, практикой и тщательным подходом вы сможете достичь результатов, которые впечатлят ваших игроков.
Раздел 4: Создание анимации ходьбы персонажа

Шаг 1: Создайте новый проект Unity и импортируйте модель персонажа. Для этого щелкните правой кнопкой мыши в панели проекта, выберите "Import New Asset", а затем выберите модель персонажа в формате FBX или другом поддерживаемом формате.
Шаг 2: Разместите модель персонажа на сцене. Щелкните на модель в панели проекта, а затем перетащите ее на сцену в иерархию объектов.
Шаг 3: Создайте анимационный контроллер для персонажа. Щелкните правой кнопкой мыши в панели проекта, выберите "Create", а затем "Animator Controller". Переименуйте контроллер в "PlayerAnimator".
Шаг 4: Создайте анимацию ходьбы. Щелкните правой кнопкой мыши в панели проекта, выберите "Create", а затем "Animation". Переименуйте анимацию в "Walk".
Шаг 5: Откройте анимационный редактор, дважды щелкнув на анимации "Walk" в панели проекта. В анимационном редакторе вы увидите таймлайн и кривые анимации.
Шаг 6: Создайте анимацию ходьбы с помощью ключевых кадров. Выделите кости или объекты, которые вы хотите анимировать, и установите ключевые кадры на таймлайне в нужные моменты времени.
Шаг 7: Поправьте кривые анимации, чтобы сделать анимацию более плавной. Используйте инструменты анимационного редактора для редактирования кривых и изменения скорости и прогрессии анимации.
Шаг 8: Сохраните анимацию и закройте анимационный редактор. Вернитесь к окну просмотра Unity и выберите модель персонажа.
Шаг 9: Добавьте компонент "Animator" к модели персонажа. Выберите модель в иерархии объектов и перетащите компонент "Animator" на окно инспектора.
Шаг 10: Подключите анимационный контроллер к компоненту "Animator". Установите ссылку на анимационный контроллер "PlayerAnimator" в поле "Controller" компонента "Animator".
Шаг 11: Проверьте анимацию ходьбы, нажав кнопку "Play". Если все настроено правильно, ваш персонаж должен начать анимированную ходьбу при нажатии кнопки воспроизведения.
Этот раздел поможет вам создать анимацию ходьбы для вашего персонажа в Unity 3D. Используйте полученные навыки и знания для создания разнообразных анимаций и сделайте свою игру более реалистичной и захватывающей!
| Преимущества анимации ходьбы в игре | Ключевые моменты |
|---|---|
| Как лучше всего реализовать ходьбу персонажа | Техники создания реалистичных движений |
| Оптимизация анимации ходьбы для более сложной сцены | Применение анимации в других действиях |
Импорт анимации в Unity

Unity предоставляет удобные инструменты для импорта и работы с анимациями. Чтобы импортировать анимацию в Unity, необходимо выполнить следующие шаги:
- Откройте проект в Unity и перейдите в окно проекта.
- Перетащите файл с анимацией в окно проекта. Unity поддерживает различные форматы анимаций, такие как FBX, BVH, COLLADA и другие.
- После перетаскивания файла анимации в окно проекта, Unity автоматически импортирует анимацию и создает соответствующие файлы.
- Для настройки параметров импорта анимации, выделите файл анимации в окне проекта и откройте окно "Инспектор". В этом окне вы можете настроить различные параметры импорта, такие как настройки сжатия и поворота.
- После настройки параметров импорта, вы можете перетащить анимацию на объект в сцене или в контроллер анимации.
- Убедитесь, что ваш объект имеет компонент анимации, чтобы воспроизводить анимацию. Если у объекта нет компонента анимации, вы можете добавить его, выбрав объект и нажав правой кнопкой мыши на компонент анимации в окне "Инспектор".
После завершения этих шагов, ваша анимация будет готова к использованию в Unity. Вы можете управлять анимацией, настраивать ее параметры и воспроизводить на объекте в сцене с помощью компонента анимации и контроллера анимации.



