Word - это один из самых популярных текстовых редакторов, который широко используется для создания и форматирования различных документов. Возможности программы позволяют не только работать с обычным текстом, но и создавать сложные графические объекты, такие как таблицы, диаграммы и смарт арт.
Смарт арт - это коллекция предварительно созданных графических элементов, которые могут быть использованы для украшения документов. Однако, иногда возникает необходимость изменить стандартный вид таблицы смарт арт, чтобы лучше соответствовать своим потребностям и стилю документа. Для этого в Word предусмотрено несколько способов редактирования таблицы смарт арт.
Если вы хотите изменить цвета, шрифт или размеры ячеек в таблице смарт арт, вам потребуется воспользоваться инструментами форматирования. Просто выделите таблицу и выберите нужные опции во вкладке "Формат". Вам будет предложено изменить такие параметры, как цвет фона и текста ячеек, шрифт, размер и выравнивание текста. Кроме того, вы сможете добавить границы и применить различные стили форматирования к ячейкам таблицы.
Как обновить дизайн таблицы в Microsoft Word
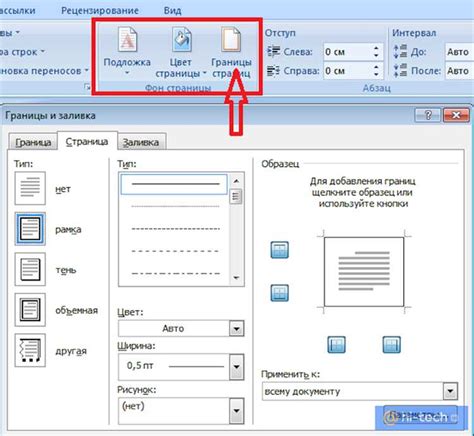
Для начала, выберите таблицу, которую вы хотите изменить. Выделите ее, кликнув на нее. Затем перейдите на вкладку "Дизайн" в меню, которое появится в верхней части приложения.
Во вкладке "Дизайн" вы найдете различные опции для изменения дизайна таблицы. Для применения стиля SmartArt, выберите пункт "СмартАрт".
Откроется окно со списком доступных стилей SmartArt. Вы можете пролистать его и выбрать подходящий стиль для вашей таблицы. Если вы не нашли подходящий стиль, вы также можете использовать функцию поиска, чтобы найти нужный вариант.
Когда вы выбрали стиль SmartArt, просто нажмите на кнопку "ОК". Ваша таблица будет автоматически обновлена с выбранным стилем SmartArt. Вам также будет представлена возможность изменения текста и других параметров SmartArt.
Если вам нужно внести изменения в виде уже примененного стиля SmartArt, просто выберите таблицу и снова перейдите на вкладку "Дизайн". Вы сможете изменять стиль, расположение элементов и другие параметры.
Изменение дизайна таблицы с помощью SmartArt в Microsoft Word - это простой и эффективный способ создать профессионально выглядящую таблицу в вашем документе.
Шаг 1: Открытие документа

Для начала необходимо открыть документ в программе Word, в котором вы хотите изменить таблицу смарт арт. Для этого можно воспользоваться несколькими способами:
1. Дважды щелкните на файле документа, который хотите открыть. Это приведет к автоматическому запуску Word и открытию выбранного документа.
Примечание: Если у вас не установлена программа Word, вам потребуется скачать и установить ее перед тем, как продолжить работу.
2. Откройте программу Word и в верхнем левом углу окна нажмите кнопку "Открыть". В появившемся окне перейдите в папку, где находится нужный вам документ, выделите его и нажмите кнопку "Открыть".
3. Воспользуйтесь сочетанием клавиш "Ctrl + O" для быстрого открытия окна выбора файла. Далее следуйте инструкциям из предыдущего пункта.
После выполнения одного из этих способов вы должны увидеть документ, готовый к редактированию.
Шаг 2: Выделение таблицы
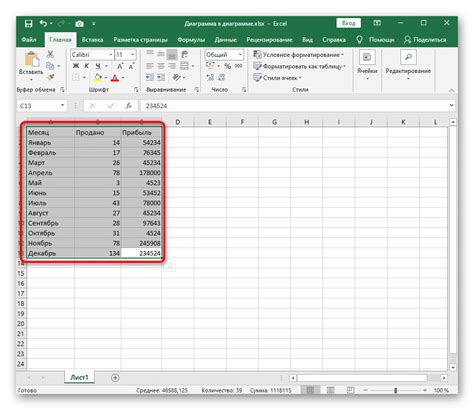
Чтобы изменить таблицу смарт арт в Word, необходимо сначала выделить ее. Для этого выполните следующие шаги:
- Откройте документ Word, содержащий таблицу смарт арт.
- Перейдите на вкладку "Вставка".
- Нажмите на кнопку "СмартАрт" в группе инструментов "Элементы графики".
- В открывшемся окне выберите категорию "Таблицы" и найдите нужный стиль таблицы.
- Щелкните на стиле таблицы, чтобы выделить его.
- Нажмите кнопку "ОК".
После выполнения этих шагов таблица смарт арт будет выделена и готова к изменению. Вы можете изменить данные в таблице, добавить или удалить строки и столбцы, а также применить другие стили и форматирование по вашему желанию.
Шаг 3: Изменение стиля таблицы
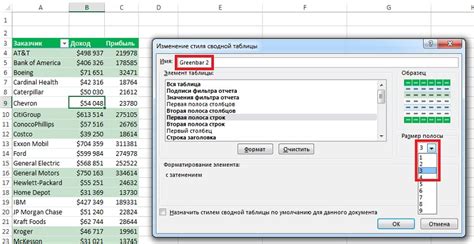
После того, как вы добавили таблицу смарт арт в документ Word, вы можете изменить ее стиль, чтобы она лучше соответствовала вашим требованиям. Варианты стилей таблицы включают разные цвета, шрифты и границы.
Чтобы изменить стиль таблицы, выполните следующие шаги:
- Выделите таблицу: щелкните на таблице, чтобы она стала активной, и курсор будет вставлен внутри таблицы.
- Откройте вкладку "Рисование таблицы": на верхней панели инструментов Word откройте вкладку "Рисование таблицы". В этой вкладке вы найдете набор инструментов для работы с таблицами.
- Измените стиль таблицы: на панели инструментов "Рисование таблицы" найдите раздел "Стиль таблицы". Здесь вы можете выбрать стиль таблицы из предложенных вариантов.
- Настройте дополнительные параметры: если вам не подходят предложенные стили, вы можете настроить дополнительные параметры стиля. Например, вы можете изменить цвет фона ячеек, шрифт или границы таблицы.
Изменение стиля таблицы поможет вам создать документ Word, который выглядит профессионально и привлекательно. Помните, что вы всегда можете вернуться и изменить стиль таблицы в любое время, чтобы обновить ваш документ.
Шаг 4: Добавление элементов дизайна
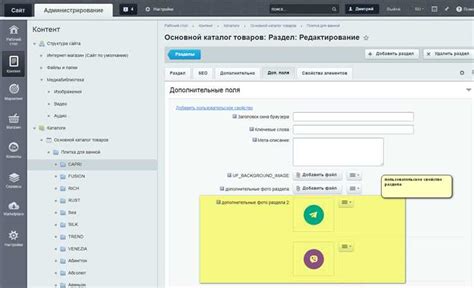
Чтобы сделать таблицу смарт арт в Word более привлекательной и информативной, вы можете добавлять элементы дизайна, такие как рамки, фоновые изображения или цвета, а также применять различные стили форматирования.
Добавление рамок: Вы можете выделить отдельные ячейки или всю таблицу смарт арт и добавить рамку, чтобы создать контур вокруг них. Чтобы добавить рамку, выделите нужные ячейки или всю таблицу, затем щелкните правой кнопкой мыши и выберите пункт "Свойства таблицы". В открывшемся окне перейдите на вкладку "Рамка", где вы сможете выбрать стиль, цвет и толщину рамки.
Добавление фоновых изображений или цвета: Чтобы сделать таблицу смарт арт более заметной, вы можете добавить фоновое изображение или применить цвет к ячейкам. Чтобы добавить фоновое изображение, выделите нужные ячейки или всю таблицу, затем щелкните правой кнопкой мыши и выберите пункт "Свойства таблицы". В открывшемся окне перейдите на вкладку "Заливка", где вы сможете выбрать фоновое изображение или цвет.
Применение стилей форматирования: Word предлагает различные стили форматирования, которые могут быть применены к таблице смарт арт, чтобы сделать ее более структурированной и профессионально выглядящей. Чтобы применить стиль форматирования к таблице, выделите ее, затем щелкните правой кнопкой мыши и выберите пункт "Формат таблицы". В открывшемся окне перейдите на вкладку "Стиль" и выберите нужный стиль форматирования.
С помощью этих элементов дизайна вы можете значительно улучшить внешний вид таблицы смарт арт в Word и сделать ее более привлекательной и информативной для ваших читателей.



