RDP (Remote Desktop Protocol) - это протокол удаленного рабочего стола, позволяющий подключаться к удаленному компьютеру и работать с ним, как если бы вы были физически рядом с ним. Однако, порой возникает необходимость удалить домен при RDP соединении, чтобы выполнить определенные задачи или изменить настройки. В данной статье мы рассмотрим, как это сделать.
Первым шагом является открытие окна "Свойства системы" на удаленном компьютере. Для этого необходимо нажать правой кнопкой мыши на значке "Мой компьютер" на рабочем столе и выбрать в контекстном меню пункт "Свойства". В открывшемся окне следует выбрать вкладку "Имя компьютера" и нажать на кнопку "Изменить".
Далее откроется окно "Изменение имени компьютера или членства домене". В этом окне следует выбрать пункт "Работа в рабочей группе" и ввести новое имя для компьютера. После этого необходимо нажать кнопку "OK" и подтвердить изменение имени компьютера.
Важно отметить, что перед удалением домена следует убедиться, что вы имеете достаточные права доступа и имеете подключение к Интернету.
После выполнения вышеуказанных действий компьютер будет удален из домена и переведен в рабочую группу. Необходимо будет перезагрузить компьютер для применения изменений. После перезагрузки вы сможете работать с удаленным компьютером, используя только его имя, без указания домена.
Как удалить домен при RDP соединении
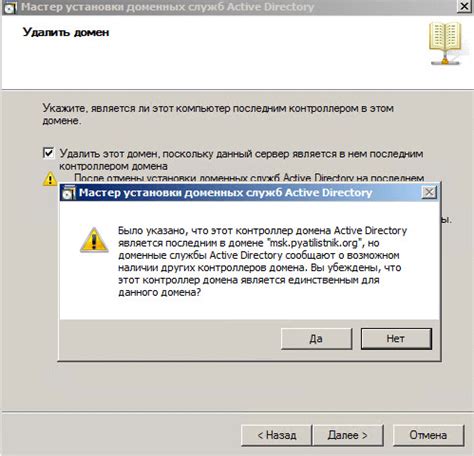
При использовании удалённого рабочего стола (RDP) для соединения с удаленным компьютером, может возникнуть необходимость отключить текущий домен и использовать компьютер локально. Вот некоторые шаги, которые помогут вам удалить домен при RDP соединении:
| Шаг 1: | Запустите программу удаленного рабочего стола (RDP) и подключитесь к удаленному компьютеру. |
| Шаг 2: | Нажмите на кнопку "Пуск" в верхней левой части экрана и выберите "Панель управления". |
| Шаг 3: | В окне "Панель управления" найдите раздел "Система и безопасность" и нажмите на "Система". |
| Шаг 4: | В открывшемся окне "Система" найдите раздел "Имя компьютера, домен и рабочая группа" и нажмите на кнопку "Изменить настройки". |
| Шаг 5: | В появившемся окне "Свойства системы" выберите вкладку "Компьютер" и нажмите на кнопку "Сменить". |
| Шаг 6: | В новом окне выберите опцию "Работать в группе без домена" и введите новое имя компьютера. |
| Шаг 7: | Нажмите на кнопку "ОК" для сохранения изменений. |
После выполнения этих шагов ваш компьютер будет отключен от текущего домена и снова станет локальным. Обратите внимание, что процесс удаления домена может различаться в зависимости от операционной системы, поэтому рекомендуется обратиться к документации операционной системы или к системному администратору для получения более подробных инструкций.
Проверка доступности удаления домена
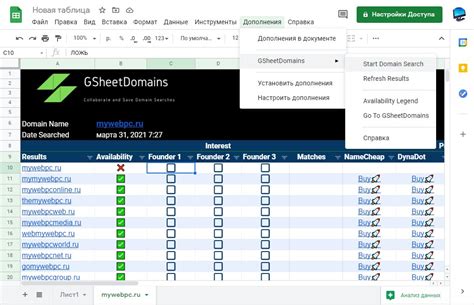
Шаг 1: Подключитесь к удаленному серверу по RDP.
Шаг 2: Откройте "Server Manager" и выберите вкладку "Local Server".
Шаг 3: Проверьте доступность удаления домена, проверив следующие факторы:
- Domain controller: Проверьте, что сервер является доменным контроллером и что он активен и работает должным образом.
- Connectivity: Проверьте, что сервер имеет доступ к сети и сможет обновить DNS-записи, связанные с доменом.
- Active Directory: Проверьте, что Active Directory работает корректно и что сервер присутствует в домене.
- Permissions: Проверьте, что у вас есть административные права для удаления домена.
Шаг 4: Если все вышеперечисленные факторы работают должным образом, вы можете перейти к удалению домена. В противном случае, проверьте соединение и настройки сервера.
Примечание: Удаление домена является критической операцией, поэтому рекомендуется иметь резервные копии всех важных данных и сначала протестировать процедуру удаления на тестовом сервере.



