Microsoft Word - одна из самых популярных программ для создания и редактирования документов. Ее гибкие настройки позволяют пользователю создавать документы любого формата, в том числе и печатать их на разных размерах бумаги. Одним из таких форматов является формат А5.
Формат А5 отлично подходит для создания брошюр, флаеров, листовок и других печатных материалов с небольшим количеством информации. Чтобы настроить печать в Word на формат А5, необходимо выполнить несколько простых действий.
В этой статье рассмотрим, как изменить размер страницы в Word, настроить поля и масштабировать текст для печати на формате А5. Процесс настройки печати может немного отличаться в разных версиях программы, поэтому ориентируйтесь на инструкции соответствующей вашей версии.
Подготовка к печати в Word на формат А5
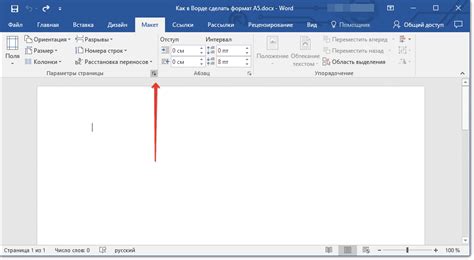
Перед тем, как начать печатать документ в формате А5 в Word, необходимо произвести некоторые настройки, чтобы убедиться, что ваше содержимое будет выглядеть правильно на печатной странице.
1. Откройте документ в Word и войдите в режим просмотра макета страницы. Для этого нажмите кнопку "Вид" в верхнем меню и выберите "Макет страницы".
2. Перейдите во вкладку "Разметка" и выберите "Раздел". В появившемся окне выберите вариант "Портрет" или "Альбомная ориентация" в зависимости от вашего предпочтения.
3. Установите размер страницы на формат А5. Для этого щелкните на кнопке "Размер" и выберите "Более размеры бумаги" в выпадающем меню. Затем найдите и выберите "А5" в списке доступных размеров.
4. Проверьте поля страницы. Убедитесь, что они установлены на значение "Нормальные". Если нет, то поменяйте их на соответствующие значения.
5. Проверьте ориентацию текста и изображений на странице. Убедитесь, что они соответствуют вашим предпочтениям. Вы можете изменить их, выбрав нужный объект и щелкнув правой кнопкой мыши.
6. Проверьте масштаб документа. Убедитесь, что текст и изображения не выходят за пределы страницы. Если необходимо, уменьшите масштаб, чтобы все содержимое поместилось на печатной странице.
Важно:
Перед непосредственной печатью рекомендуется выполнить предварительный просмотр печати, чтобы убедиться, что ваш документ выглядит так, как вы ожидаете.
Теперь вы готовы распечатать ваш документ в формате А5 в Word. Убедитесь, что у вас есть достаточное количество бумаги в принтере, выберите оптимальные настройки печати и нажмите кнопку "Печать".
Установка размера бумаги в Word на формат А5
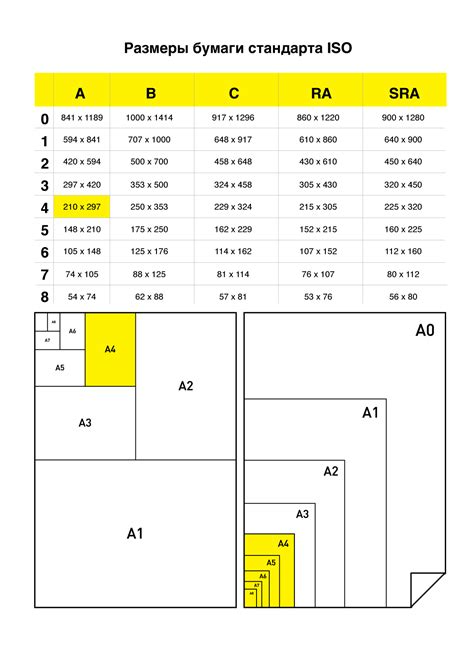
Для установки формата бумаги в Word на формат А5, выполните следующие шаги:
- Откройте документ в программе Microsoft Word.
- Перейдите на вкладку "Разметка страницы" в верхнем меню программы.
- В разделе "Размер бумаги" выберите опцию "Другой размер бумаги".
- В появившемся окне выберите вкладку "Бумага" и найдите раздел "Формат".
- В выпадающем списке "Формат" выберите опцию "А5".
- Проверьте, что в поле "Ширина" и "Высота" указаны следующие значения: 148 мм и 210 мм соответственно.
- Нажмите кнопку "ОК", чтобы применить выбранный формат бумаги.
После выполнения этих шагов, формат бумаги в документе будет изменен на А5, что позволит вам правильно настроить печать на бумаге данного размера.
Настройка ориентации страницы в Word на формат А5
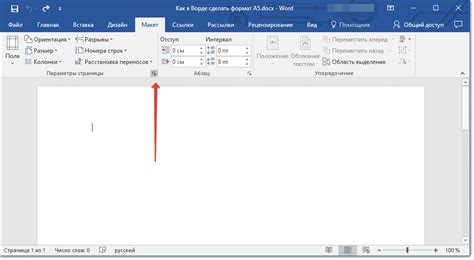
Для того чтобы настроить печать в Word на формат А5, необходимо также правильно настроить ориентацию страницы. Здесь мы рассмотрим, как это сделать.
- Откройте документ в Word, для которого необходимо поменять ориентацию страницы.
- Перейдите на вкладку "Макет страницы".
- В разделе "Ориентация" выберите пункт "Книжная", если ваш документ имеет вертикальную ориентацию. Если же ваш документ имеет горизонтальную ориентацию, выберите пункт "Альбомная".
- Теперь перейдите на вкладку "Размер страницы".
- В выпадающем меню "Размер страницы" выберите пункт "А5".
- После этого, убедитесь, что все настройки соответствуют требуемым и нажмите "ОК".
Теперь ваш документ настроен на печать в формате А5 с нужной ориентацией страницы. Вы можете проверить результат, выбрав пункт "Предварительный просмотр" на вкладке "Файл" и убедившись, что ваш документ отображается корректно.
Изменение межстрочного расстояния в Word на формат А5
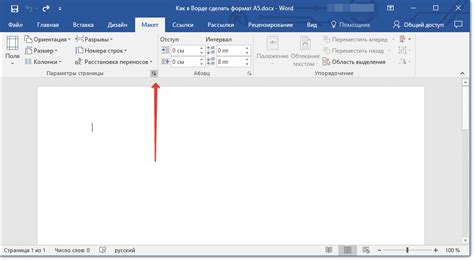
При настройке печати в Word на формат А5 иногда требуется изменить межстрочное расстояние для достижения оптимального вида и читаемости текста.
Для изменения межстрочного расстояния в Word на формат А5 следуйте простым инструкциям:
- Откройте документ в Word, который вы хотите распечатать на формате А5.
- Перейдите во вкладку "Разметка страницы" на панели инструментов.
- В разделе "Параграф" найдите кнопку "Интервал" и нажмите на нее.
- В открывшемся окне выберите тип межстрочного расстояния, которое вы хотите применить. Например, "Одинарный", "Полуторный" или "Двойной".
- После выбора нужного типа межстрочного расстояния нажмите кнопку "ОК".
Теперь межстрочное расстояние в вашем документе на формате А5 будет изменено в соответствии с выбранным типом. Вы можете проверить результат и, при необходимости, повторить эти шаги для дальнейшего настройки.
Изменение межстрочного расстояния в Word на формате А5 позволяет достичь оптимального вида текста и улучшить его читаемость, что особенно важно при создании печатных материалов маленького формата, таких как брошюры, книги и листовки.
Установка полей страницы в Word на формат А5
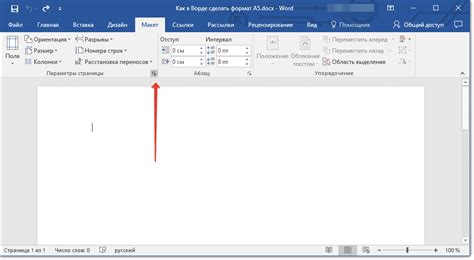
Для настройки печати в формате А5 в Word важно правильно установить поля страницы. Поля определяют отступы от краев бумаги и могут быть настроены для печати на разных размерах бумаги.
Чтобы установить поля страницы в формате А5, выполните следующие шаги:
- Откройте документ в Word, для которого требуется настроить печать на формат А5.
- Нажмите на вкладку "Разметка страницы" в верхней части окна программы.
- В открывшемся меню выберите пункт "Поля".
- В раскрывающемся списке выберите пункт "Поля страницы" для открытия диалогового окна настроек полей.
- В окне настроек полей найдите раздел "Размеры" и выберите из выпадающего списка формат бумаги "A5".
- Установите необходимые значения для полей "Верхнее", "Нижнее", "Левое" и "Правое". Обычно, для формата А5 можно установить значения порядка 1-2 см.
- После установки значений полей, нажмите на кнопку "ОК" для сохранения настроек.
Теперь ваш документ в Word будет настроен на печать в формате А5 с заданными полями страницы. Готовый документ можно отправлять на печать или сохранять в файл для дальнейшего использования.
Проверка макета перед печатью в Word на формат А5
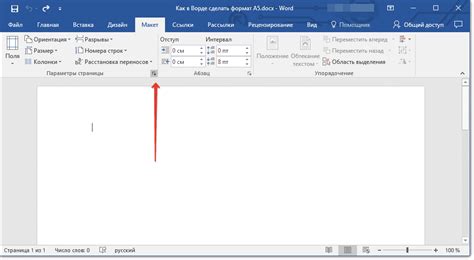
Перед тем, как начать печать документа в формате А5 в Word, важно проверить макет и убедиться, что он отображается и печатается правильно. Вот несколько шагов, которые помогут вам провести проверку:
- Откройте документ в Word и убедитесь, что выбран правильный формат бумаги (А5).
- Просмотрите весь документ и проверьте, что все тексты и изображения находятся в нужных местах и не выходят за границы страницы.
- Убедитесь, что шрифты и размеры текста на макете визуально соответствуют вашим ожиданиям.
- Проверьте, что все разрывы страниц настроены правильно и не вызывают нежелательных переносов.
- Если в документе присутствуют таблицы, проверьте, что они сохраняют свою структуру и не распадаются на несколько страниц.
- Проверьте, что все ссылки (если есть) активны и правильно ведут на свои цели.
- Если у вас есть заголовки и нумерация страниц, проверьте, что они отображаются корректно и в нужном порядке.
После того, как вы провели проверку макета, вы можете быть уверены в том, что ваш документ будет печататься в формате А5 без проблем. Если вы обнаружите ошибки или недочеты в макете, не забудьте внести соответствующие исправления перед печатью.
Печать документа в Word на формате А5
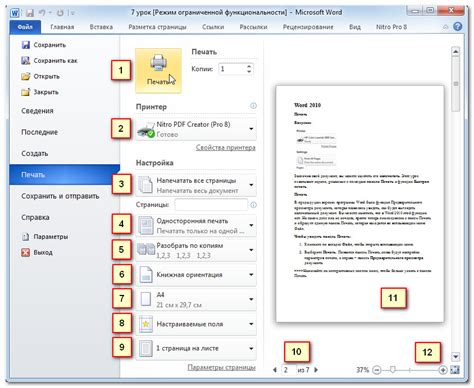
Для печати документа на формате А5 в программе Microsoft Word необходимо выполнить несколько простых шагов. В этом разделе мы рассмотрим подробные инструкции по настройке печати на формате А5.
1. Откройте документ, который вы хотите распечатать на формате А5.
2. Выберите вкладку "Разметка страницы" в верхней панели меню.
3. В верхней панели инструментов найдите раздел "Размер". Щелкните на стрелочке рядом с кнопкой "Размер страницы".
4. В открывшемся меню выберите пункт "Другой размер страницы".
5. В окне "Настройка страницы" выберите вкладку "Бумага".
6. В разделе "Размер бумаги" установите значение ширины и высоты равным формату А5 (148 мм на 210 мм).
7. Нажмите кнопку "ОК", чтобы применить выбранный формат страницы.
8. Теперь ваш документ будет отображаться в формате А5 на экране.
9. Перейдите в меню "Файл" и выберите пункт "Печать".
10. В окне печати убедитесь, что выбран нужный принтер и настройки печати соответствуют вашим требованиям.
11. Нажмите кнопку "Печать", чтобы начать печать документа.
Теперь ваш документ будет распечатан на формате А5. Убедитесь, что есть достаточное количество бумаги в принтере перед началом печати. При необходимости вы можете отредактировать документ и повторить вышеуказанные шаги для настройки печати на другом формате страницы. Помните, что настройки печати могут незначительно отличаться в разных версиях программы Microsoft Word.



