Многофункциональные устройства или МФУ - это устройства, которые включают в себя функции печати, копирования и сканирования. Они являются незаменимыми помощниками в офисах и домах, позволяя сэкономить время и усилия.
Одной из полезных функций МФУ является возможность печати по сети. Это означает, что вы можете подключить МФУ к вашему домашнему или офисному сетевому роутеру и отправлять печатные задания с любого устройства, подключенного к этой сети.
В этой статье мы расскажем, как настроить МФУ для печати по сети, чтобы вы могли использовать его удобно и эффективно.
Шаги настройки МФУ для печати по сети
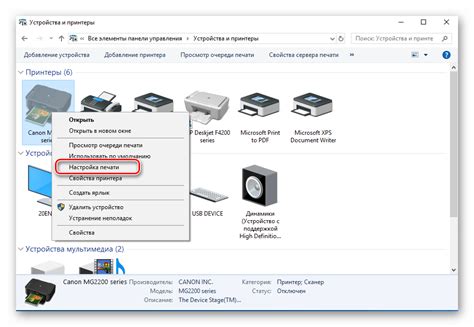
Шаг 1: Подключение МФУ к сети
Первым шагом необходимо подключить многофункциональное устройство (МФУ) к локальной сети. Для этого вам понадобится Ethernet-кабель, который нужно вставить в соответствующий порт МФУ и в один из портов вашего роутера.
Шаг 2: Проверка сетевых настроек МФУ
После того, как МФУ успешно подключено к сети, необходимо проверить его сетевые настройки. Обычно это можно сделать с помощью меню управления МФУ или специальной утилиты, поставляемой в комплекте с устройством. Убедитесь, что МФУ имеет корректный IP-адрес и другие сетевые параметры.
Шаг 3: Установка драйверов на компьютеры
Чтобы печатать по сети, на компьютеры, с которых будет осуществляться печать, необходимо установить драйверы для МФУ. Для этого нужно скачать драйверы с сайта производителя МФУ и запустить установочный файл, следуя инструкциям на экране. После установки драйверы автоматически распознают подключенное МФУ и настроят его для работы по сети.
Шаг 4: Проверка печати по сети
После установки драйверов на компьютеры можно проверить, работает ли печать по сети. Для этого выберите любой документ или изображение на компьютере и нажмите на кнопку "Печать". В качестве принтера выберите свой МФУ. Если все настройки корректны, МФУ должно начать печать выбранного документа или изображения.
Шаг 5: Разрешение проблем
Если печать по сети не работает, возможно, имеются какие-то проблемы с настройками или подключением. В этом случае рекомендуется проверить все настройки МФУ и компьютера, а также убедиться, что МФУ и компьютер находятся в одной сети и подключены к одному роутеру. Если проблема не удается решить самостоятельно, обратитесь за помощью к специалисту или в техническую поддержку производителя МФУ.
Следуя этим шагам, вы сможете настроить МФУ для печати по сети и удобно использовать его на нескольких компьютерах.
Подключение МФУ к сети

Для того чтобы использовать своё многофункциональное устройство (МФУ) для печати по сети, необходимо правильно подключить его к локальной сети.
Следуйте этим простым шагам:
- Установите драйверы: перед подключением МФУ к сети, убедитесь, что на компьютере установлены все необходимые драйверы. Для этого посетите сайт производителя МФУ и загрузите последние версии драйверов соответствующие операционной системе.
- Подключите сетевой кабель: возьмите сетевой кабель и подключите его к порту LAN МФУ. Затем другой конец кабеля подключите к вашему роутеру или сетевому коммутатору.
- Проверьте подключение: убедитесь, что МФУ успешно подключено к сети, проверьте, что индикатор сетевого подключения на МФУ горит.
- Настройте сетевые параметры: настройте сетевые параметры МФУ, включая IP-адрес, маску подсети и шлюз по умолчанию. Для этого воспользуйтесь меню управления МФУ или веб-интерфейсом.
- Протестируйте подключение: после настройки сетевых параметров, выполните тестовую печать, чтобы убедиться, что МФУ может правильно общаться с компьютером по сети.
После выполнения всех этих шагов, ваше МФУ будет готово к печати по сети. Теперь вы сможете использовать его из любой комнаты в вашем доме или офисе без необходимости подключать его к компьютеру напрямую.
Установка драйверов для МФУ
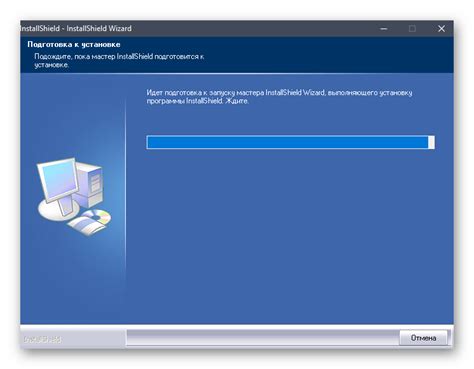
Для печати по сети с помощью многофункционального устройства (МФУ), необходимо установить соответствующие драйверы на компьютер. Драйверы представляют собой программное обеспечение, которое позволяет операционной системе взаимодействовать с МФУ и отправлять печатные задания.
Перед установкой драйверов, необходимо убедиться, что у вас есть диск с драйверами, который поставлялся в комплекте с МФУ. Если диска нет, можно поискать драйверы на официальном сайте производителя МФУ.
Чтобы установить драйверы, следуйте инструкциям ниже:
- Вставьте диск с драйверами в оптический привод компьютера или откройте скачанный файл с драйверами на вашем компьютере.
- Откройте файл с драйверами и запустите программу установки.
- Следуйте указаниям мастера установки, выбирая необходимые опции, такие как язык установки, расположение драйверов и т.д.
- Дождитесь завершения процесса установки и перезагрузите компьютер.
После установки драйверов, МФУ должно быть готово к печати по сети. Чтобы установить МФУ в качестве сетевого принтера, откройте Панель управления вашей операционной системы и выберите "Принтеры и факсы" (или аналогичный пункт в меню).
В меню "Принтеры и факсы" выберите "Добавить принтер" и следуйте инструкциям мастера добавления принтера. При выборе типа принтера, укажите МФУ среди доступных устройств.
После завершения добавления принтера, МФУ будет доступно для печати по сети со всех компьютеров в вашей локальной сети.
Настройка принтера в операционной системе
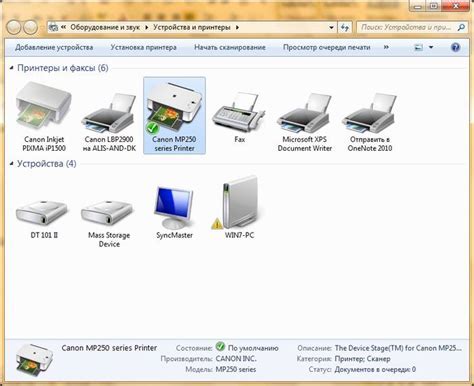
В ОС Windows процесс настройки принтера достаточно прост. Вам понадобится знать IP-адрес принтера или его DNS-имя. Затем, откройте меню "Пуск", выберите "Настройка устройств и принтеров" и нажмите на кнопку "Добавить принтер". В открывшемся окне выберите "Добавить сетевой, беспроводной или Bluetooth-принтер". Далее следуйте указаниям мастера по настройке принтера.
В ОС MacOS процесс настройки принтера также достаточно прост. Перейдите в меню "Приложения" и выберите "Системные настройки". Затем выберите раздел "Принтеры и сканеры". В открывшемся окне нажмите на кнопку "+" и выберите принтер из списка доступных устройств. Если ваш принтер не отображается в списке, убедитесь, что он включен и подключен к сети.
После выбора принтера, ОС автоматически найдет необходимые драйверы и установит их. Вам останется только настроить необходимые опции печати, например, формат бумаги, качество печати и другие параметры.
Настройка принтера в операционной системе – важный шаг для его использования по сети. Следуя указанным выше инструкциям, вы сможете быстро и легко настроить принтер и начать пользоваться им.



