Беспроводные наушники AirPods от Apple стали популярным выбором для многих пользователей, благодаря своей удобной форме и высокому качеству звучания. Однако, как и у любого без проводного устройства, у AirPods также есть свои недостатки. Один из них – низкая громкость микрофона, которая может стать серьезной проблемой при использовании во время звонков или записи голосовых сообщений.
К счастью, существует несколько способов, которые помогут увеличить громкость микрофона на AirPods. Первым методом является использование встроенного эквалайзера на вашем iPhone или iPad. Этот инструмент позволит вам регулировать звук различных устройств, включая AirPods. Просто откройте приложение "Настройки", выберите раздел "Музыка" или "Звук и тактильные сигналы" и найдите свои AirPods в списке устройств. Здесь вы сможете выбрать соответствующий режим эквалайзера и регулировать настройки для увеличения громкости микрофона.
Еще одним способом увеличить громкость микрофона на AirPods является использование сторонних приложений, доступных в App Store. Некоторые из этих приложений предлагают расширенные настройки звука и микрофона, которые позволяют более тщательно настроить звуковые характеристики AirPods. Просто запустите App Store на вашем устройстве, найдите приложение по запросу "увеличение громкости микрофона" и установите наиболее подходящую вам программу. После установки следуйте инструкциям по настройке на вашем iPhone или iPad и наслаждайтесь улучшенным звуком вашего микрофона на AirPods.
Вместе с этими методами помните, что некоторые проблемы с громкостью микрофона могут быть вызваны физическими повреждениями или неисправностью вашего устройства. В таком случае лучше обратиться к специалистам Apple или сертифицированному ремонтному центру для диагностики и устранения неполадок. Но в большинстве случаев вы сможете достичь улучшения громкости микрофона, следуя указанным выше способам.
Как повысить громкость микрофона на наушниках AirPods
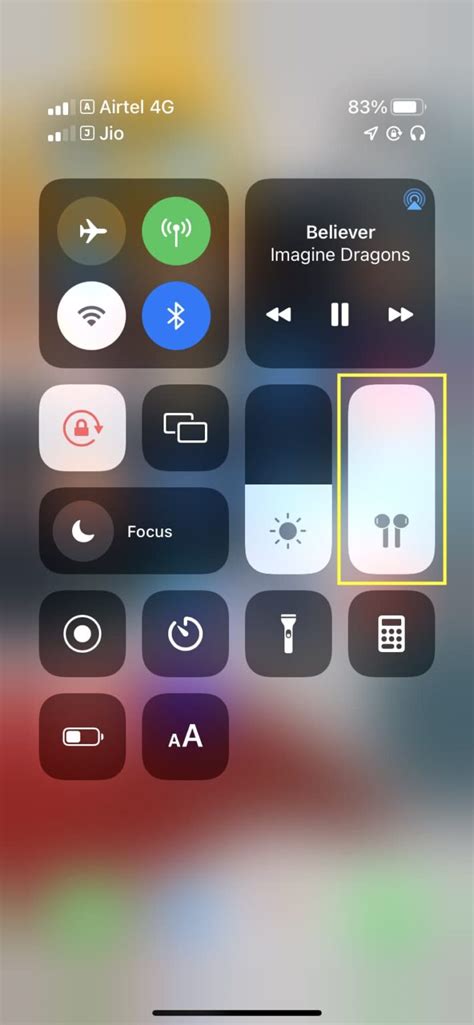
Наушники AirPods обладают встроенным микрофоном, который можно использовать для различных целей, включая прослушивание музыки и совершение голосовых звонков. Однако, в зависимости от окружающего шума, вам может понадобиться повысить громкость микрофона, чтобы ваш голос был лучше слышен.
Вот несколько способов, которые могут помочь вам повысить громкость микрофона на наушниках AirPods:
- Убедитесь, что на наушниках установлен последняя версия программного обеспечения. Обновления могут содержать исправления, включая улучшение работы микрофона.
- Проверьте, не заблокирован ли микрофон на наушниках. На боковых поверхностях наушников есть отверстия, через которые происходит запись звука. Убедитесь, что эти отверстия не забиты и не загрязнены.
- Проверьте настройки громкости микрофона на вашем устройстве. Если громкость микрофона установлена на минимальный уровень, повысьте ее до максимального значения.
- Попробуйте использовать приложения или программное обеспечение третьих сторон, которые позволяют управлять громкостью микрофона на наушниках AirPods. Возможно, такое приложение сможет предоставить вам больше настроек и функций для управления громкостью звука.
- Если вы все еще испытываете проблемы с громкостью микрофона на наушниках AirPods, обратитесь в службу поддержки Apple или купите новые наушники.
Следуя этим советам, вы сможете повысить громкость микрофона на наушниках AirPods и улучшить качество звукозаписи или голосовых звонков. Помните, что настройки громкости могут отличаться в зависимости от вашего устройства, поэтому настройте их в соответствии с инструкциями производителя.
Проверьте уровень громкости в настройках
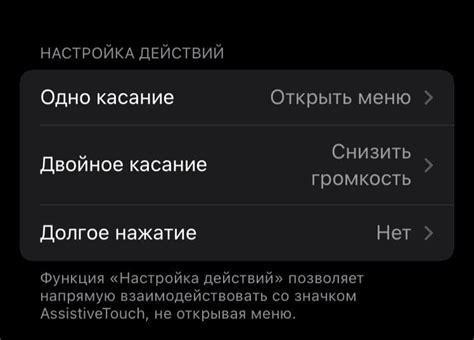
Если вы хотите увеличить громкость микрофона на своих AirPods, первым шагом стоит проверить настройки уровня громкости на вашем устройстве iOS.
Чтобы это сделать, следуйте этим простым шагам:
- Откройте "Настройки" на вашем устройстве iOS.
- Прокрутите вниз и найдите вкладку "Bluetooth".
- Найдите свои AirPods в списке устройств и нажмите на них.
- На странице с настройками AirPods прокрутите вниз и найдите "Громкость микрофона".
- Увеличьте уровень громкости до желаемого значения.
Обратите внимание, что уровень громкости микрофона на ваших AirPods может влиять на качество звука, поэтому рекомендуется настроить его на оптимальное значение, чтобы получить четкую передачу звука.
Используйте шумоподавление для улучшения качества записи
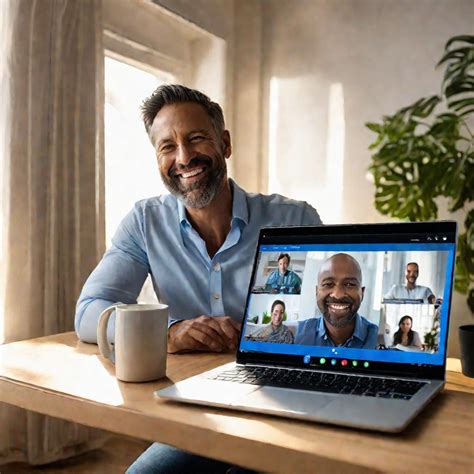
Качество аудиозаписей, сделанных с помощью микрофона на AirPods, может быть существенно повышено с помощью функции шумоподавления. Эта функция позволяет устранить нежелательные шумы, такие как фоновый шум или шум от ветра, и сосредоточиться на основном звуке.
Чтобы включить функцию шумоподавления, следуйте этим простым шагам:
- Убедитесь, что ваши AirPods подключены к устройству и включены.
- Откройте приложение "Настройки" на вашем устройстве.
- Прокрутите вниз и нажмите на вкладку "Bluetooth".
- В списке найдите свои AirPods и нажмите на значок "i".
- В меню AirPods выберите "Шумоподавление" и переключите его в положение "Включено".
Теперь ваш микрофон на AirPods будет подавлять нежелательные шумы и фокусироваться на главном звуке, что сделает ваши аудиозаписи более чистыми и профессиональными.
Проверьте подключение AirPods к устройству

Прежде чем пытаться увеличить громкость микрофона на AirPods, убедитесь, что они правильно подключены к вашему устройству:
- Откройте крышку зарядного футляра AirPods.
- Убедитесь, что Bluetooth на вашем устройстве включен.
- На устройстве выберите AirPods в списке доступных Bluetooth устройств для подключения.
- После успешного подключения AirPods должны быть готовы к использованию.
Если AirPods не подключены или по-прежнему не работают надлежащим образом, попробуйте выполнить следующие действия:
- Перезагрузите устройство и повторите процесс подключения AirPods.
- Удалите AirPods из списка устройств Bluetooth и затем повторно подключите их.
- Убедитесь, что AirPods полностью заряжены.
- Проверьте настройки звука на своем устройстве и убедитесь, что громкость микрофона AirPods установлена на максимальный уровень.
Если после всех этих действий проблема с громкостью микрофона AirPods не решена, возможно, вам потребуется обратиться за помощью к сервисному центру Apple или провести дополнительные настройки на вашем устройстве.
Установите последнюю версию прошивки
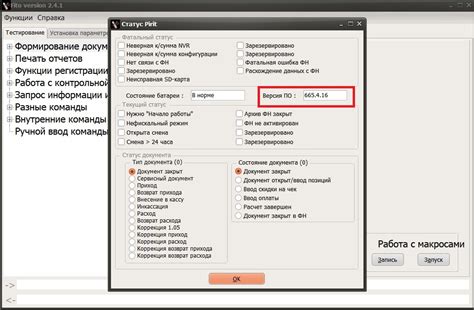
Если у вас возникли проблемы с громкостью микрофона на AirPods, одним из возможных решений может быть обновление прошивки на последнюю версию. Apple регулярно выпускает обновления прошивки, которые могут исправить ошибки и улучшить работу устройства.
Для установки последней версии прошивки на AirPods, следуйте инструкции:
- Убедитесь, что ваш iPhone или iPad подключен к интернету.
- Разместите ваши AirPods в зарядном футляре и убедитесь, что они заряжены.
- Откройте на своем устройстве приложение "Настройки".
- Выберите вкладку "Общие".
- Прокрутите вниз и выберите "Обновление ПО".
- Если доступно обновление для AirPods, вы увидите соответствующую информацию и кнопку "Загрузить и установить".
- Нажмите на кнопку "Загрузить и установить" и следуйте инструкциям на экране, чтобы выполнить процесс обновления.
После установки последней версии прошивки проверьте громкость микрофона на AirPods. Вероятно, проблема будет решена, и вы сможете наслаждаться четким звуком при общении и записи аудио.
Обратите внимание: Если у вас есть наушники AirPods первого поколения, они не поддерживают обновления прошивки. Для решения проблемы с громкостью микрофона вам, возможно, придется обратиться в службу поддержки Apple.
Проверьте настройки микрофона в приложении записи звука
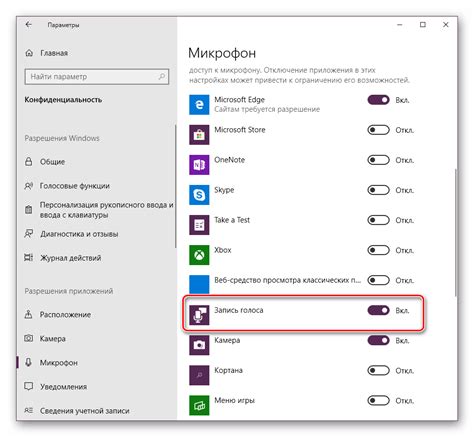
Если у вас возникли проблемы с громкостью микрофона на AirPods, возможно, проблема связана с настройками микрофона в вашем приложении записи звука.
Чтобы проверить настройки микрофона, откройте приложение записи звука на вашем устройстве (обычно оно называется "Голосовые записи" или "Диктофон"). Затем выполните следующие шаги:
- Откройте настройки записи звука в приложении.
- Убедитесь, что микрофон AirPods выбран в качестве устройства записи.
- Проверьте уровень громкости микрофона. Убедитесь, что ползунок громкости установлен на максимальное значение.
Если громкость микрофона все еще недостаточна, попробуйте использовать другое приложение записи звука или обратитесь в службу поддержки Apple для получения дополнительной помощи.
Очистите микрофон от пыли и грязи

Если вы заметили, что громкость микрофона на ваших AirPods стала низкой или качество звука значительно ухудшилось, возможно, это связано с тем, что микрофон засорился пылью или грязью. Чтобы исправить эту проблему, следуйте следующим шагам:
| Шаг 1: | Слегка встряхните каждый из ваших AirPods, чтобы удалить поверхностную пыль. |
| Шаг 2: | Осторожно протрите микрофон на каждом из AirPods сухой и мягкой тканью или ватным тампоном. Убедитесь, что вы не нажимаете сильно, чтобы не повредить микрофон. |
| Шаг 3: | Для более глубокой очистки, можно использовать специальные средства для очистки электроники. Нанесите небольшое количество средства на мягкую ткань и аккуратно протрите микрофон. |
| Шаг 4: | После того, как микрофон будет очищен, подождите несколько минут, чтобы оставшаяся влага высохла полностью, прежде чем снова использовать AirPods. |
Если после проведения всех этих шагов громкость микрофона все еще низкая или качество звука не улучшилось, рекомендуется обратиться в сервисный центр Apple для более глубокой диагностики и ремонта.
Подключите внешний микрофон для улучшения звука

Если вы хотите улучшить качество звука при использовании AirPods, вы можете подключить внешний микрофон. Это особенно полезно, если вы занимаетесь записью вокала, подкастами или проводите конференц-звонки.
Для подключения внешнего микрофона к AirPods, вам потребуется адаптер, который позволяет подключить микрофон к устройству. Обратите внимание, что не все микрофоны будут совместимы с AirPods, поэтому важно найти подходящую модель.
После того, как вы подключили внешний микрофон, перейдите в настройки своего устройства и выберите микрофон в качестве аудиоисточника. Это позволит вашему устройству использовать внешний микрофон вместо встроенного в AirPods.
Когда внешний микрофон подключен и настроен, вы сможете наслаждаться лучшим качеством звука при использовании AirPods. Однако, обратите внимание, что громкость микрофона все еще может быть ограничена системными настройками вашего устройства.
Не забудьте провести тесты записи и настроек перед использованием внешнего микрофона с AirPods, чтобы убедиться, что все работает исправно и звук соответствует вашим ожиданиям.
| Преимущества использования внешнего микрофона: |
|---|
| Улучшение качества звука |
| Возможность записи профессионального звука |
| Улучшение разборчивости голоса |
| Снижение шумов и помех |



