Безусловно, современные технологии обеспечивают нам доступ к беспроводному интернету практически в любом месте. Но что делать, если wifi соединение на вашем компьютере работает неравномерно или сигнал слишком слабый? Нет нужды паниковать! В этой статье мы расскажем о нескольких эффективных советах, как улучшить wifi соединение на ПК.
Первое, на что следует обратить внимание, это роутер. Проверьте, находится ли он вблизи компьютера, чтобы сигнал попадал прямо на антенну вашего ПК. Если роутер находится далеко, попробуйте переместить его ближе к вашему рабочему месту или установить репитер – специальное устройство, усиливающее сигнал wifi.
Второй совет – проверьте, работает ли ваш wifi адаптер на максимальной мощности. Для этого найдите и откройте настройки адаптера в Настройках ПК. Установите максимальное качество сигнала и проверьте, отключены ли питающие средства экономии энергии. Некоторые адаптеры обладают режимом экономии, который снижает мощность сигнала и, соответственно, ухудшает качество соединения.
Еще один совет – оптимизируйте сетевые настройки вашего ПК. В Настройках ПК найдите раздел "Сеть и Интернет", где вы сможете настроить параметры работы wifi соединения. Выберите оптимальный канал wifi, так как иногда на одном канале работает несколько устройств и возникают неприятные помехи. Также стоит проверить, нет ли на ПК установленных программ, которые слишком сильно загружают интернет и замедляют работу wifi соединения.
Проверьте свою скорость интернета

Прежде чем приступить к улучшению сигнала Wi-Fi на своем компьютере, рекомендуется проверить текущую скорость вашего интернет-соединения. Это позволит определить, насколько слаб или сильн сигнал, и принять соответствующие меры для его улучшения.
Существует несколько онлайн-сервисов, которые позволяют измерить скорость вашего интернет-соединения. Один из самых популярных сервисов - Speedtest.net. Для проведения теста скорости, просто откройте ваш любимый браузер и посетите сайт Speedtest.net.
После загрузки страницы Speedtest.net, нажмите на кнопку "Go" или "Start" для начала теста. На странице будет отображаться текущая скорость загрузки и выгрузки данных, а также пинг. После завершения теста, будете получать детальный отчет о скорости вашего интернет-соединения.
Если вы обнаружите, что скорость интернета ниже, чем ожидалось, возможно, есть проблемы с вашим Wi-Fi-сигналом. Даже в самых лучших условиях для Wi-Fi могут возникнуть помехи, которые могут снизить скорость вашего интернета. В следующем разделе вы найдете несколько полезных советов по улучшению сигнала Wi-Fi на вашем компьютере.
| Тест | Скорость загрузки | Скорость выгрузки | Пинг |
|---|---|---|---|
| Speedtest.net | 50 Мбит/с | 20 Мбит/с | 16 мс |
Воспользуйтесь онлайн-тестом для измерения скорости

Перед тем, как приступить к оптимизации своего wifi соединения, очень полезно знать текущую скорость вашего интернета. Для этого вы можете воспользоваться онлайн-тестами скорости. В интернете существует множество бесплатных сервисов, которые позволяют измерить скорость вашего подключения к интернету.
Онлайн-тесты скорости обычно работают по принципу загрузки и скачивания небольшого фрагмента данных на ваш компьютер или мобильное устройство. Затем тест позволяет измерить время, за которое эти данные загружаются или скачиваются, и на основе этой информации рассчитывает вашу текущую скорость.
Чтобы провести тест, достаточно открыть браузер и набрать в поисковой строке запрос "тест скорости интернета". Вы увидите результаты поиска с различными онлайн-сервисами, предлагающими провести измерение скорости вашего интернет-соединения.
Выберите один из сервисов и следуйте инструкциям на экране. Обычно вам потребуется нажать кнопку "Start" или "Begin Test", чтобы запустить тест. В течение нескольких секунд тестер начнет измерять скорость вашего интернета. По завершении измерения вам будет предоставлена информация о скорости загрузки и скорости скачивания.
Эти цифры являются важным индикатором эффективности вашего wifi соединения. Если скорость ниже, чем вы ожидали, это может указывать на возможные проблемы, которые требуют вашего внимания. Например, низкая скорость загрузки может говорить о слабом сигнале wifi или перегруженной сети. Если результаты теста не достигают заявленных вам интернет-провайдером значений, вам стоит обратиться в службу поддержки для уточнения причины и разрешения проблемы.
Узнайте, какая скорость соединения должна быть для вашей деятельности

Все зависит от того, как вы планируете использовать интернет. Если вы просто собираетесь проверять электронную почту, просматривать новости и использовать социальные сети, то скорость соединения от 10 до 25 Мбит/с будет вполне достаточной. Это позволит вам быстро загружать веб-страницы и смотреть видео в стандартном качестве.
Однако, если вы планируете проводить множество видеозвонков, смотреть фильмы и играть в онлайн-игры, то вам понадобится более высокая скорость интернета. Рекомендуется выбирать тарифы с 50 Мбит/с и выше. Такой уровень скорости обеспечит вам плавный поток данных и идеальное качество видео.
Если вы профессионально занимаетесь работой в интернете или загружаете большие файлы, то вам может потребоваться еще более высокая скорость. 100 Мбит/с и выше будут идеальными для таких задач. Вам не придется ждать загрузки или приема данных и вы сможете максимально эффективно работать.
Не забывайте, что реальная скорость интернет-соединения может отличаться от заявленной вашим провайдером. Это может зависеть от различных факторов, включая качество Wi-Fi сигнала, удаленность от роутера и настройки вашего ПК. Поэтому важно разобраться в особенностях вашего соединения и выбрать соответствующую скорость для вашей деятельности.
Правильный выбор скорости интернет-соединения позволит вам максимально эффективно использовать Wi-Fi на вашем ПК. Определите, для каких задач вы планируете использовать интернет, и выберите соответствующую скорость. Внимательно изучите предложения провайдеров интернет-услуг и узнайте реальную скорость соединения, чтобы быть уверенным, что ваше Wi-Fi соединение будет всегда стабильным и быстрым.
Расположите маршрутизатор правильно
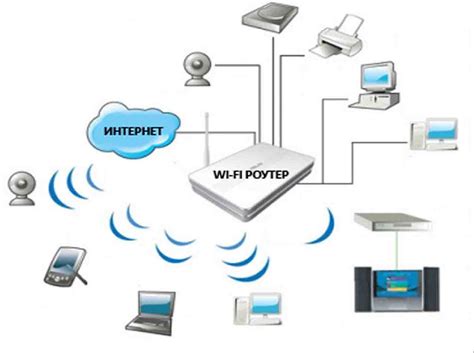
Место, где вы размещаете маршрутизатор, может существенно повлиять на качество Wi-Fi сигнала. Вот несколько рекомендаций, которые помогут вам оптимизировать расположение маршрутизатора и улучшить соединение на ПК:
| 1. | Централизуйте расположение маршрутизатора. Постарайтесь разместить его в самом центре дома или офиса. Это даст равномерное покрытие Wi-Fi сигнала на всей территории и уменьшит вероятность слабого сигнала. |
| 2. | Учтите преграды. Предметы, такие как стены, мебель, а также металлические и электронные устройства, могут ослабить и перекрыть Wi-Fi сигнал. Расположите маршрутизатор таким образом, чтобы минимизировать число преград между ним и вашим компьютером. |
| 3. | Избегайте близости к другим электронным устройствам. Другие устройства, работающие на одной частотной диапазоне (например, микроволновки или Bluetooth-устройства), могут вызывать помехи Wi-Fi сигналу. Поэтому старайтесь не располагать маршрутизатор рядом с ними. |
| 4. | Попробуйте поднять маршрутизатор. Чем выше вы разместите маршрутизатор, тем лучше будет его радио покрытие. Разместите его на высоком шкафу или поставьте на стену, чтобы улучшить сигнал Wi-Fi. |
| 5. | Уберите маршрутизатор от других электронных устройств. Некоторые устройства, такие как телевизоры, игровые приставки или настольные компьютеры, могут оказывать влияние на Wi-Fi сигнал из-за своей электромагнитной помехи. Поэтому для лучшего качества сигнала старайтесь не размещать маршрутизатор рядом с ними. |
Следуя этим рекомендациям, вы сможете оптимизировать расположение маршрутизатора и получить более стабильное и качественное Wi-Fi соединение на своем ПК.
Разместите роутер в центре помещения

Если вы поместите роутер на краю комнаты или в углу, сигнал wifi будет ограничен стенами и другими препятствиями. Установка роутера в центральной части помещения позволит сигналу равномерно распространиться по всему пространству.
Кроме того, рекомендуется избегать размещения роутера рядом с другими электронными устройствами, такими как микроволновая печь или телефонные базовые станции. Эти устройства могут создавать помехи и влиять на качество wifi сигнала.
Если вы не можете разместить роутер в центральной части помещения, рекомендуется использовать репитеры или усилители wifi сигнала для расширения его покрытия.
Избегайте физических преград между роутером и устройствами

Чтобы улучшить качество wifi-соединения на вашем ПК, важно обеспечить безпрепятственное распространение радиосигнала между роутером и устройством. Физические преграды, такие как стены, перегородки и мебель, могут значительно ослабить сигнал и ухудшить качество соединения.
Чтобы избежать этого, старайтесь размещать роутер в центре помещения и находиться с устройствами находиться в непосредственной видимости роутера. Помните, что сигнал wifi распространяется во всех направлениях, поэтому чем меньше преград на его пути, тем лучше.
Если нет возможности переместить роутер или устройство, попробуйте минимизировать количество преград. Разместите роутер на открытой поверхности и удалите все объекты, которые могут негативно влиять на качество сигнала. Также стоит избегать размещения роутера рядом с электрическими устройствами, такими как микроволновки, телефоны или холодильники, которые могут создавать помехи.
Помните, что физические преграды не только ослабляют сигнал, но и могут вызывать интерференцию со смежными wifi-сетями. Поэтому, по возможности, старайтесь избегать расположения роутера рядом с другими источниками беспроводного сигнала.
Проверьте настройки роутера
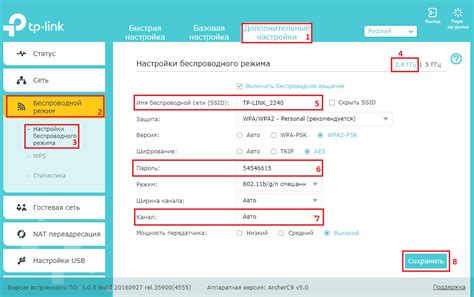
Правильная настройка роутера может существенно повысить качество и скорость вашего WiFi соединения. Вот несколько советов, которые помогут вам проверить настройки роутера и сделать оптимальные изменения:
1. Обновите прошивку роутера: Регулярное обновление прошивки может исправить ошибки и улучшить работу роутера. Проверьте наличие обновлений на официальном сайте производителя и установите их, следуя инструкциям.
2. Проверьте каналы WiFi: Возможно, ваш роутер работает на перегруженном канале, что может привести к снижению скорости соединения. В настройках роутера найдите опцию выбора канала и попробуйте изменить его на менее загруженный канал. Используйте программы для сканирования WiFi сетей, чтобы определить наиболее свободный канал.
3. Улучшите безопасность: Проверьте, что на вашем роутере включено защищенное соединение с паролем. Используйте надежный пароль, состоящий из букв, цифр и специальных символов, чтобы предотвратить нежелательное подключение к вашей сети.
4. Перезагрузите роутер: Иногда простая перезагрузка роутера может устранить временные проблемы с сигналом и улучшить его качество. Выключите роутер на несколько секунд, затем включите его снова.
5. Проверьте расположение роутера: Убедитесь, что роутер находится в центре вашего дома или офиса, чтобы максимально охватывать все помещения. Избегайте установки роутера вблизи металлических предметов или других электронных устройств, которые могут помешать распространению сигнала.
Следуя этим советам и проверяя настройки роутера, вы сможете улучшить WiFi соединение на своем ПК и наслаждаться стабильной и быстрой работой в Интернете.
Установите обновленную прошивку для роутера

Не все роутеры автоматически устанавливают обновления, поэтому вам может потребоваться проверить наличие новой прошивки на сайте производителя вашего устройства. Обычно на таком сайте вы можете найти список доступных обновлений и инструкции по их установке.
Перед установкой обновления прошивки рекомендуется выполнить резервное копирование текущих настроек роутера, чтобы в случае проблем можно было восстановить его работу. После установки обновления обязательно проверьте, что все настройки сохранены и работают корректно.
Обратите внимание, что установка обновленной прошивки может занять некоторое время, и возможно, потребуется перезагрузка роутера. Не прерывайте процесс обновления и следуйте инструкциям, предоставленным производителем, чтобы избежать потери данных или повреждения устройства.
Важно помнить, что прошивка одного роутера несовместима с другими моделями, поэтому обязательно проверьте номер модели вашего устройства перед загрузкой и установкой прошивки.
Установка обновленной прошивки роутера может значительно улучшить работу Wi-Fi соединения на вашем ПК и помочь избежать многих проблем связанных с его стабильностью и скоростью.



