Частота процессора является одним из ключевых параметров, определяющих быстродействие компьютера или ноутбука. Увеличение частоты процессора позволяет ускорить работу системы в целом, что особенно полезно при выполнении требовательных задач или играх. В этой инструкции мы расскажем о нескольких методах, которые помогут вам увеличить частоту процессора и повысить производительность вашего устройства.
Первый способ - это изменение настроек BIOS (Basic Input/Output System). Для этого при загрузке компьютера или ноутбука необходимо нажать определенную клавишу (обычно DELETE или F2), чтобы войти в BIOS. Внутри BIOS найдите раздел, связанный с частотой процессора. Обычно он называется "CPU Settings" или "Frequency Settings". Внимательно изучите доступные параметры и возможности изменения значений частоты процессора. Однако будьте осторожны, внося изменения в BIOS может привести к неправильной работе компьютера, поэтому перед внесением изменений, рекомендуется изучить инструкцию к вашей материнской плате или обратиться за помощью к специалисту.
Второй способ - это использование специальных программ для разгона процессора. Существует множество программ, которые позволяют изменять частоту работы процессора и других компонентов системы. Одной из самых популярных и надежных программ является "CPU-Z". Она позволяет отслеживать текущую частоту процессора и другие параметры, а также изменять эти значения. Однако нужно помнить, что разгон процессора может привести к перегреву системы или сократить ее срок службы, поэтому рекомендуется использовать специализированные программы с осторожностью и следить за температурой компонентов системы.
Хорошими практиками при увеличении частоты процессора является обеспечение достаточного охлаждения компонентов (вентиляторы, системы охлаждения) и постепенное увеличение частоты с проверкой стабильности работы системы. Редактирование BIOS и использование программ для разгона процессора - достаточно сложные процессы, требующие определенных знаний и опыта, поэтому, если вы не уверены в своих навыках, лучше обратиться за помощью к опытному специалисту.
Шаги для повышения частоты процессора
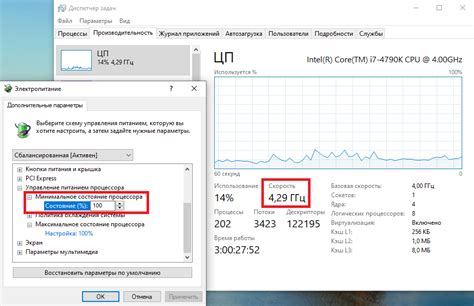
Для увеличения частоты процессора, следуйте следующим шагам:
| Шаг | Описание |
| 1 | Войдите в BIOS вашего компьютера, нажав определенную клавишу (обычно это F2 или Delete) при загрузке компьютера. |
| 2 | Найдите раздел, отвечающий за настройку частоты процессора или «CPU Frequency». Обратите внимание, что в разных версиях BIOS название может отличаться. |
| 3 | Выберите опцию, позволяющую изменять частоту процессора. Это может быть в виде числового поля или списка доступных значений. |
| 4 | Увеличьте значение частоты процессора. Обычно это делается при помощи клавиш со стрелками или путем ввода числового значения. |
| 5 | Сохраните изменения, выбрав опцию «Save and Exit» или аналогичную. Возможно, вам придется перезагрузить компьютер для применения изменений. |
Увеличение частоты процессора может привести к повышенному тепловыделению и потреблению энергии, поэтому следите за температурой процессора и стабильностью работы системы. Если настройка частоты процессора приводит к проблемам, вернитесь в BIOS и установите значение обратно на прежнее значение или настройте автоматическую регулировку частоты процессора.
Проверка текущей частоты процессора
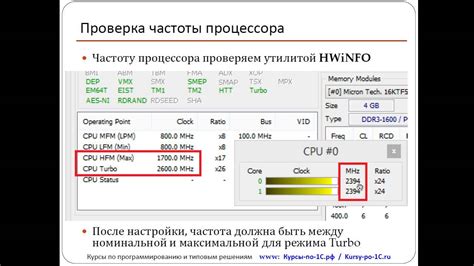
Перед началом процесса увеличения частоты процессора необходимо проверить текущую частоту работы вашего процессора. Это позволит вам убедиться, что внесенные изменения действительно повышают производительность и не превышают максимально допустимых значений.
Для проверки текущей частоты существует несколько способов:
- Использование программного обеспечения для мониторинга системы, такого как CPU-Z или HWMonitor. Эти программы позволяют просматривать информацию о процессоре, включая его текущую частоту.
- Использование команды "Task Manager" в операционной системе Windows. Для этого откройте диспетчер задач (нажмите правой кнопкой мыши на панели задач и выберите "Диспетчер задач" или нажмите комбинацию клавиш "Ctrl + Shift + Esc"). В закладке "Производительность" выберите "CPU" и обратите внимание на "Базовая скорость" процессора.
- В некоторых BIOS есть возможность просмотра текущей частоты процессора. Запустите компьютер заново и во время загрузки нажмите соответствующую клавишу (обычно это Del или F2), чтобы войти в настройки BIOS. В разделе, связанном с процессором, вы сможете найти информацию о его текущей частоте.
Проверяйте частоту процессора до и после внесения изменений, чтобы убедиться в их эффективности и безопасности для вашей системы.
Очистка системы от мусора

- Удаление временных файлов: Периодически проверяйте и удаляйте временные файлы, которые накапливаются в системе. Можно воспользоваться встроенной утилитой очистки диска, которая автоматически удаляет временные файлы и освобождает диск от ненужной информации.
- Отключение ненужных программ: Используйте менеджер задач, чтобы определить, какие программы запускаются при каждом включении компьютера и могут нагружать процессор. Отключите те программы, которые вы считаете необходимыми только по вашему усмотрению.
- Очистка кэша: Веб-браузеры и другие приложения часто сохраняют временные файлы и кэш на жестком диске. Очистка кэша позволит освободить диск и улучшить производительность.
- Удаление ненужных программ: Программы, которые больше не используются, могут занимать место на диске и мешать работе процессора. Удалите все ненужные программы, чтобы освободить ресурсы компьютера.
- Оптимизация реестра: Реестр операционной системы может накапливать ошибки и ненужные записи, что может снижать скорость работы компьютера. Используйте специализированные программы для очистки и оптимизации реестра.
Проведение очистки системы от мусора позволит увеличить производительность процессора и сделать работу компьютера более эффективной.
Оптимизация настроек энергосбережения
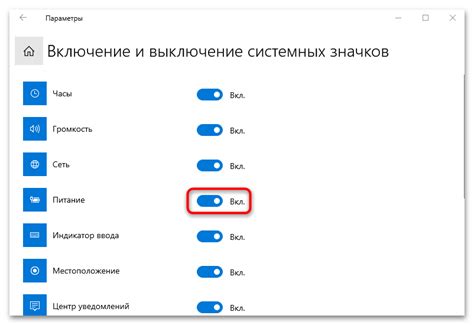
Вот несколько советов, как оптимизировать настройки энергосбережения:
- Перейдите в Панель управления и найдите раздел "Параметры питания".
- Выберите режим энергосбережения "Высокая производительность" или аналогичный.
- Отключите опции, связанные с автоматическим снижением частоты процессора при неактивности. Например, "Минимальное состояние процессора" или "Максимальная производительность процессора".
- Отключите функцию "Режим ожидания" или установите его для активации только через длительное время.
- Установите максимальное значение для "Времени, через которое компьютер может переходить в спящий режим".
После внесения изменений в настройки энергосбережения рекомендуется перезагрузить компьютер, чтобы изменения вступили в силу. Теперь ваш процессор будет работать на максимальной частоте и обеспечит более высокую производительность системы в целом.
Разгон процессора

При разгоне процессора необходимо учитывать ряд факторов, таких как охлаждение, напряжение и стабильность работы системы. Неправильный разгон может привести к перегреву процессора, а в некоторых случаях даже к его повреждению.
Для разгона процессора требуется доступ к BIOS (Basic Input/Output System) компьютера. В BIOS можно настроить различные параметры работы процессора, включая его частоту. Здесь можно установить желаемую частоту вручную или воспользоваться автоматическим инструментом для разгона, доступным на некоторых материнских платах.
Если вы планируете разгонять процессор вручную, необходимо быть внимательным и осторожным. Необходимо проводить разгон поэтапно, увеличивая частоту по небольшим значениям и тщательно проверяя стабильность работы системы. В случае возникновения проблем или нестабильной работы, нужно вернуться к предыдущим значениям или сбросить настройки BIOS в значения по умолчанию.
| Преимущества | Риски |
|---|---|
| - Повышение производительности | - Перегрев процессора |
| - Улучшение быстродействия | - Потеря гарантии процессора |
| - Оптимизация для выполнения сложных задач | - Возможность повреждения процессора |
Перед разгоном процессора рекомендуется провести тестирования стабильности системы с помощью специализированных программ. Эти программы могут помочь выявить возможные проблемы и стабилизировать работу системы перед проведением разгона.
Важно помнить, что разгон процессора может привести к потере гарантии на устройство. Перед проведением разгона стоит учесть это обстоятельство и взвесить все риски.
Следуя правилам и рекомендациям, разгон процессора может быть эффективным способом увеличения его производительности и повышения общей производительности системы.
Установка дополнительных системных охлаждающих устройств
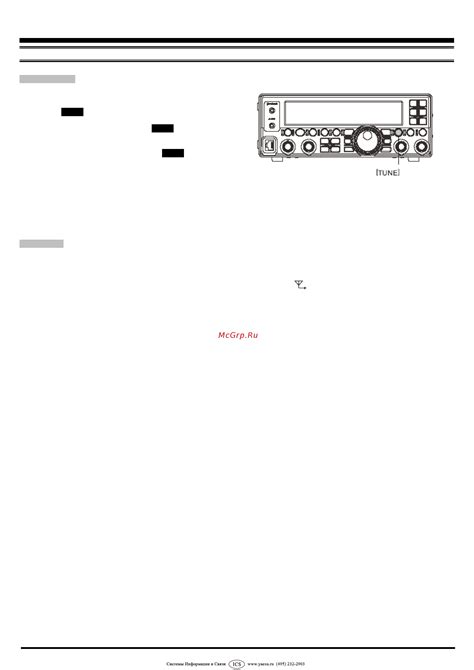
Для успешного увеличения частоты процессора и поддержания стабильной работы вашего компьютера на высоких частотах необходимо обеспечить достаточное охлаждение системы. Действие процессора сопровождается высокой тепловыделением, и без эффективной системы охлаждения процессор может перегреваться и сбоить.
Для установки дополнительных системных охлаждающих устройств вам понадобятся следующие шаги:
- Выбор подходящих охлаждающих устройств: Изучите спецификации вашего процессора и материнской платы, чтобы определить, какие типы охлаждающих устройств поддерживаются. Выберите вентиляторы и радиаторы, которые подходят для вашего оборудования.
- Подготовка к установке: Отключите компьютер от источника питания и заземлитесь, чтобы избежать повреждения компонентов электростатическим разрядом. Откройте корпус компьютера и найдите доступное место для установки охлаждающих устройств.
- Установка вентиляторов и радиаторов: Следуйте инструкциям производителя для установки вентиляторов и радиаторов на процессор и другие компоненты системы. Обычно требуется присоединить вентиляторы к радиаторам и закрепить их на соответствующих местах внутри корпуса компьютера.
- Подключение к системе охлаждения: Подключите вентиляторы к системе охлаждения, следуя инструкциям производителя. Обычно это включает подключение проводов к системным разъемам на материнской плате или к специальным контроллерам вентиляторов.
- Тестирование и настройка: После установки охлаждающих устройств запустите компьютер и проверьте их работу. Убедитесь, что вентиляторы работают и их скорость регулируется в соответствии с загрузкой процессора. Если необходимо, настройте систему управления вентиляторами в BIOS или специальных программных средах.
Установка дополнительных системных охлаждающих устройств поможет увеличить эффективность охлаждения вашего компьютера и улучшить стабильность его работы при повышении частоты процессора.



